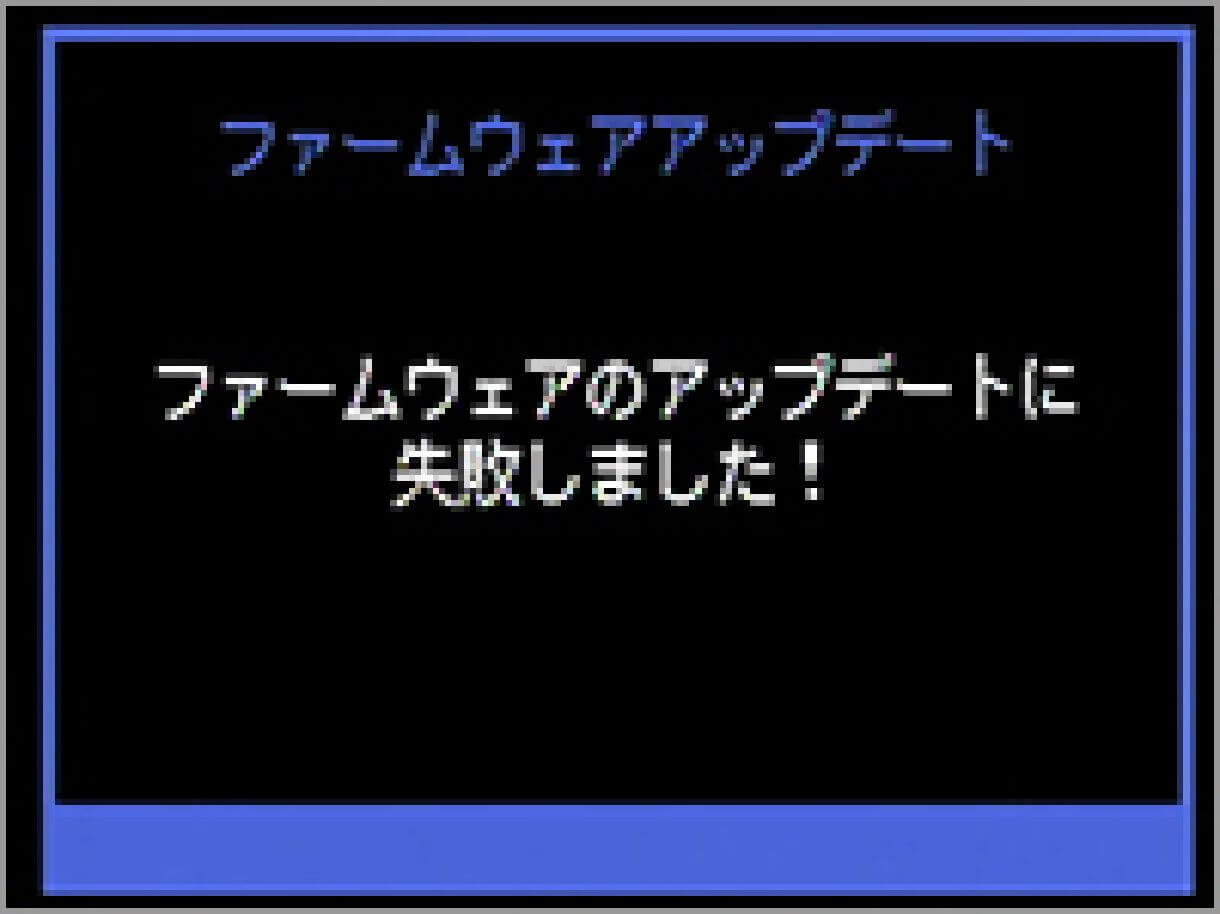SD14
アップデートの前に
ファームウェア変更中にカメラの電源が切れると電源が入らなくなり、撮影できなくなりますので、下記の注意書きをよくお読みになりアップデートを行ってください。
- カメラの電源はフル充電した専用バッテリー、あるいはACアダプターをご使用ください。
- ファームウェアのアップデート中は、CFカードカバーを開けたり、ボタン、ダイヤル、スイッチの操作をしたりする事は絶対にしないでください。
- ファームウェアのアップデート中は、カメラの電源スイッチをOFFにしないでください。
※ アップデート作業を間違いなく行っていただく為に、はじめに s14v108_0_000.bin のみをダウンロードし、1回目のアップデート作業を行って下さい。アップデート作業が完了した後に一度CFカードをフォーマットしていただき、下記の s14v108_1_000.bin ファイルのダウンロードを行っていただくようお願いいたします。
Ver.1.08 2008.08.07
RAWモードでの撮影において、まれにファイルサイズが大きくなる現象を修正しました。
連続撮影を行ったり、CFカードへの記録中に次の撮影を行ったりすると、まれにカメラがフリーズしたり、画像が記録されなかったりする現象を修正しました。
バルブモードで撮影した時のシャッター速度の情報を “バルブ” から “実撮影時間” に変更しました。
アップデート手順
- STEP1
カメラの電源を入れます。

- STEP2
カメラ本体背面のMENUボタンを押してセットアップメニューを開きます。

- STEP3
セットアップメニューの項目の中から「ファームウェア」を選択します。
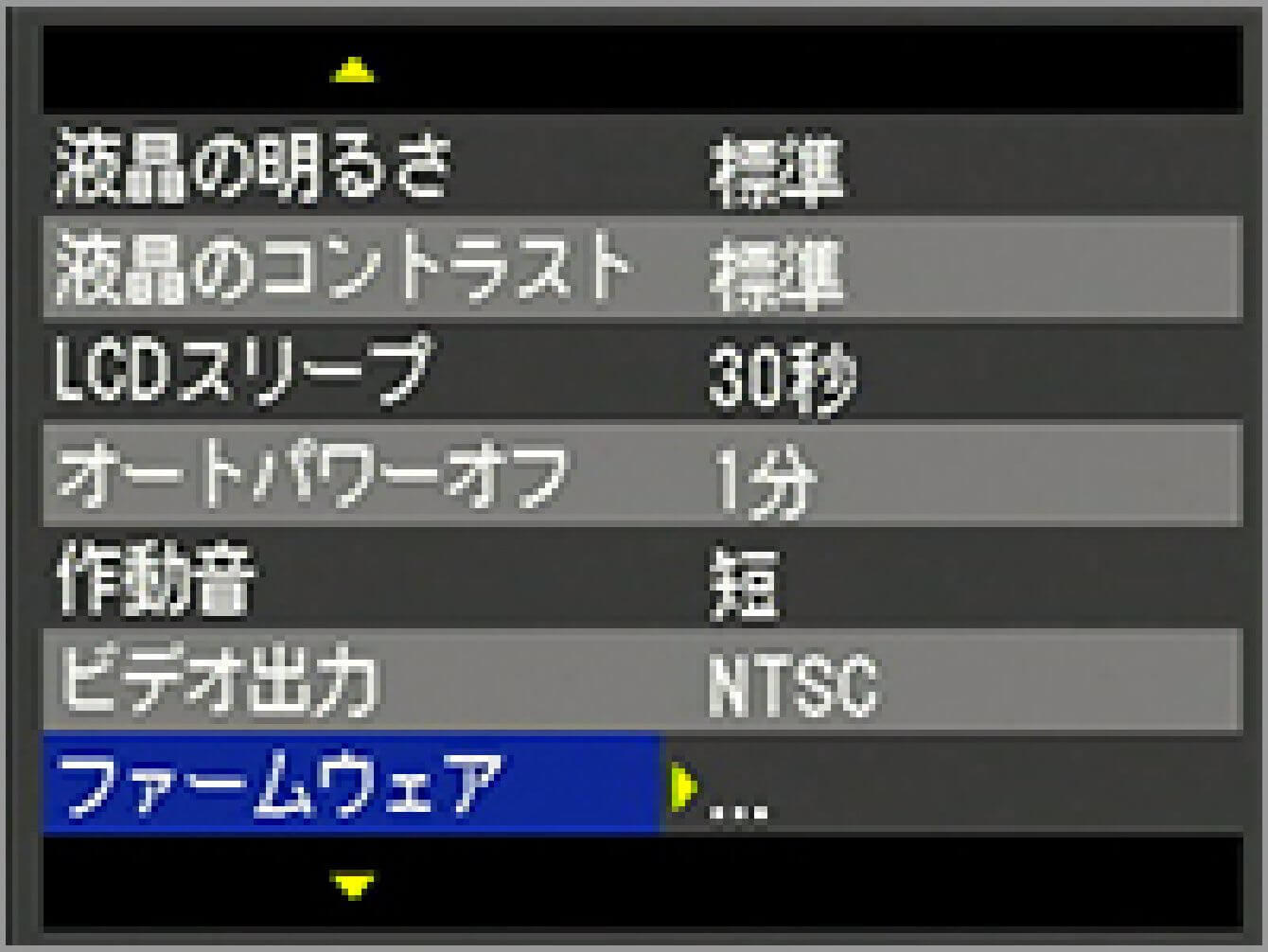
- STEP4
OKボタンを押してサブメニューを開き「現在バージョン」を選択します。
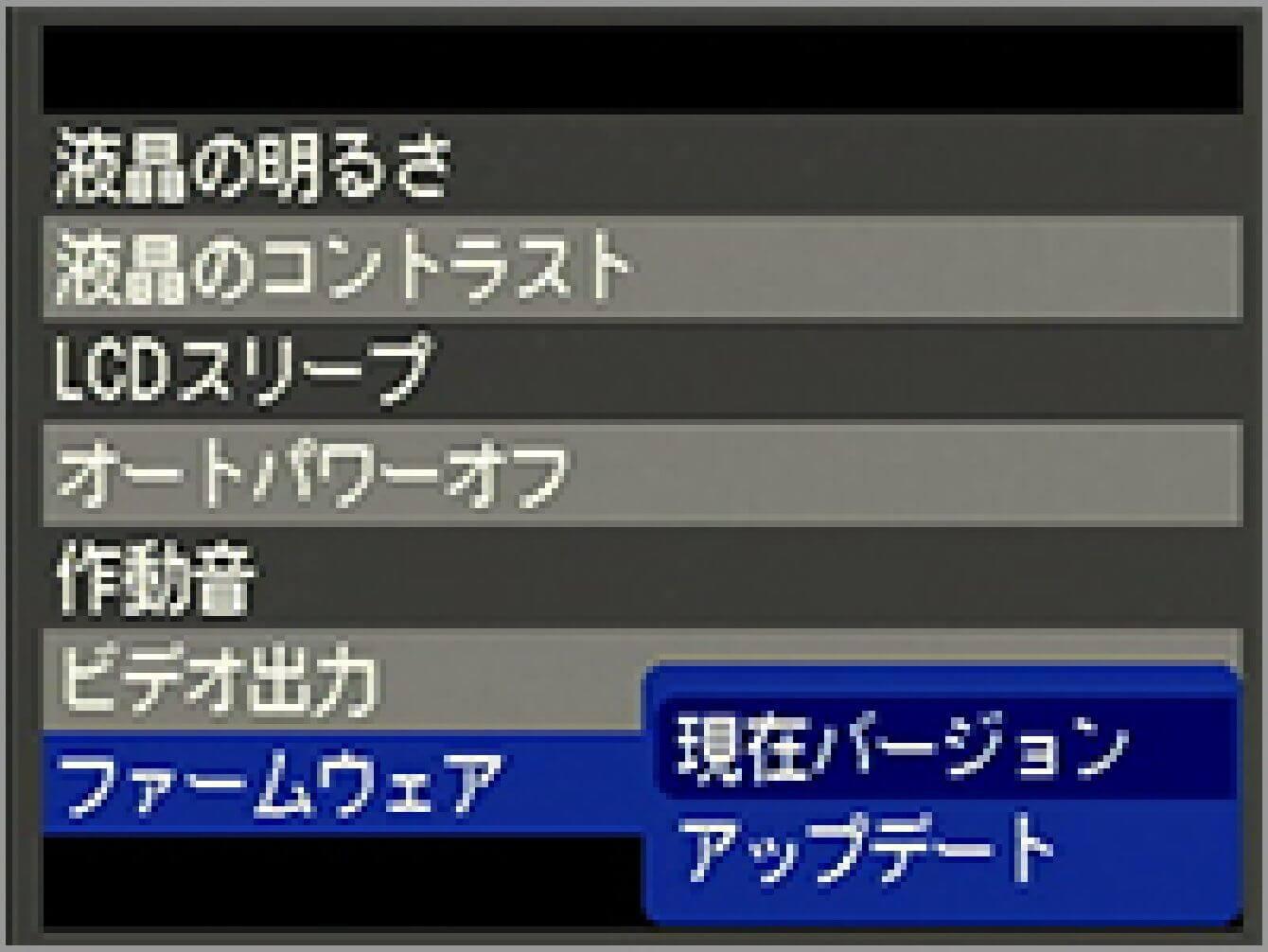
- STEP5
カメラにインストールされているファームウェアのバージョン情報が表示されます。
※ バージョン情報が「ver.1.07」以前の場合、新しいバージョンのファームウェアをダウンロードして、アップデートする必要があります。
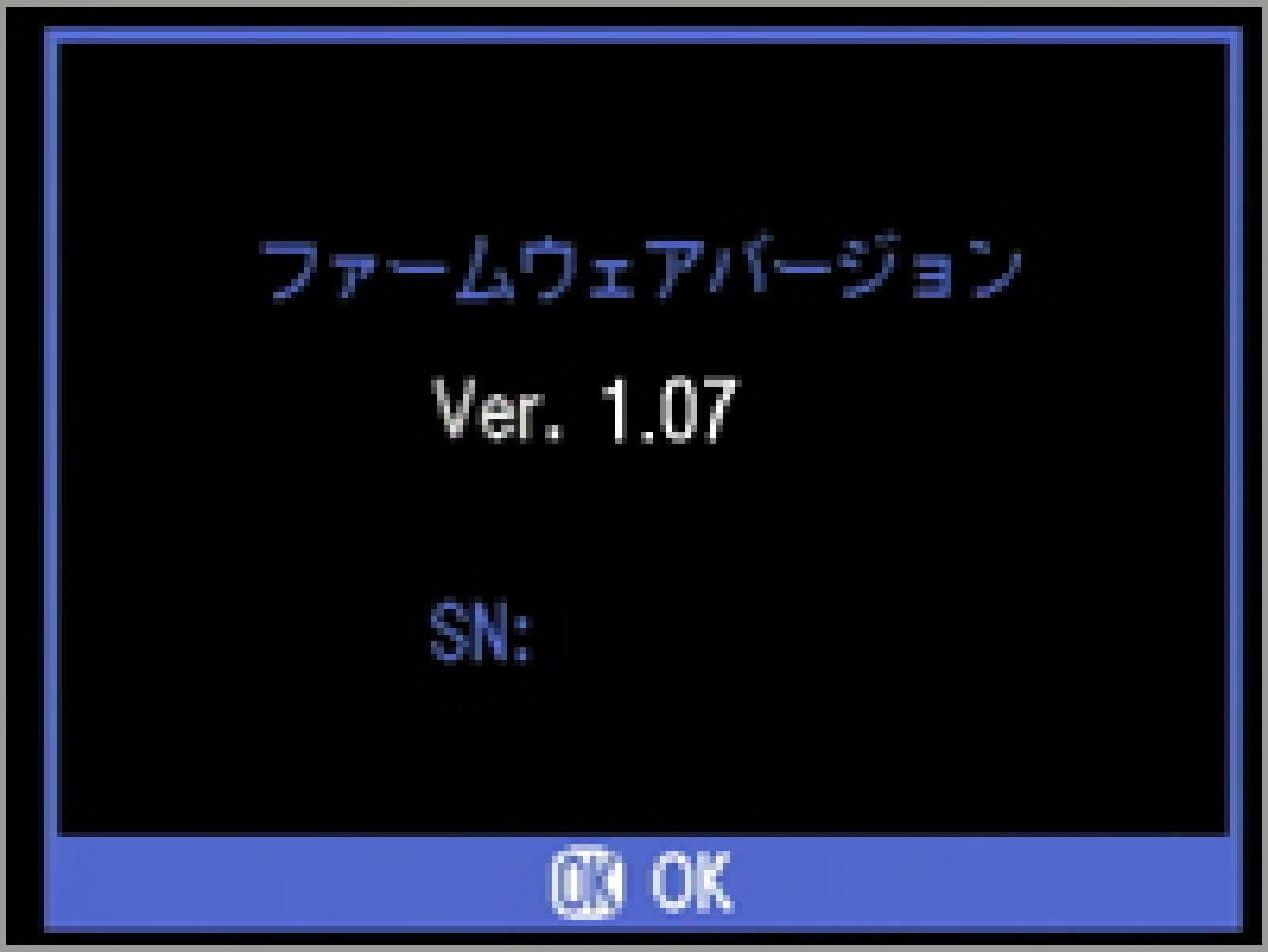
アップデート
- STEP1
始めに、256MB以上のCFカードをご用意頂き、必ずカメラ内でフォーマットを実行してください。
※ フォーマット前には、大切なデータがCFカード内に残っていないか、必ず確認してください。
- STEP2
はじめに s14v108_0_000.bin をダウンロードして下さい。普段お使いのCFカードリーダー、あるいは SD14 をコンピュータに接続し、ダウンロードボタンをクリックして頂くか、マウスの右クリック(MacはキーボードのControl+クリック)をして、CFカードのルートディレクトリ(コピー先は「DCIM」や「100SIGMA」等のサブフォルダ内ではありません)に保存してください。
※ SD14 をコンピュータに接続してファームウェアをダウンロードした方は、ダウンロード終了後、カメラの電源をOFFにしてコンピュータから外してください。
※ s14v108_0_000.bin のみダウンロード願います。サブフォルダ内に s14v108_1_000.bin があると正常にアップデートできません。
※ 必ず s14v108_0_000.bin をダウンロードして下さい。先に s14v108_1_000.bin をダウンロードしてアップデート作業を行うとカメラが動作しなくなる恐れがございます。
- STEP3
ファームウェア s14v108_0_000.bin を保存したCFカードをSD14に入れて、SD14の電源を入れてください。
※ カメラをコンピュータに接続する必要はありません。

- STEP4
カメラ本体背面のMENUボタンを押してセットアップメニューを開きます。

- STEP5
セットアップメニューから「ファームウェア」を選択します。
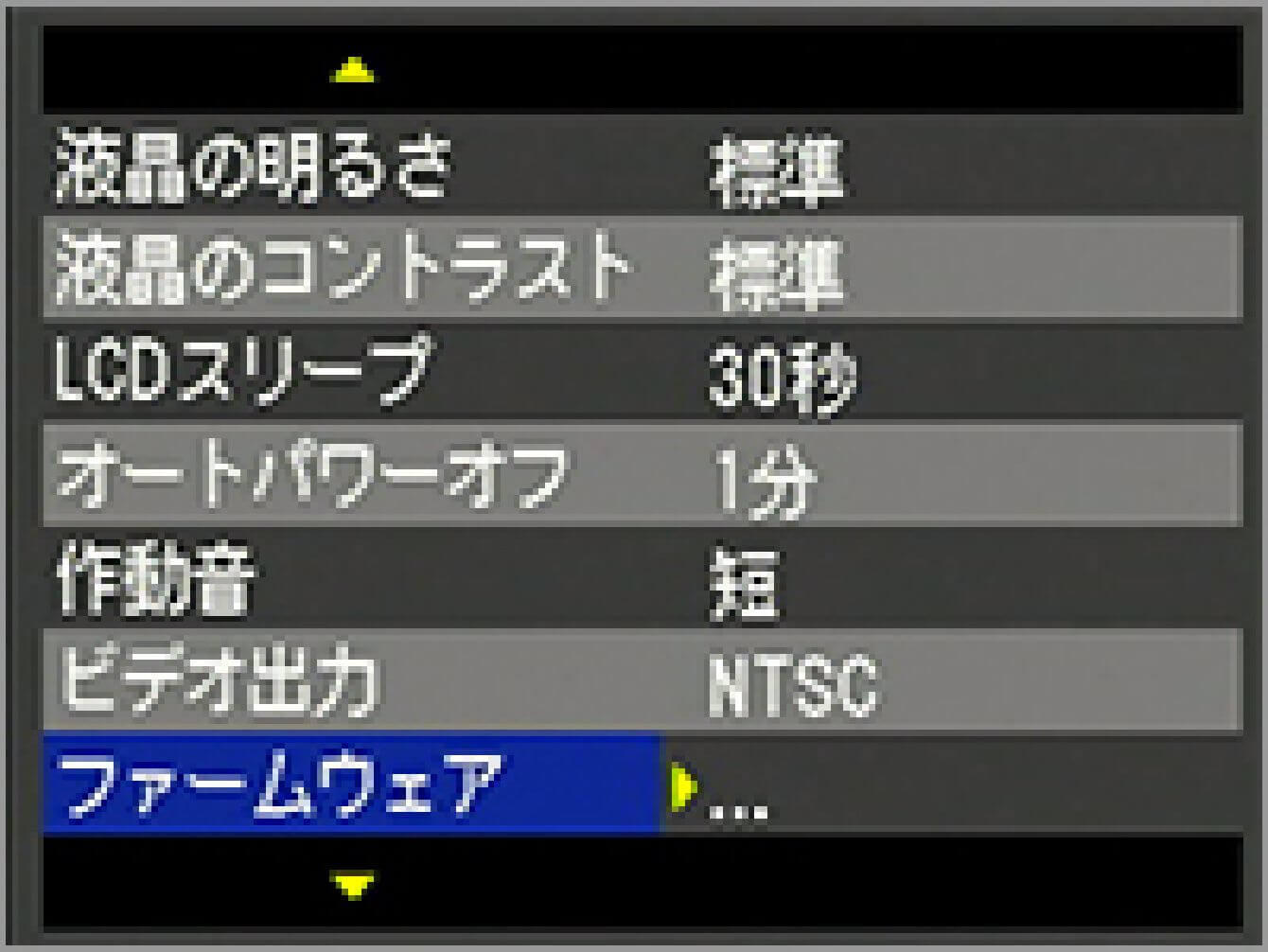
- STEP6
OKボタンを押してサブメニューを開き「アップデート」を選択すると、左図のようにメッセージが表示されます。
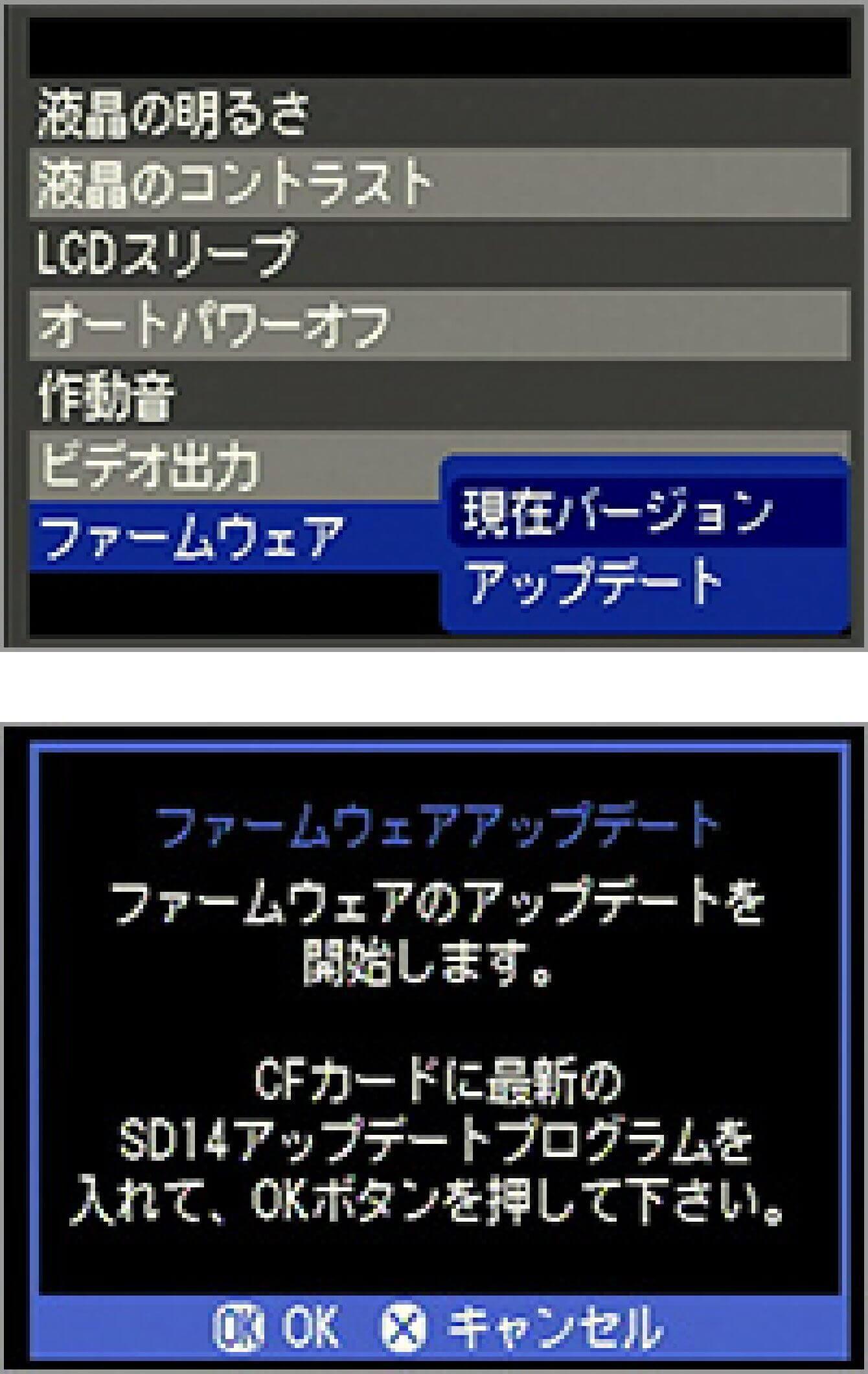
- STEP7
再びOKボタンを押すと、ファームウェアのアップデートが開始されます(アップデートには30秒程掛かります)。

- STEP8
「ファームウェアのアップデートが完了しました。」が表示されましたら、カメラの電源を一度切って、カメラを再起動して下さい。
※ アップデート完了の表示が出るまではカメラの操作を行わないでください。
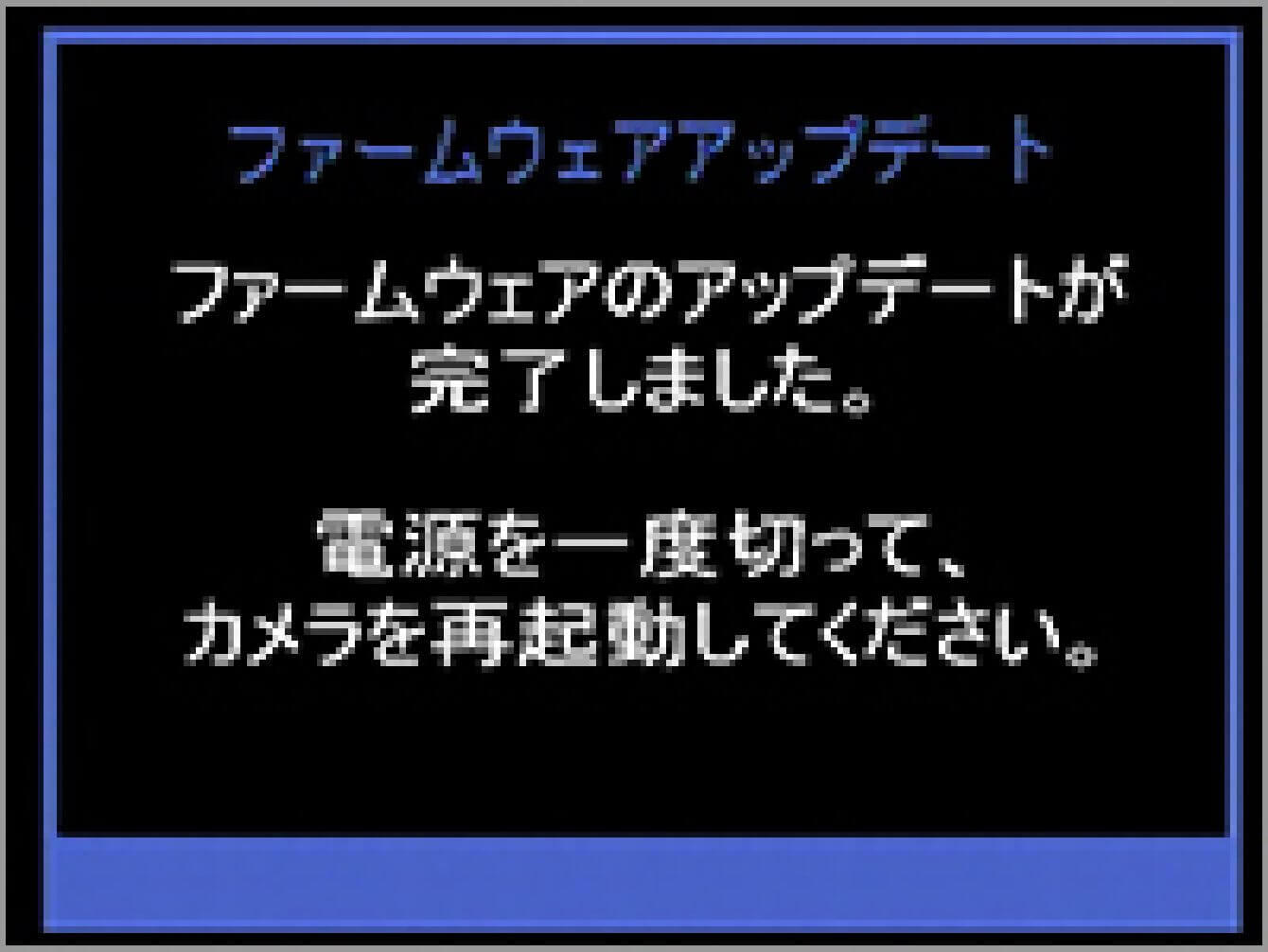
- STEP09
セットアップメニューの「現在バージョン」から、ファームウェアが「Ver.1.08」と表示されていることを確認して下さい。「Ver.1.08」と表示されていれば、1回目のアップデートは完了です。ここでCFカードのフォーマットを行ってから、STEP:10 に進んで下さい。
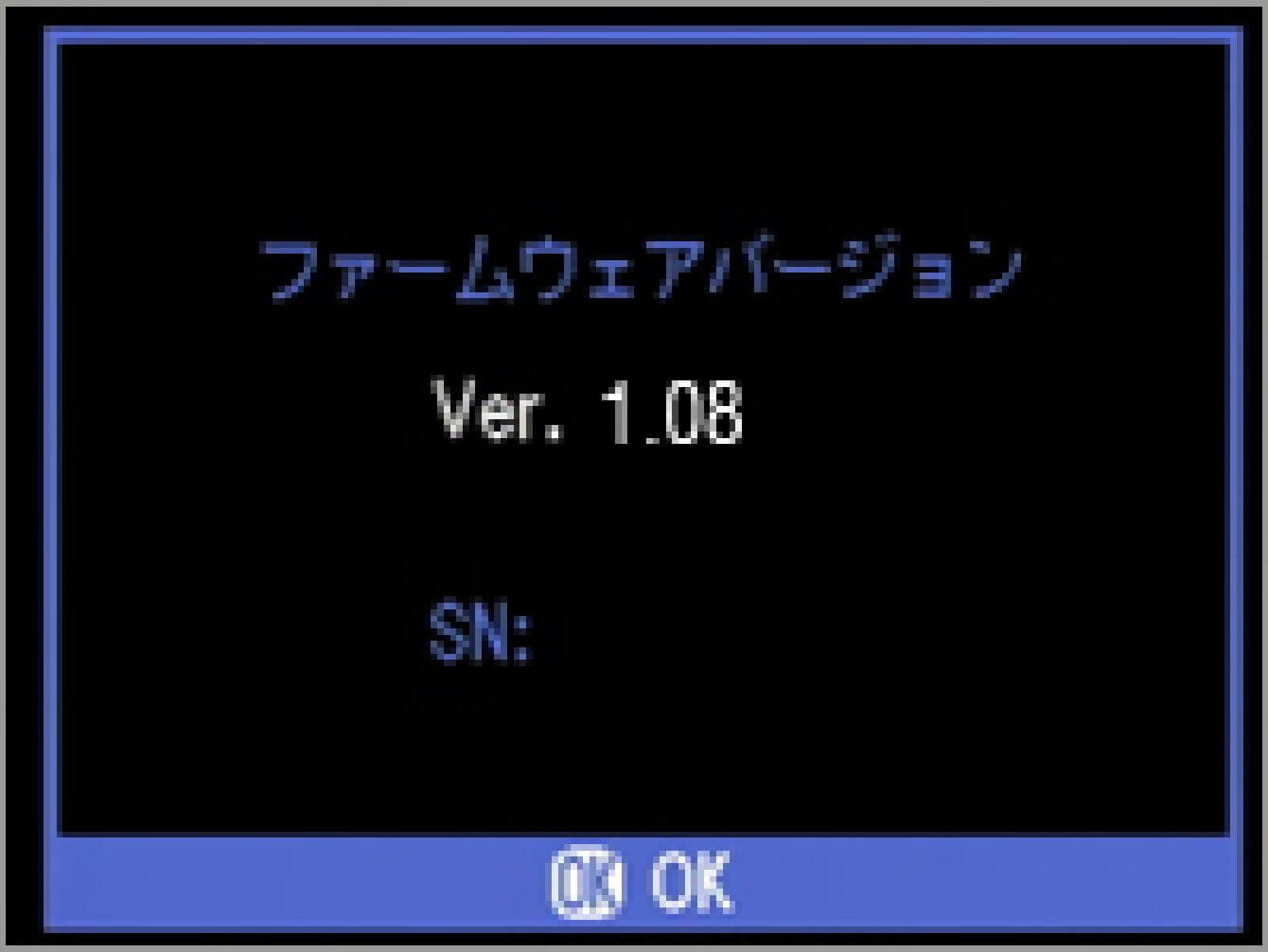
- ERROR
万一、ファームウェアのアップデート中に「ファームウェアのアップデートに失敗しました」と表示された場合は、ファームウェアアップデートの手順 STEP:1 から作業をやり直して下さい。それでも変更できない場合は、カスタマーサービスにご相談下さい。
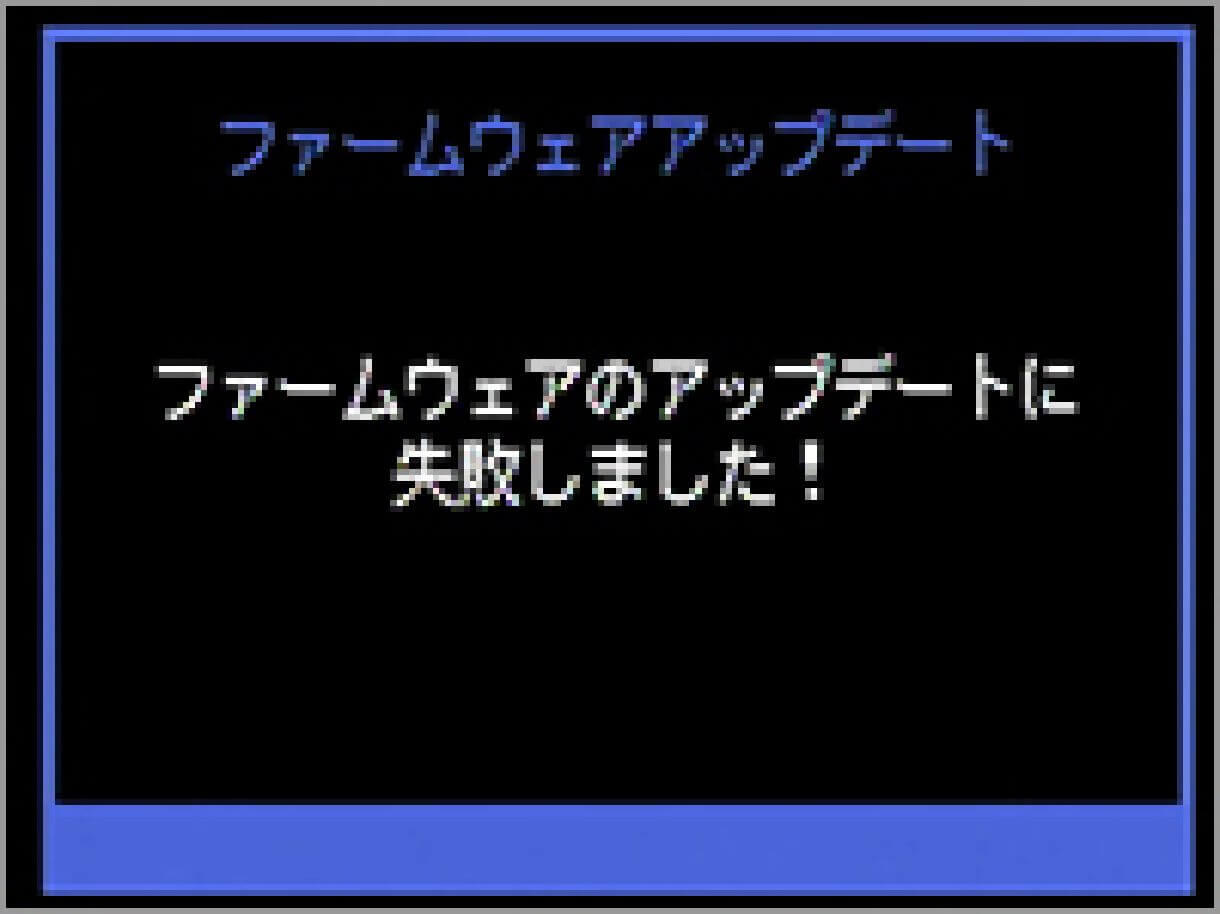
- STEP10
次にファームウェア s14v108_1_000.bin をフォーマットを行ったCFカードにダウンロードして下さい。
※ SD14をコンピュータに接続してファームウェアをダウンロードした方は、ダウンロード終了後、カメラの電源をOFFにしてコンピュータから外して下さい。
※ CFカード内に s14v108_0_000.bin ファイルが保存されていると、正常なアップデートが行われませんので、必ずCFカードのフォーマットを行ってからダウンロードを開始して下さい。
- STEP11
ファームウェア s14v108_1_000.bin ファイルを保存したCFカードをSD14に入れて、SD14の電源を入れて下さい。
※ カメラをコンピュータに接続する必要はありません。

- STEP12
カメラ本体背面のMENUボタンを押してセットアップメニューを開きます。

- STEP13
セットアップメニューから「ファームウェア」を選択します。
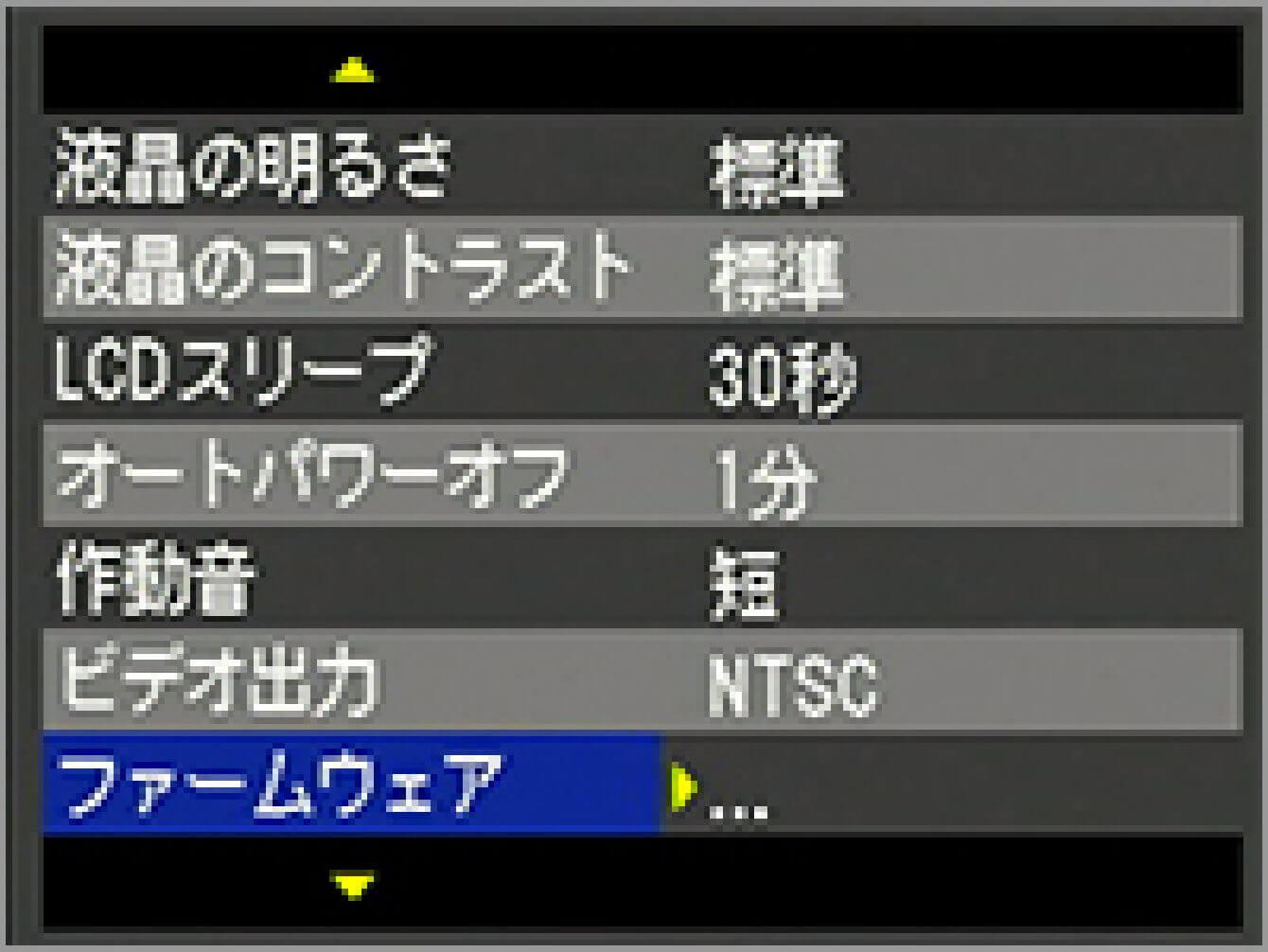
- STEP14
OKボタンを押してサブメニューを開き「アップデート」を選択すると、左図のようにメッセージが表示されます。
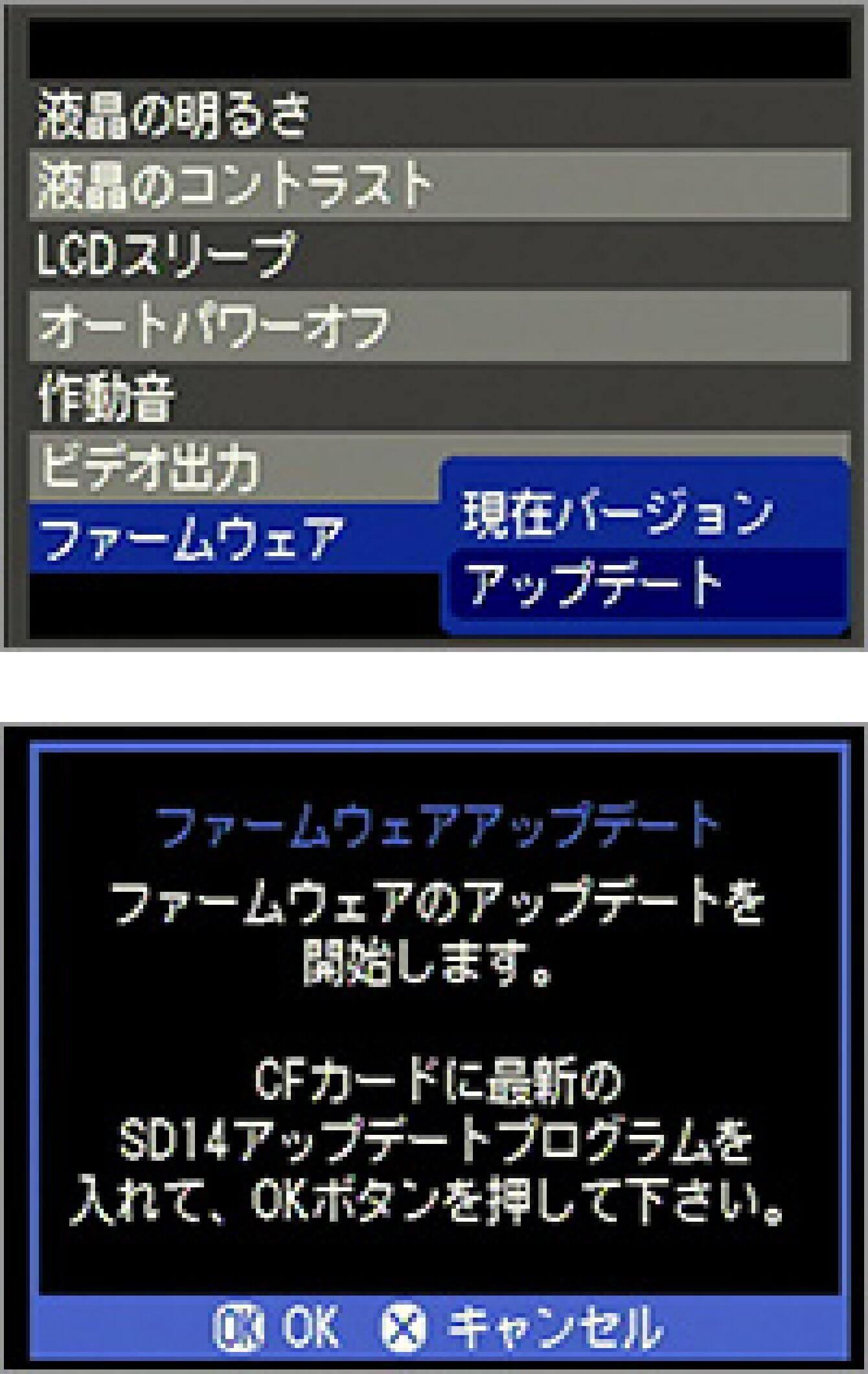
- STEP15
再びOKボタンを押すと、ファームウェアのアップデートが開始されます(アップデートには1分程掛かります)。

- STEP16
「ファームウェアのアップデートが完了しました。」の表示が出ましたら、アップデート完了です。
※ アップデート完了の表示が出るまではカメラの操作を行わないでください。
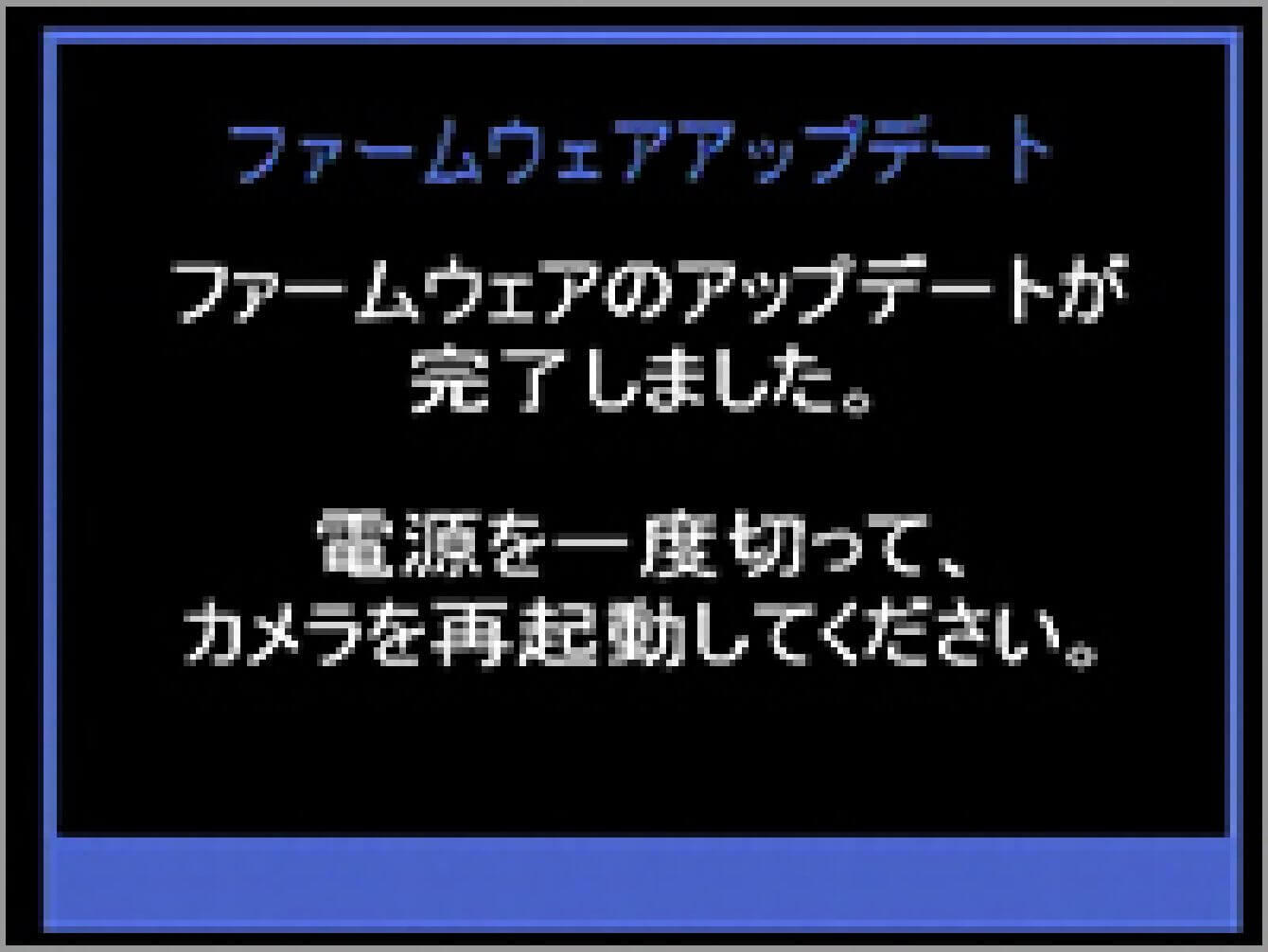
- ERROR
万一、ファームウェアのアップデート中に「ファームウェアのアップデートに失敗しました」と表示された場合は、ファームウェアアップデートの手順 STEP:9 から作業をやり直して下さい。それでも変更できない場合は、カスタマーサービスにご相談下さい。