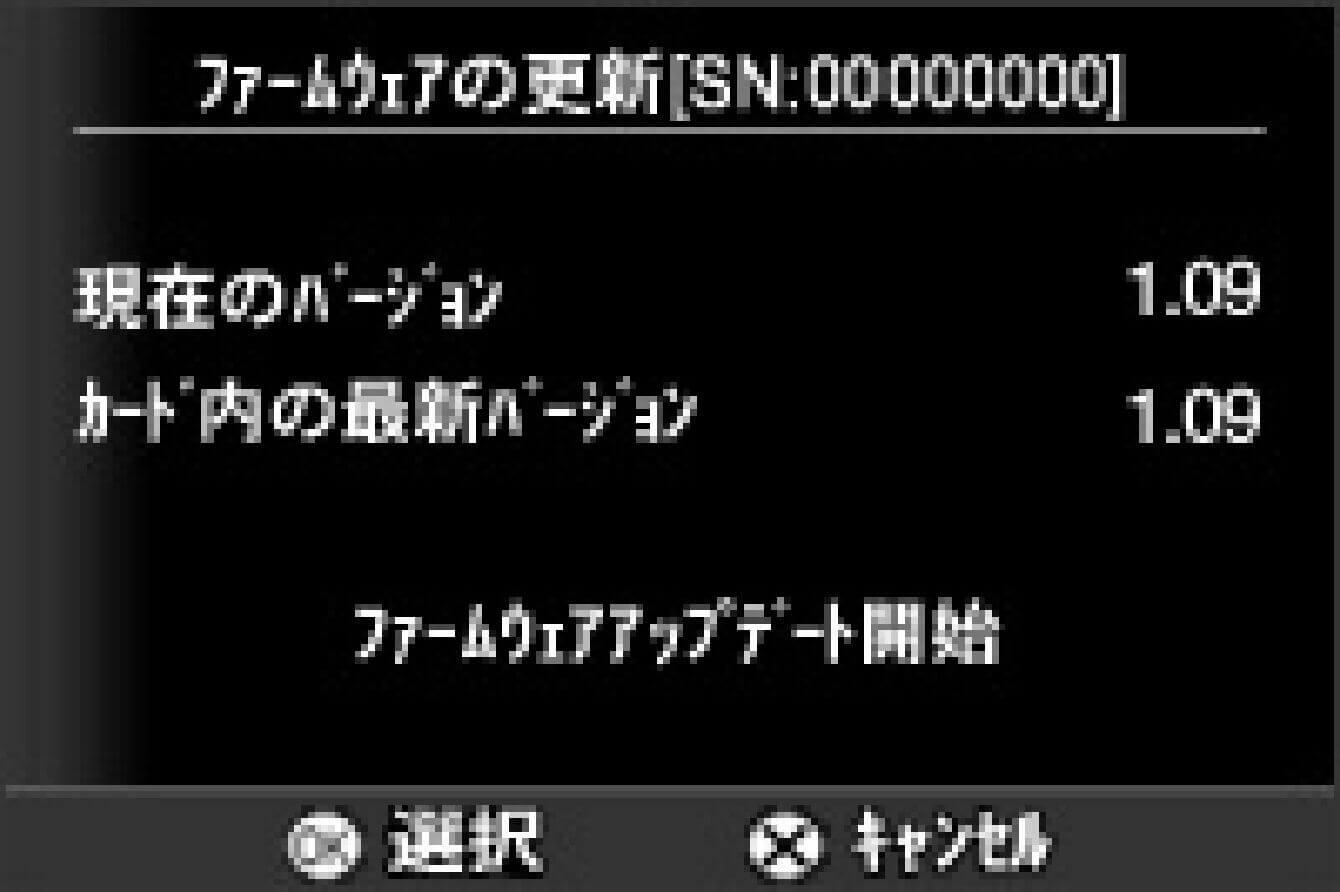SD1 Merrill
アップデートの前に
ファームウェア変更中にカメラの電源が切れると電源が入らなくなり、撮影できなくなりますので、下記の注意書きをよくお読みになりアップデートを行ってください。
- カメラの電源はフル充電した専用バッテリー、あるいはACアダプターをご使用下さい。
- ファームウェアのアップデート中は、電池 / カードカバーを開けたり、ボタン、ダイヤル、スイッチの操作は絶対にしないで下さい。
- ファームウェアのアップデート中は、カメラの電源スイッチをOFFにしないで下さい。
※ ファームウェアのバージョンが「Ver.1.09」以降の場合には、アップデートの必要はありません。
Ver.1.09 2014.04.23
アルゴリズムの改善によりAF精度の向上を図りました
アップデート手順
ファームウェアバージョンの確認方法
- STEP1
カメラの電源を入れます。
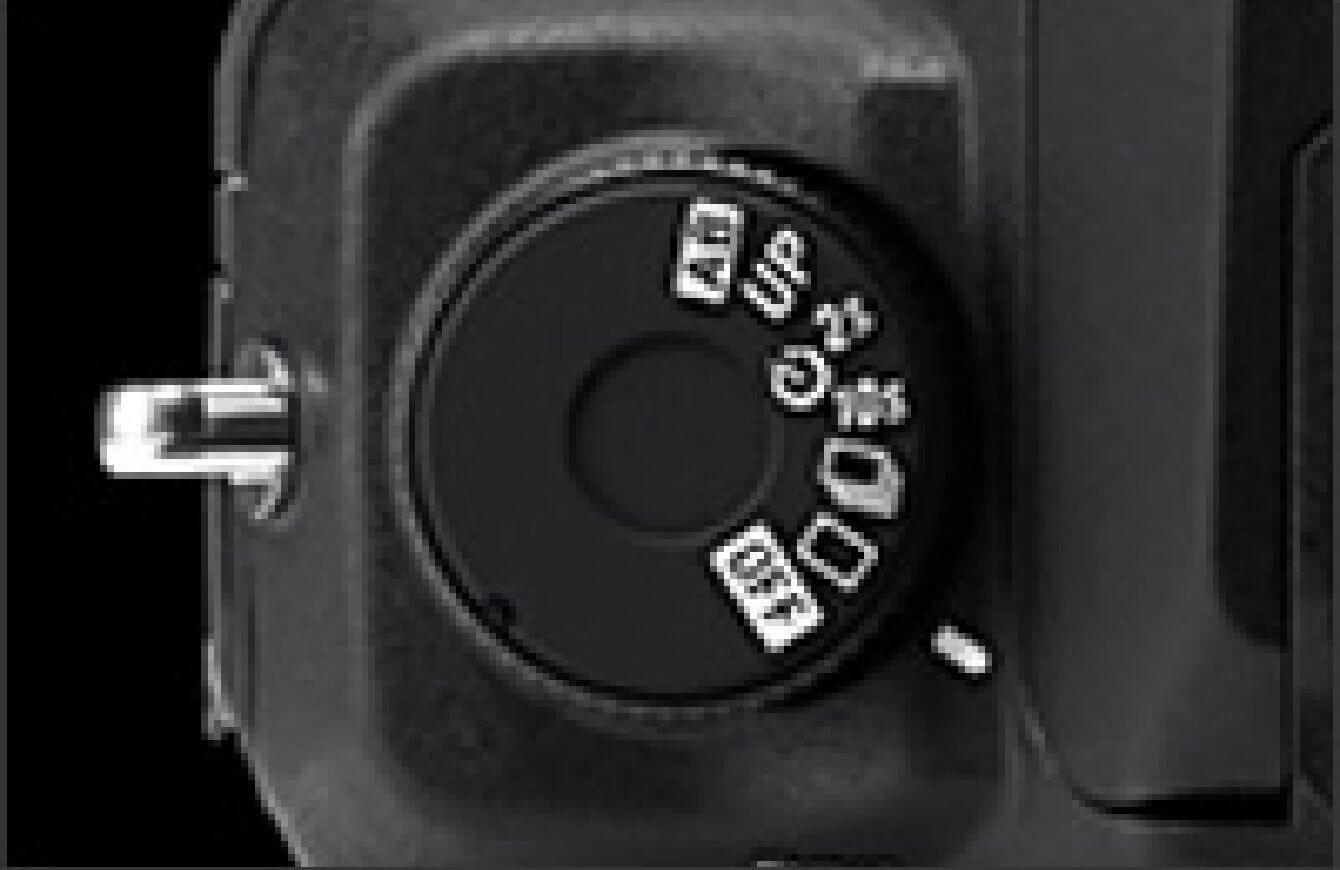
- STEP2
カメラ本体背面のMENUボタンを押してセットアップメニューを開きます。
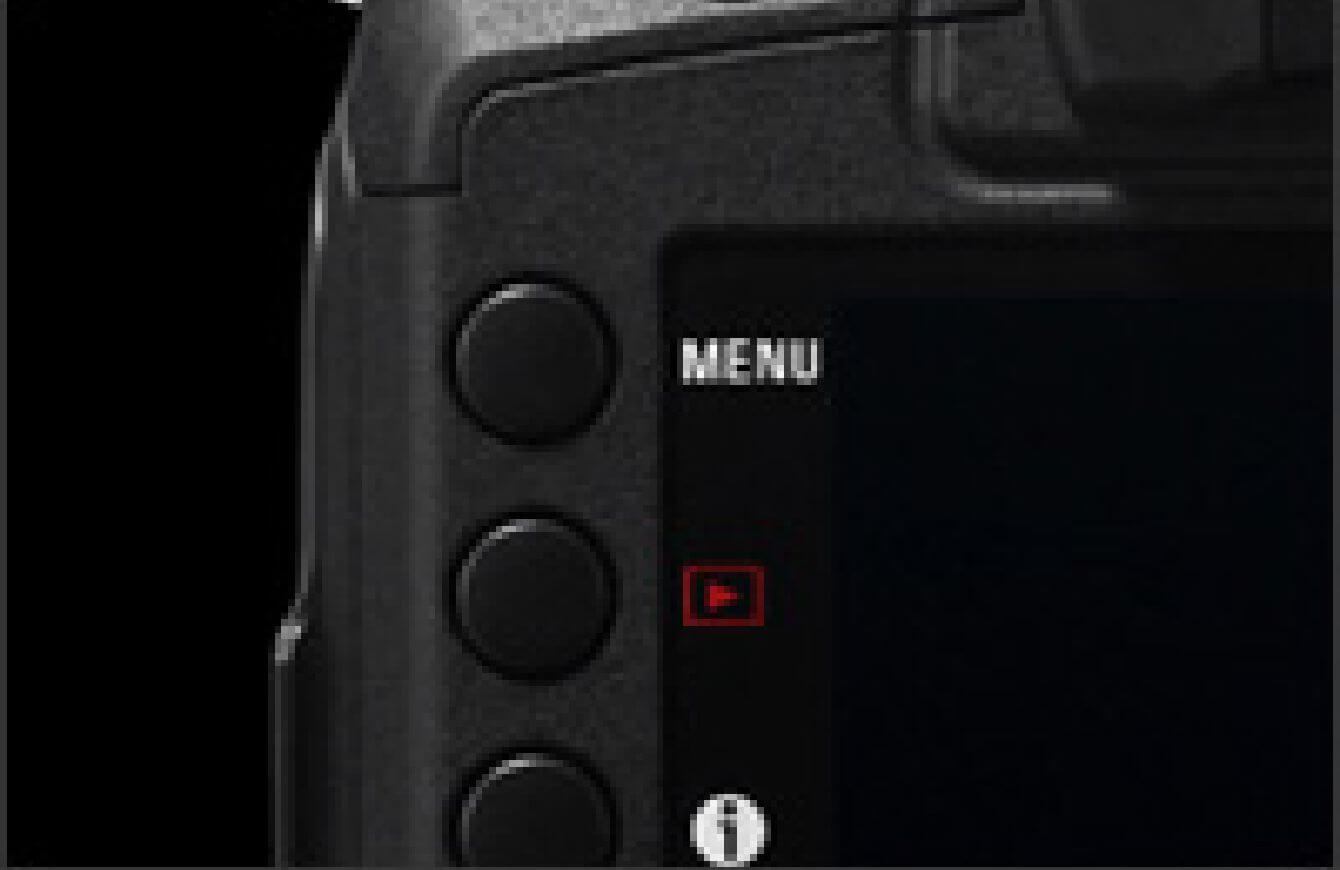
- STEP3
セットアップメニューの中から「ファームウェアの更新」を選択します。カメラにインストールされているファームウェアのバージョン情報が表示されます。現在のファームウェアバージョンが「Ver.1.08」以前の場合、新しいバージョンのファームウェアをダウンロードして、アップデートする必要があります。

ファームウェアアップデート方法
- STEP1
始めに、512MB以上のCFカードをご用意頂き、必ずカメラ内でフォーマットを実行して下さい。
※ フォーマット前には、大切なデータがCFカード内に残っていないか、必ず確認して下さい。
- STEP2
普段お使いのカードリーダー、あるいはSD1 Merrillをコンピュータに接続し、 ダウンロードボタンをクリックして頂くか、マウスの右クリック(MacはキーボードのControl+クリック)をして、CFカードのルートディレクトリ(ファイル構造の最上層)にSD1M_109.BINファイルをコピー(コピー先は「DCIM」のサブフォルダ内ではありません)して下さい。
※ SD1 Merrillをコンピュータに接続してファームウェアをダウンロードした方は、ダウンロード終了後、カメラの電源をOFFにしてコンピュータから外してください。
- STEP3
ファームウェアを保存したCFカードをSD1 Merrillに入れて、SD1 Merrillの電源を入れてください。
※ カメラをコンピュータに接続する必要はありません。

- STEP4
カメラ本体背面のMENUボタンを押してセットアップメニューを開きます。
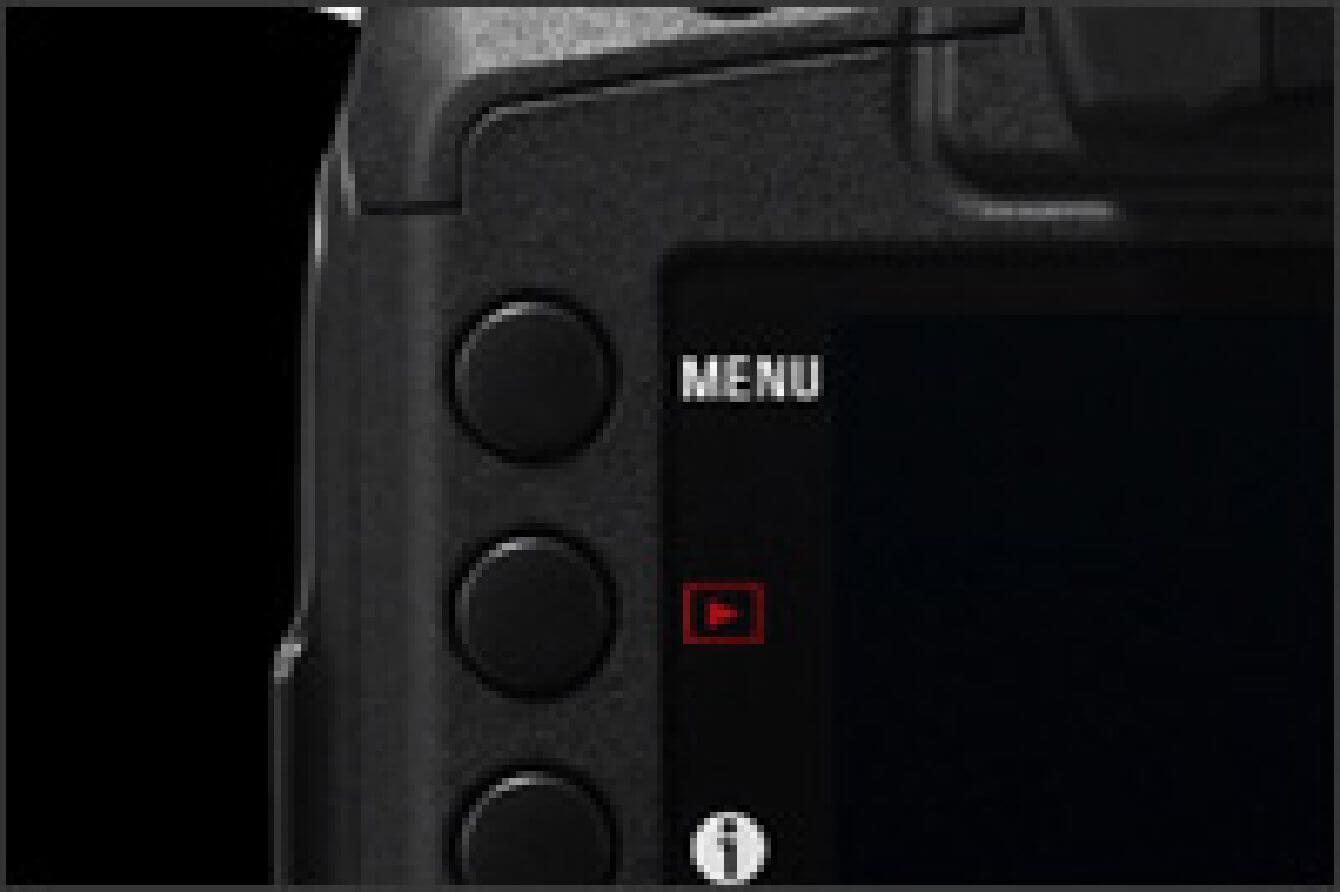
- STEP5
セットアップメニューから「ファームウェアの更新」を選択します。再度、OKボタンを押して下さい。ファームウェアのアップデート画面が表示されます。

- STEP6
ファームウェアのアップデートを開始する場合はOKボタンを押して下さい。
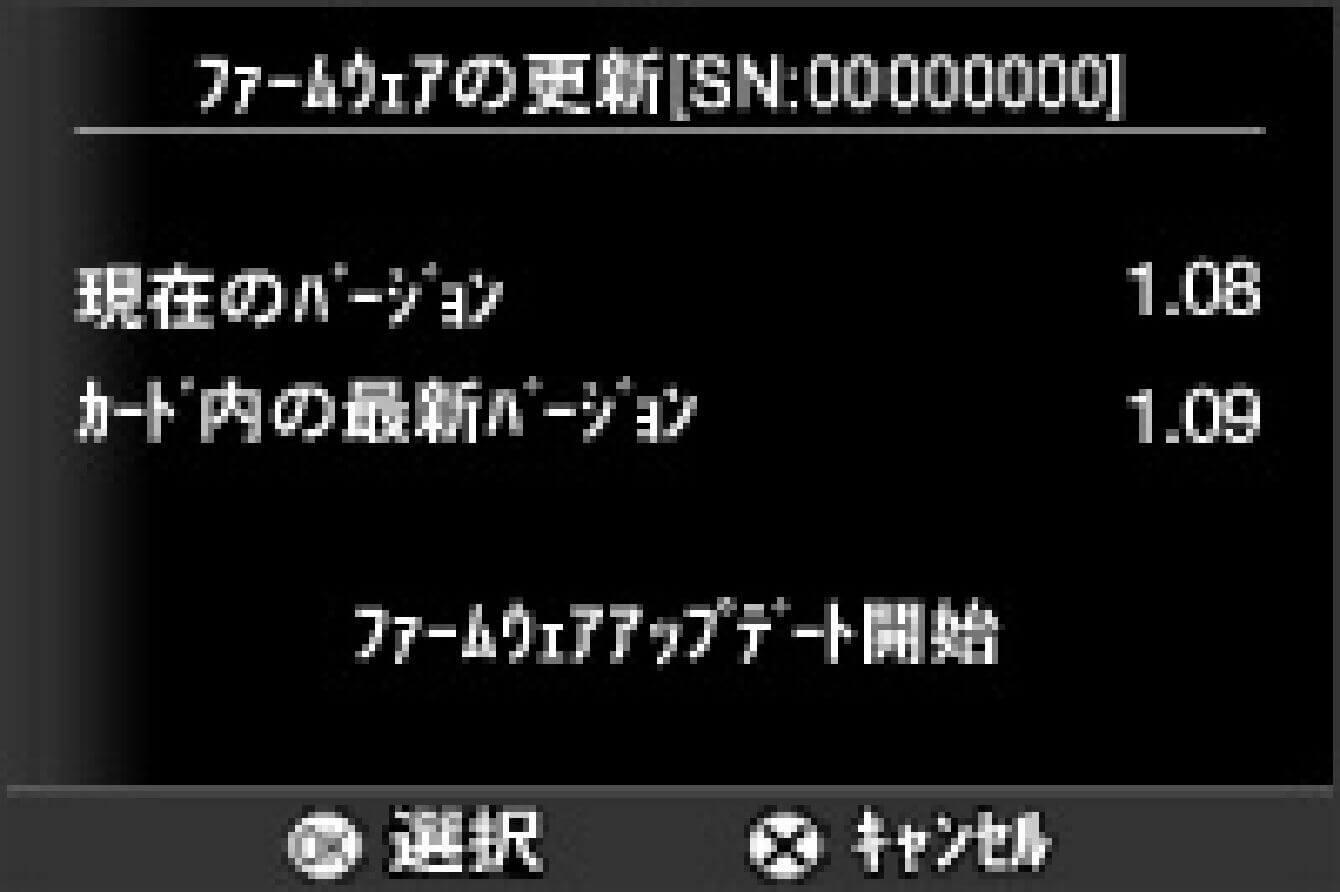
- STEP7
下図のように「ファームウェアのアップデートを開始しますか?」とメッセージが表示されます。
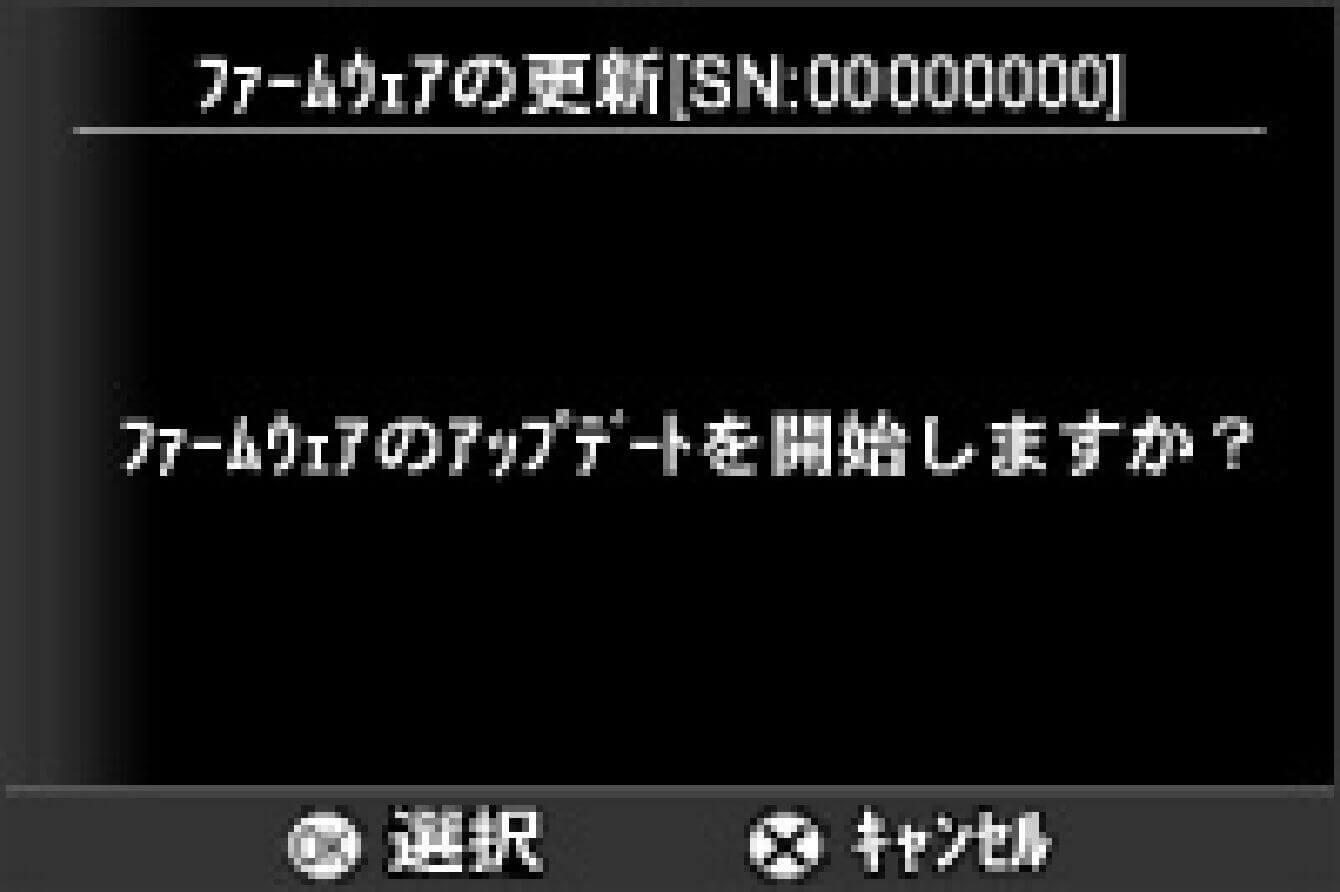
- アップデート開始のメッセージが表示されない場合
「ファームウェアのアップデートを開始しますか?」のメッセージが表示されない場合は、ファームウェアのアップデート画面の下部にエラーメッセージが表示されます。表示されたエラーメッセージに対応する対処方法に従って作業を進めてください。
- カードにファームウェアアップデートファイルがありません。
カード内の指定の場所にアップデートファイルがない可能性があります。STEP 02から作業をやり直して下さい。
- ファームウェアアップデートができません。電池残量がありません。
フル充電した専用バッテリー、あるいはACアダプターをご使用になり、STEP 03から作業をやり直して下さい。
- STEP8
再びOKボタンを押すと、ファームウェアのアップデートが開始されます(アップデートには約3分程掛かります)。

- ERROR
ファームウェアのアップデート中に「ファームウェアアップデートに失敗しました。」と表示された場合は、以下のようなことが考えられます。カメラの電源をOFFにしてSTEP:01から作業をやり直してください。それでもエラーが出る場合は、カスタマーサポートにご相談下さい。
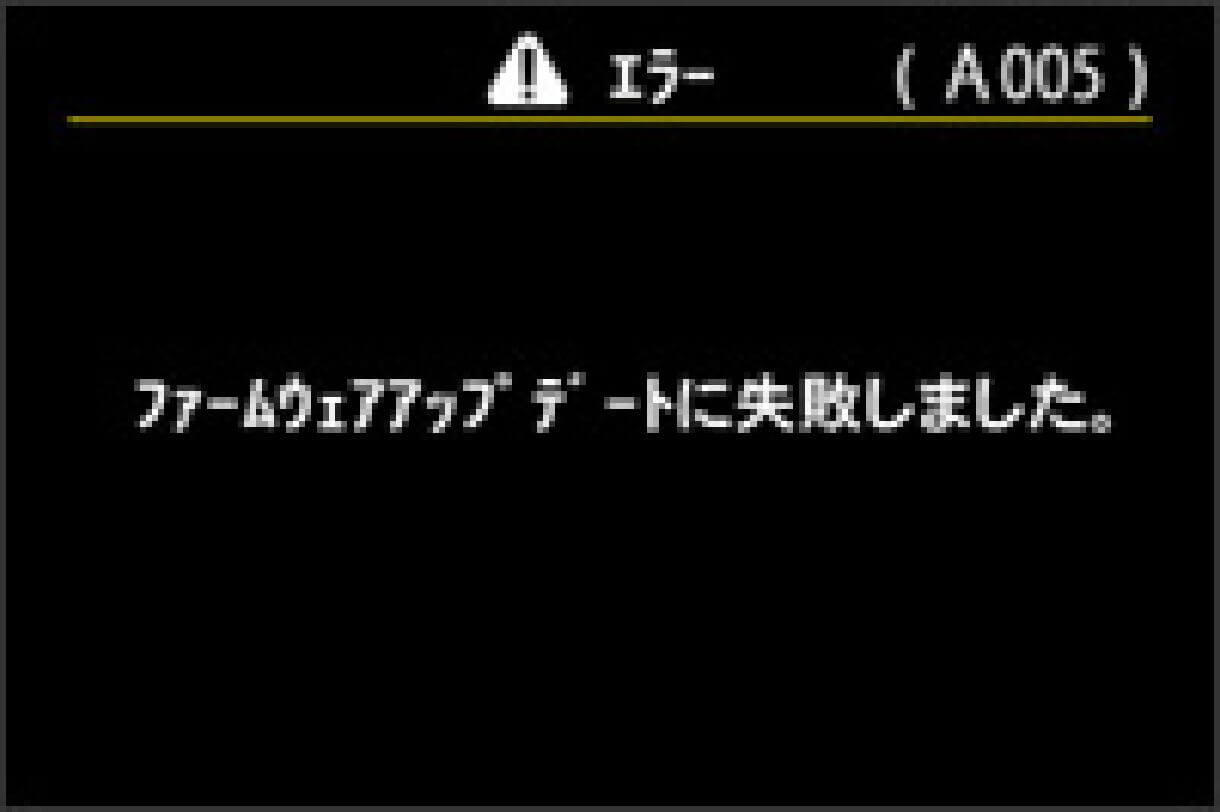
- ファームウェアアップデートに失敗した場合
- エラーコード:A005 バッテリー残量不足
フル充電した専用バッテリー、あるいはACアダプターをご使用になり、STEP 03から作業をやり直して下さい。
- エラーコード:A006 AVケーブル接続中
カメラの電源をOFFにしてAVケーブルを取り外してSTEP 03から作業をやり直して下さい。
- エラーコード:A007 USBケーブル接続中
カメラの電源をOFFにしてUSBケーブルを取り外してSTEP 03から作業をやり直して下さい。
- STEP09
「ファームウェアアップデートが完了しました。自動的に再起動します。」が表示されましたら、アップデート完了です。
※ アップデート完了の表示が出るまではカメラの操作を行わないでください。

- STEP10
セットアップメニューのファームウェアに「Ver.1.09」と表示されていることを確認して下さい。「Ver.1.09」と表示されていれば、アップデートは完了です。