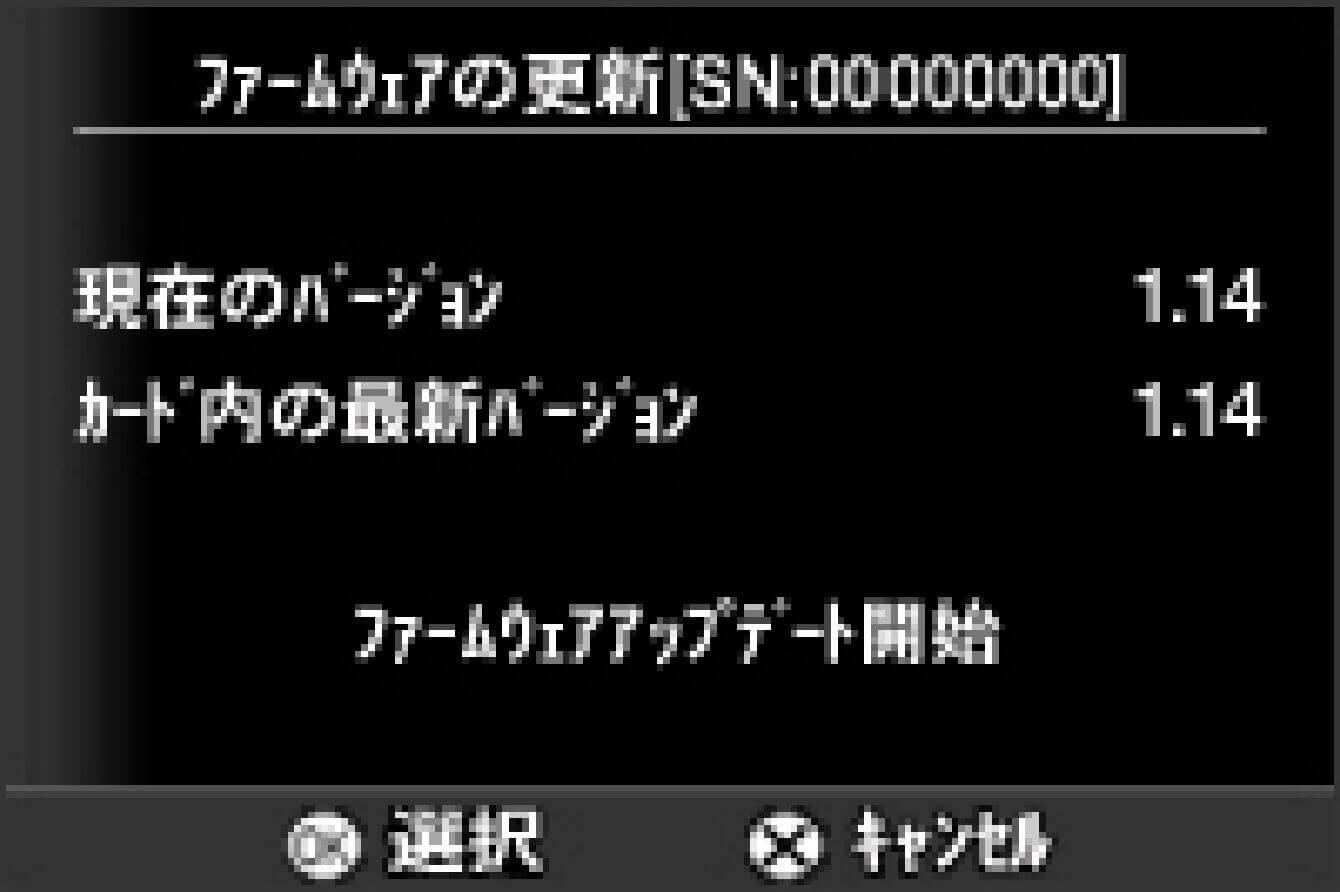SD1
アップデートの前に
ファームウェア変更中にカメラの電源が切れると電源が入らなくなり、撮影できなくなりますので、下記の注意書きをよくお読みになりアップデートを行ってください。
- カメラの電源はフル充電した専用バッテリー、あるいはACアダプターをご使用ください。
- ファームウェアのアップデート中は、電池 / カードカバーを開けたり、ボタン、ダイヤル、スイッチの操作は絶対にしないで下さい。
- ファームウェアのアップデート中は、カメラの電源スイッチをOFFにしないで下さい。
- ファームウェアアップデートには、SD1U_114.BINファイルとSD1V_114.BINファイルの2つのファイルが必要です。はじめに2つのファイルをダウンロードしCFカードに保存してください。
- ファームウェアがVer.1.08以前の方は2回のアップデート作業が必要となりますので、1回目のアップデートが完了しましたら、引き続き2回目のアップデート作業を行ってください。
※ ファームウェアアップデートには、SD1U_114.BINファイルとSD1V_114.BINファイルの2つのファイルが必要です。はじめに2つのファイルをダウンロードしCFカードに保存してください。
Ver.1.14 2014.04.23
アルゴリズムの改善によりAF精度の向上を図りました
ファームウェアをVer.1.10以上にアップデートされた場合は、SIGMA Photo Pro 5.5より前のソフトウェアではRAW現像することができません。
ファームウェアアップデートには、SD1U_114.BINファイルとSD1V_114.BINファイルの2つのファイルが必要です。はじめに2つのファイルをダウンロードしCFカードに保存してください。
ファームウェアがVer.1.08以前の方は2回のアップデート作業が必要となりますので、1回目のアップデートが完了しましたら、引き続き2回目のアップデート作業を行ってください。
アップデート手順
- STEP1
始めに、512MB以上のCFカードをご用意頂き、必ずカメラ内でフォーマットを実行して下さい。
※ フォーマット前には、大切なデータがCFカード内に残っていないか、必ず確認して下さい。
- STEP2
普段お使いのカードリーダー、あるいはSD1をコンピュータに接続し、ダウンロードボタンをクリックして頂くか、マウスの右クリック(MacはキーボードのControl+クリック)をして、CFカードのルートディレクトリ(ファイル構造の最上層)にSD1U_114.BINファイルとSD1V_114.BINファイルの2つのファイルをコピー(コピー先は「DCIM」のサブフォルダ内ではありません)して下さい。
SD1をコンピュータに接続してファームウェアをダウンロードした方は、ダウンロード終了後、カメラの電源をOFFにしてコンピュータから外してください。
- STEP3
ファームウェアを保存したCFカードをSD1に入れて、SD1の電源を入れてください。
※ カメラをコンピュータに接続する必要はありません。

- STEP4
カメラ本体背面のMENUボタンを押してセットアップメニューを開きます。
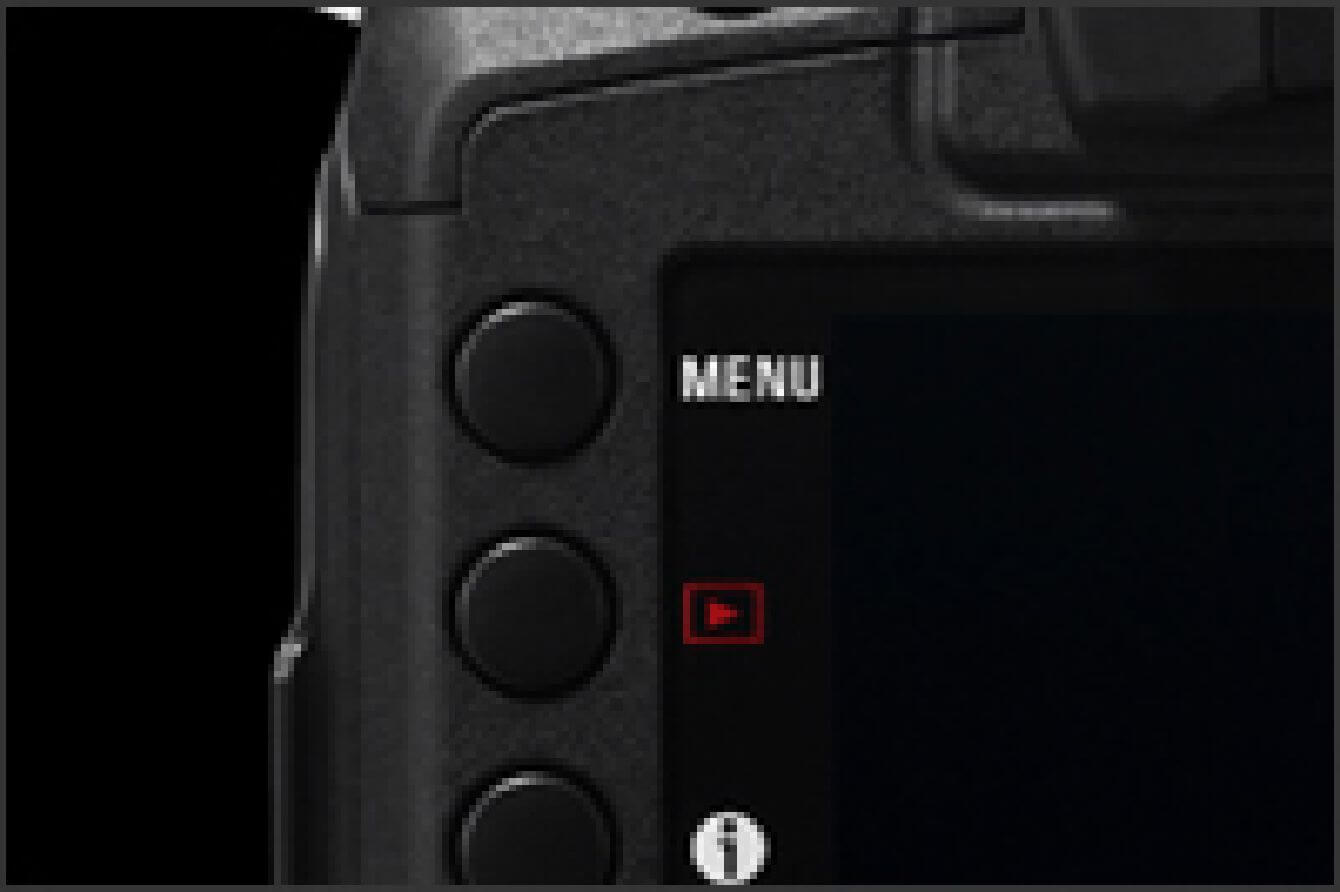
- STEP5
セットアップメニューから「ファームウェアの更新」を選択します。再度、OKボタンを押して下さい。ファームウェアのアップデート画面が表示されます。
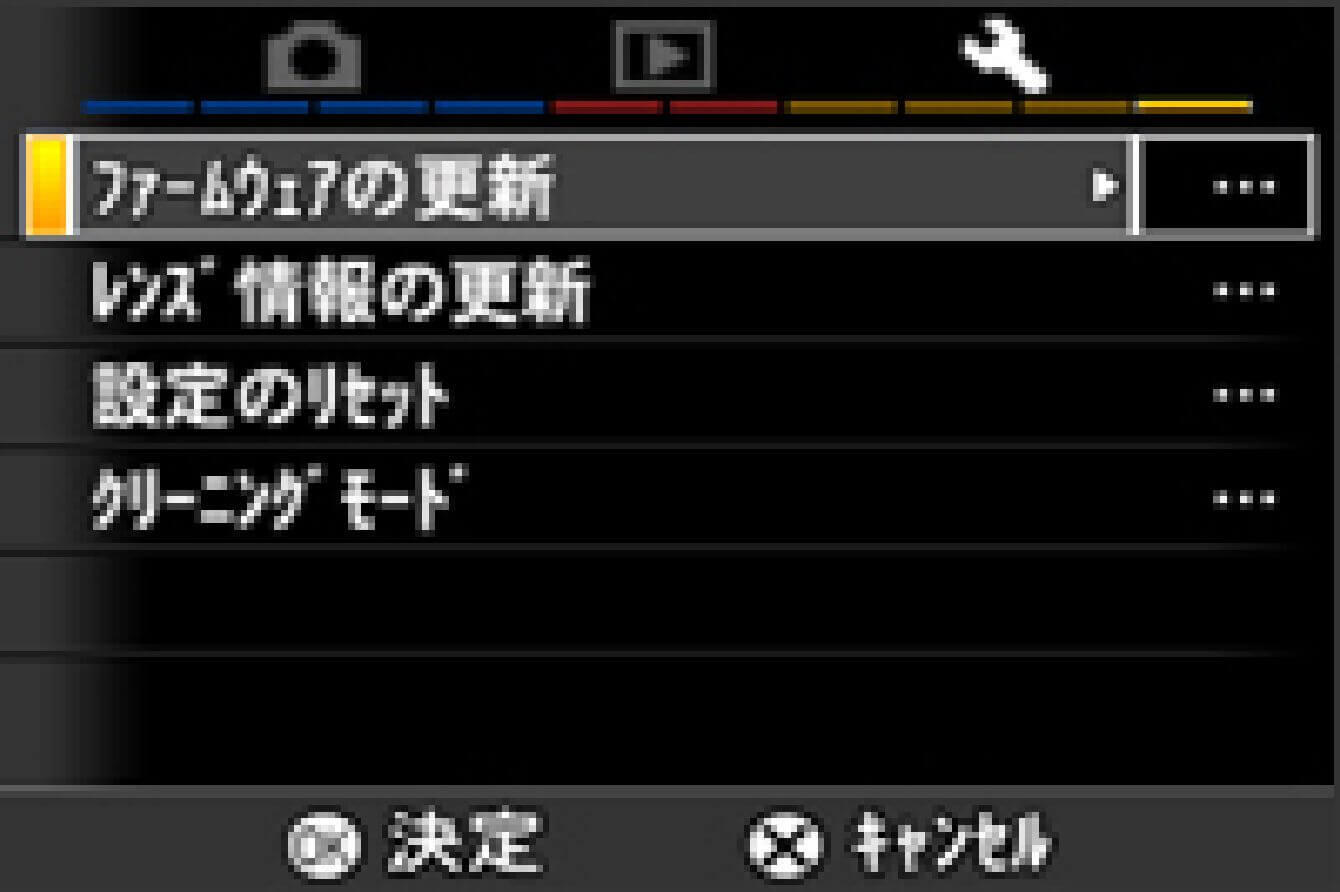
- STEP6
セットアップメニューから「ファームウェアの更新」を選択します。再度、OKボタンを押して下さい。ファームウェアのアップデート画面が表示されます。
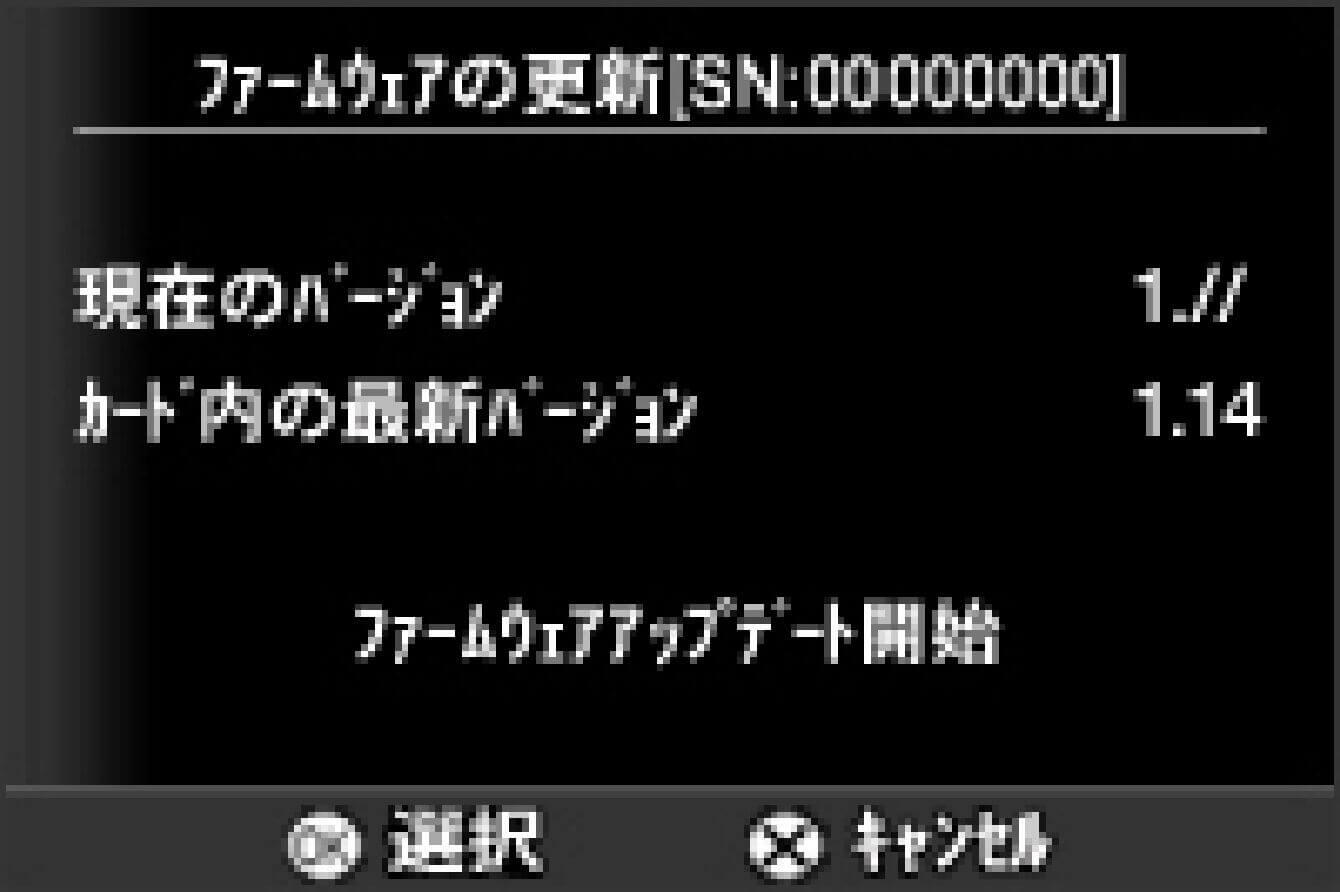
- STEP7
下図のように「ファームウェアのアップデートを開始しますか?」とメッセージが表示されます。
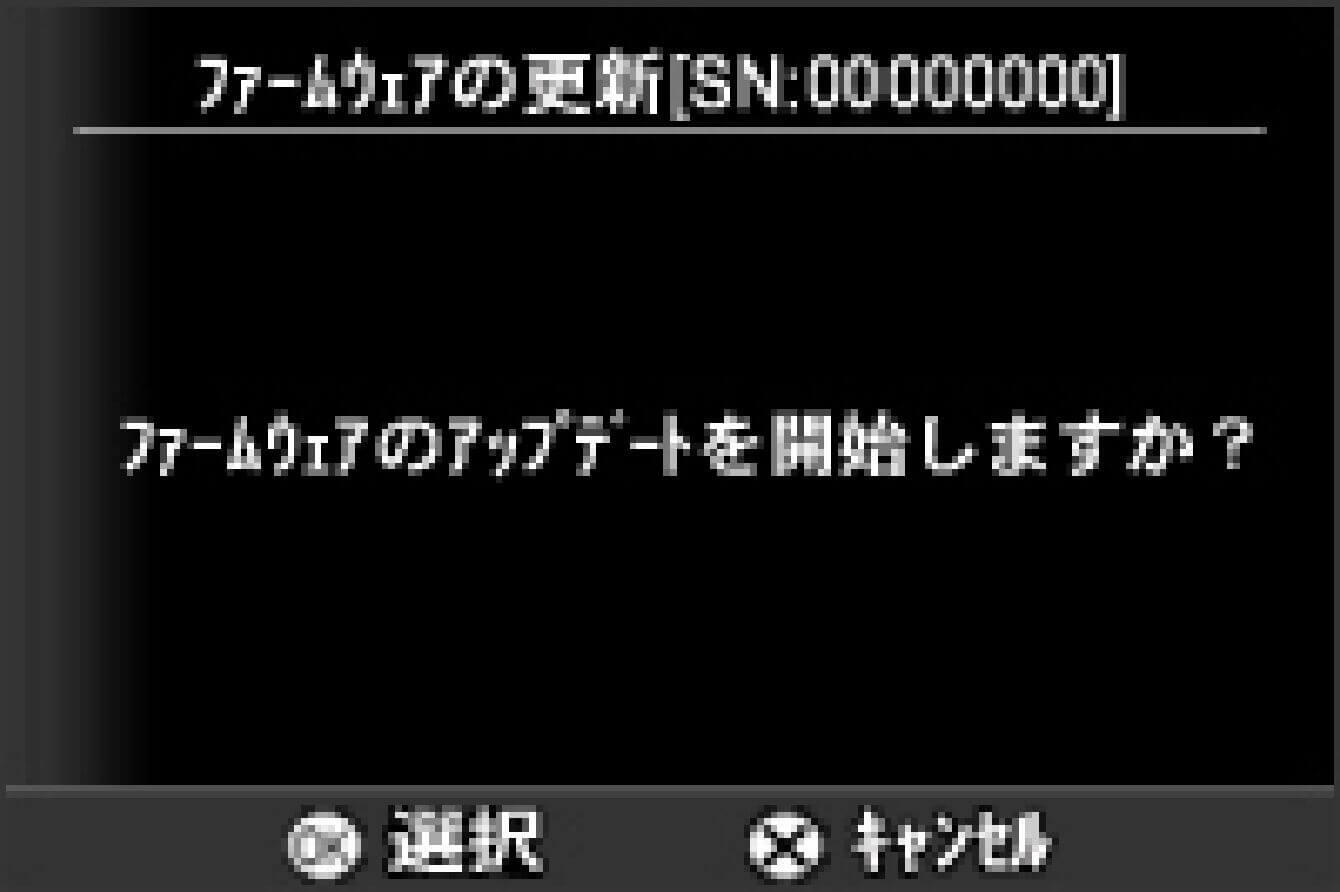
- アップデート開始のメッセージが 表示されない場合
「ファームウェアのアップデートを開始しますか?」のメッセージが表示されない場合は、ファームウェアのアップデート画面の下部にエラーメッセージが表示されます。表示されたエラーメッセージに対応する対処方法に従って作業を進めてください。
- カードにファームウェアアップデートファイルがありません。
カード内の指定の場所にアップデートファイルがない可能性があります。STEP 02から作業をやり直して下さい。
- ファームウェアアップデートができません!電池残量がありません。
フル充電した専用バッテリー、あるいはACアダプターをご使用になり、STEP 03から作業をやり直して下さい。
- STEP8
再びOKボタンを押すと、ファームウェアのアップデートが開始されます(アップデートには約3分程掛かります)。

- ERROR
ファームウェアのアップデート中に「ファームウェアアップデートに失敗しました。」と表示された場合は、以下のようなことが考えられます。カメラの電源をOFFにしてSTEP:01から作業をやり直してください。それでもエラーが出る場合は、カスタマーサービスにご相談下さい。

- ファームウェアアップデートに失敗した場合
- エラーコード:A005 バッテリー残量不足
フル充電した専用バッテリー、あるいはACアダプターをご使用になり、STEP 03から作業をやり直して下さい。
- エラーコード:A006 AVケーブル接続中
カメラの電源をOFFにしてAVケーブルを取り外してSTEP 03から作業をやり直して下さい。
- エラーコード:A007 USBケーブル接続中
カメラの電源をOFFにしてUSBケーブルを取り外してSTEP 03から作業をやり直して下さい。
- STEP09
現在ファームウェアバージョンが「Ver.1.13」の場合「ファームウェアアップデートが完了しました。自動的に再起動します。」が表示されましたら、アップデート完了です。
※ アップデート完了の表示が出るまではカメラの操作を行わないでください。
現在ファームウェアバージョンが「Ver.1.08」以前の場合「ファームウェアアップデートが完了しました。自動的に再起動します。」が表示されましたら、STEP 10に進んでください。
※ アップデート完了の表示が出るまではカメラの操作を行わないでください。

- STEP10
現在のファームウェアバージョンが「Ver.1.13」の場合アップメニューのファームウェアの更新画面の現在のバージョンに「Ver.1.14」と表示されていることを確認して下さい。「Ver.1.14」と表示されていれば、アップデートは完了です。
現在のファームウェアバージョンが「Ver.1.08」以前の場合セットアップメニューのファームウェアに「Ver.1.//」と表示されていることを確認して下さい。「Ver.1.//」と表示されていれば、1回目のアップデートは完了です。引き続きOKボタンを押してください。
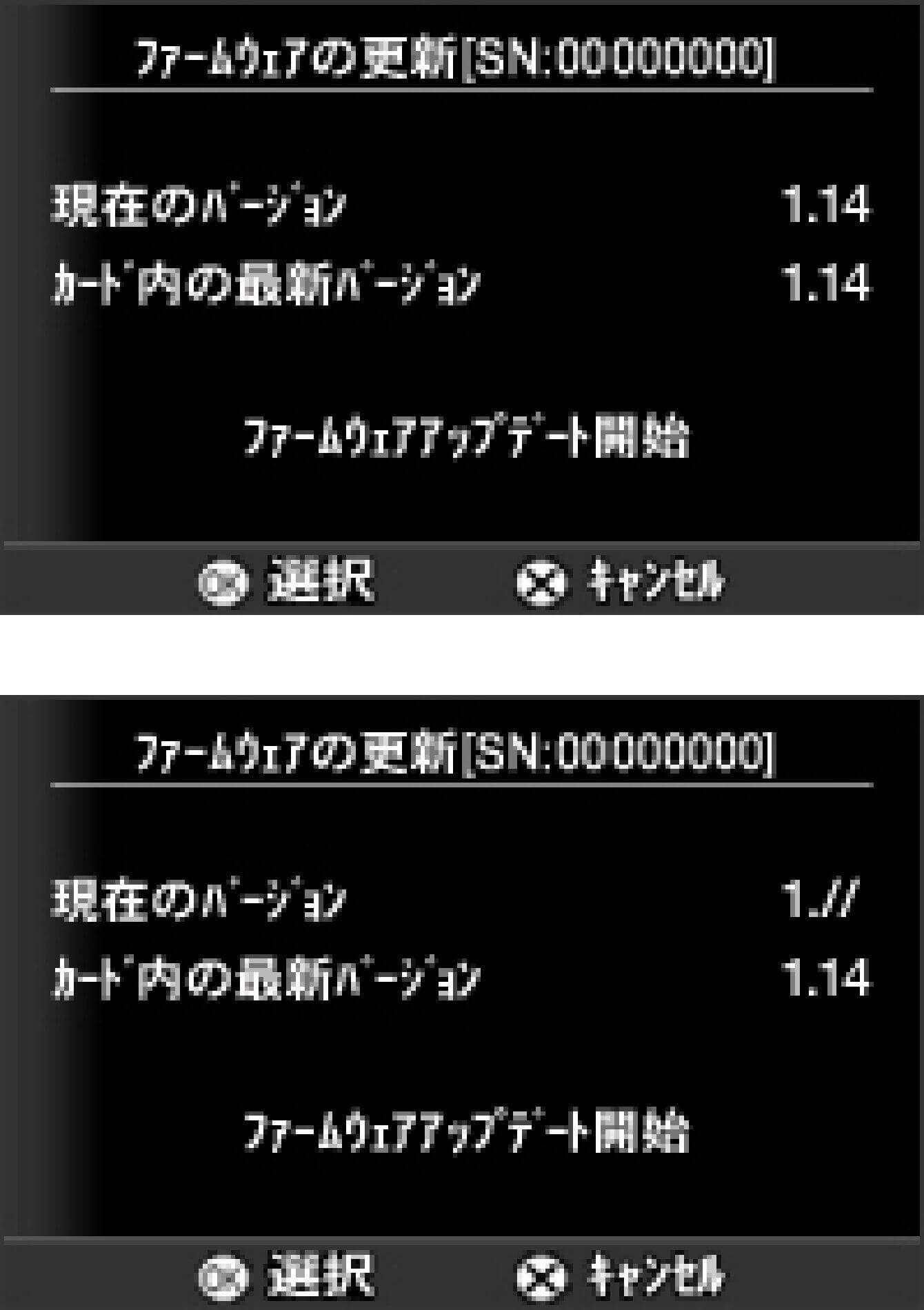
- STEP11
左図のように「ファームウェアのアップデートを開始しますか?」とメッセージが表示されます。
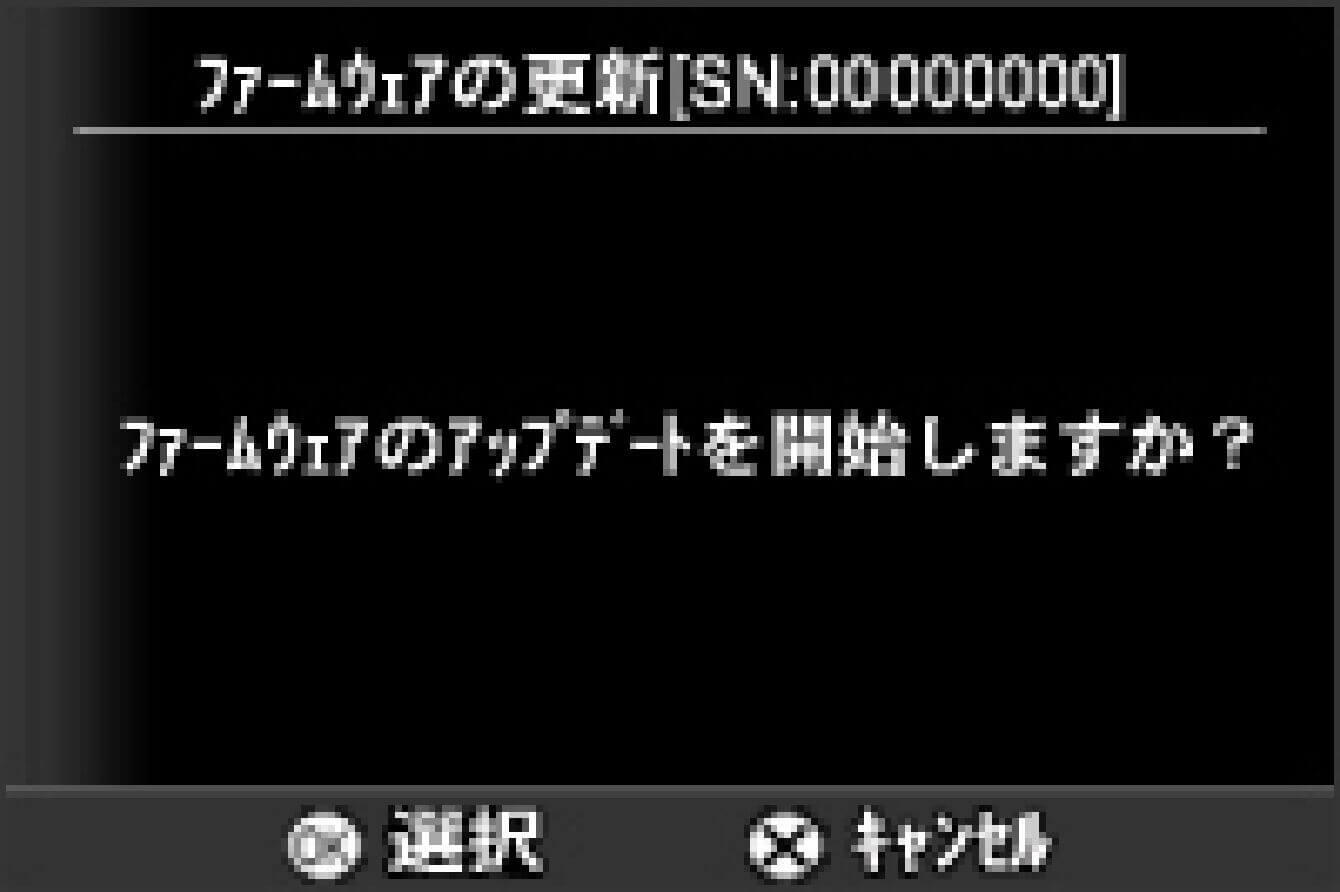
- アップデート開始のメッセージが 表示されない場合
「ファームウェアのアップデートを開始しますか?」のメッセージが表示されない場合は、ファームウェアのアップデート画面の下部にエラーメッセージが表示されます。表示されたエラーメッセージに対応する対処方法に従って作業を進めてください。
- カードにファームウェアアップデートファイルがありません。
カード内の指定の場所にアップデートファイルがコピーされていない可能性があります。カメラの電源をOFFにしてファームウェアSD1U_114.BINを保存したCFカードをSD1に入れて、STEP 10から作業をやり直してください。
- ファームウェアアップデートができません!電池残量がありません。
フル充電した専用バッテリー、あるいはACアダプターをご使用になり、STEP 10から作業をやり直して下さい。
- STEP12
再びOKボタンを押すと、ファームウェアのアップデートが開始されます(アップデートには約3分掛かります)。
※ アップデート完了の表示が出るまではカメラの操作を行わないでください。
※ 1回目のアップデートが完了しますと液晶モニタに表示されるメニューやメッセージは、出荷状態の英語表記となります。セットアップメニューの「カメラ設定」の「言語/Language」から各言語に変更してください。

- ERROR
ファームウェアのアップデート中に「ファームウェアアップデートに失敗しました。」と表示された場合は、以下のようなことが考えられます。カメラの電源をOFFにしてSTEP 10から作業をやり直してください。それでもエラーが出る場合は、カスタマーサービスにご相談下さい。
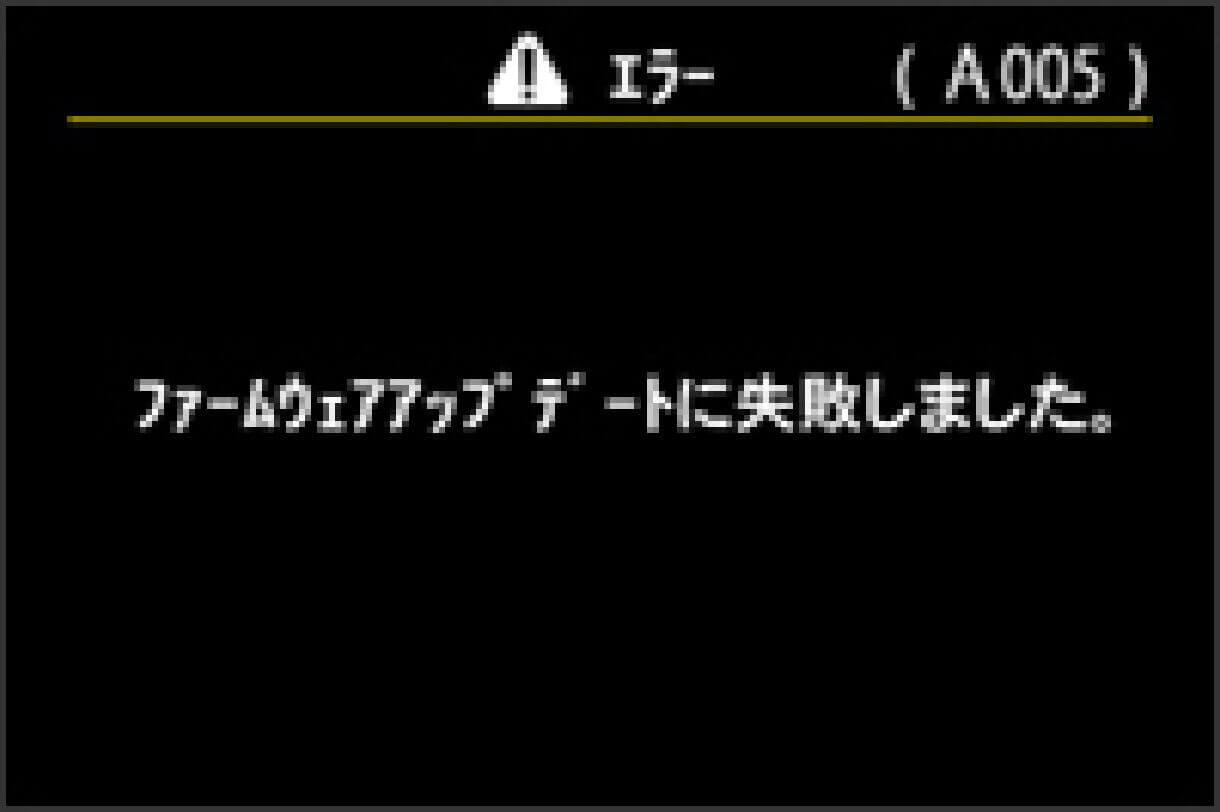
- ファームウェアアップデートに失敗した場合
- エラーコード:A005 バッテリー残量不足
フル充電した専用バッテリー、あるいはACアダプターをご使用になり、STEP 10から作業をやり直して下さい。
- エラーコード:A006 AVケーブル接続中
カメラの電源をOFFにしてAVケーブルを取り外してSTEP 10から作業をやり直して下さい。
- エラーコード:A007 USBケーブル接続中
カメラの電源をOFFにしてUSBケーブルを取り外してSTEP 10から作業をやり直して下さい。
- STEP13
「ファームウェアアップデートが完了しました。自動的に再起動します。」が表示されましたら、アップデート完了です。
※ アップデート完了の表示が出るまではカメラの操作を行わないでください。

- STEP13
セットアップメニューのファームウェアに「Ver.1.14」と表示されていることを確認して下さい。「Ver.1.14」と表示されていれば、アップデートは完了です。