MOUNT CONVERTER MC-21
(SA-L)
アップデートの前に
- カメラ側のファームウェアを最新版にしておいて下さい。
- カメラの電源はフル充電した専用バッテリー、あるいはACアダプターをご使用下さい。
- ファームウェアのアップデート中は、電池の脱落や、ACアダプターが外れないようご注意下さい。
- ファームウェアのアップデート中は、カメラの電源スイッチをOFFにしないで下さい。
- メモリーカードはカメラから抜いておいて下さい。
- マウントコンバーターをカメラに装着した状態でないとアップデートが行えません。
下記はSIGMA fpを使用した場合のマウントコンバーターファームウェアアップデート手順です。Lマウント対応カメラ(パナソニック Lumix S1 / Lumix S1R / Lumix S1H、ライカ SL2)を使用した場合のマウントコンバーターファームウェアアップデートの手順につきましては、各カメラの取り扱い説明書に沿って行って下さい。
Ver.1.3 2020.06.25
- 一部のレンズにおいて、装着したレンズと異なった製品名が表示されてしまう不具合を修正しました。
- 一部のDCレンズにおいて、カメラのDCクロップモードが“オート”の時にクロップが作動しない不具合を修正しました。
- ごくまれにSIGMA fpとの通信が安定しない不具合を改善いたしました。
アップデート手順
セットアップメニューの中から「ファームウェアの更新」を選択します。

セットアップメニューの中から「ファームウェアの更新」を選択します。
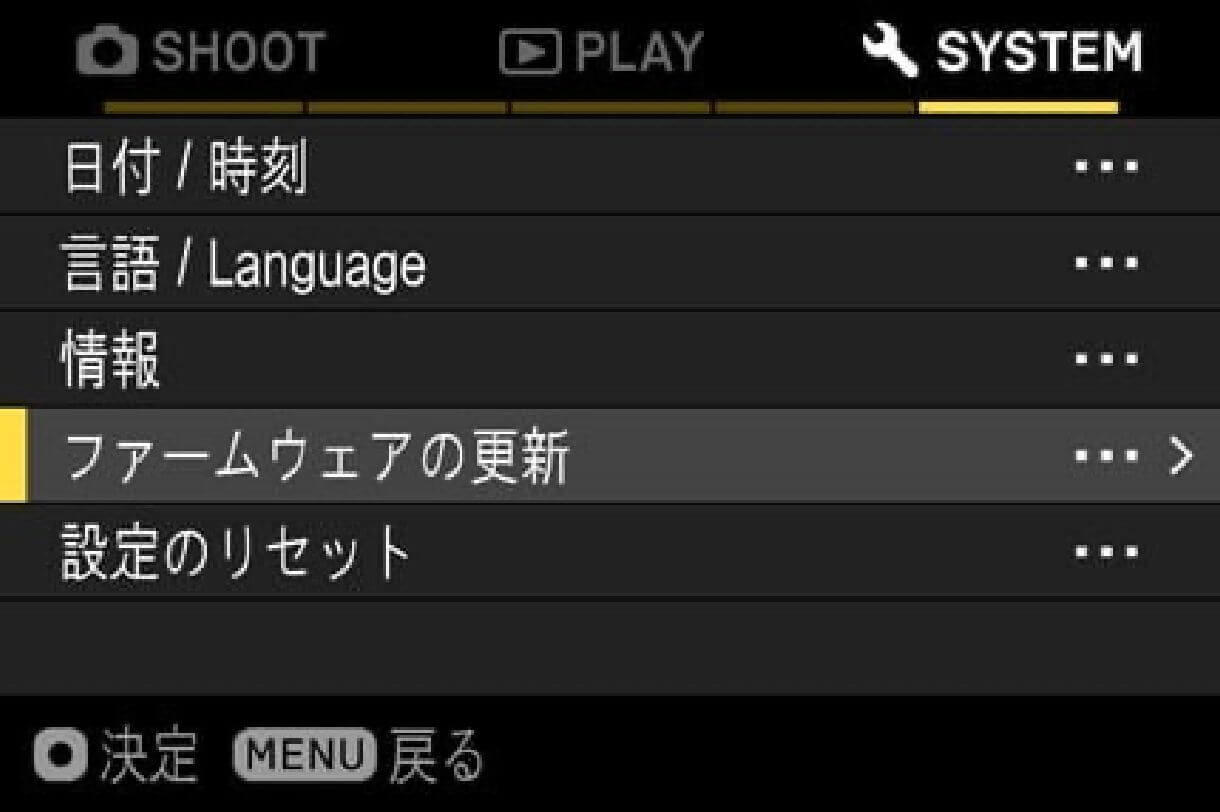
OKボタンを押すと「カメラ」と「レンズ」の項目が出ますので、「レンズ」を選択します。
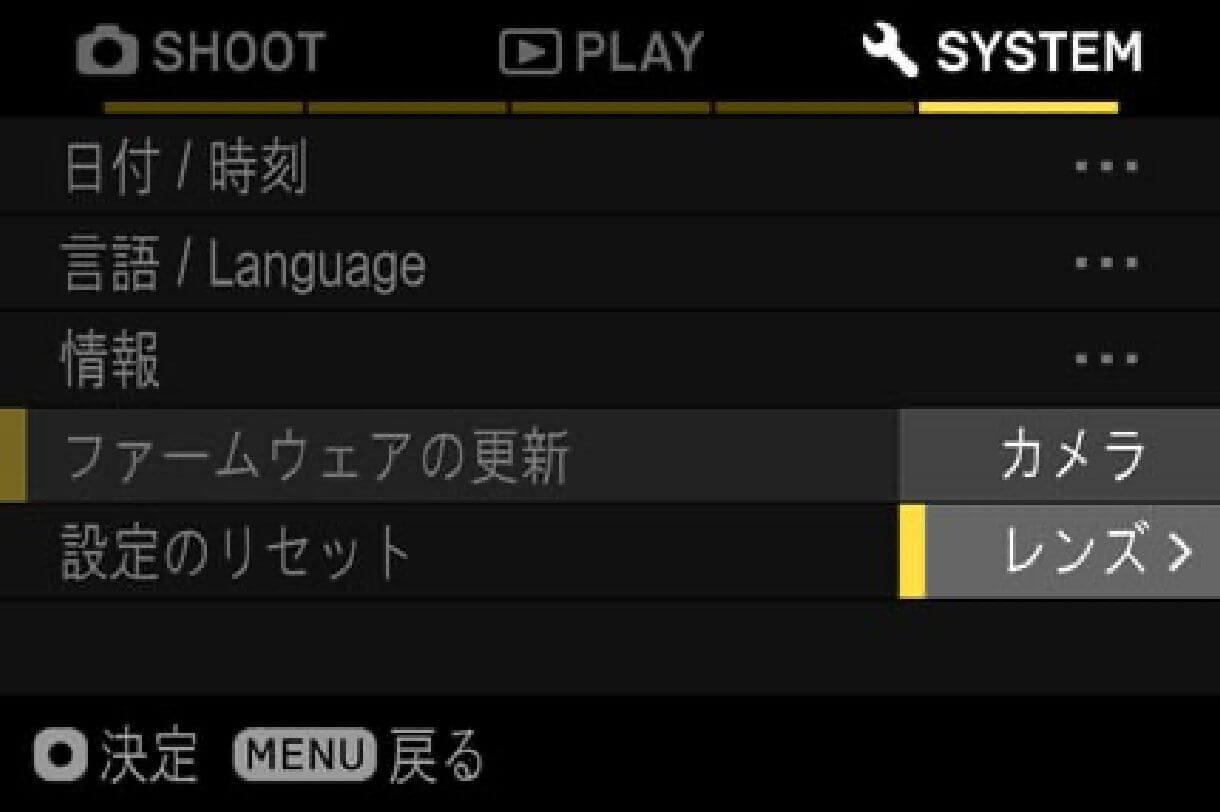
現在マウントコンバーターにインストールされているファームウェアのバージョンが確認できます。
現在のファームウェアバージョンが「Ver.1.2」以前の場合、新しいバージョンのファームウェアをダウンロードして、アップデートする必要があります。
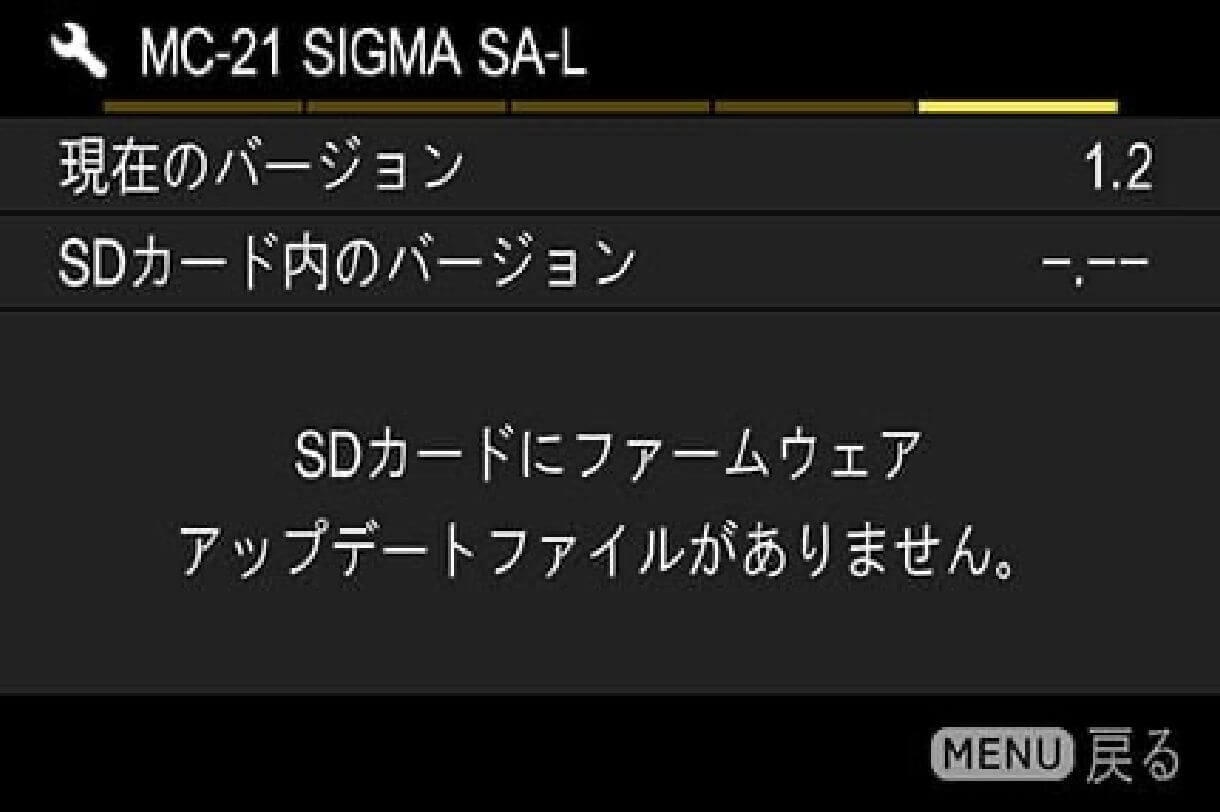
アップデート
- STEP 01
始めに、SD/SDHC/SDXCカードをご用意頂き、必ずカメラ内でフォーマットを実行して下さい。
※ フォーマット前には、大切なデータがSD/SDHC/SDXCカード内に残っていないか、必ず確認して下さい。
- STEP 02 Windowsの場合
SD/SDHC/SDXCカードを、カードリーダー等を介してコンピュータに接続し、ダウンロードしたファイルを、SD/SDHC/SDXCカードのルートディレクトリ(ファイル構造の最上層)にダウンロードしたソフトウェアをコピー(コピー先は「DCIM」のサブフォルダ内ではありません)して下さい。
(OSのバージョンにより表示が異なります)
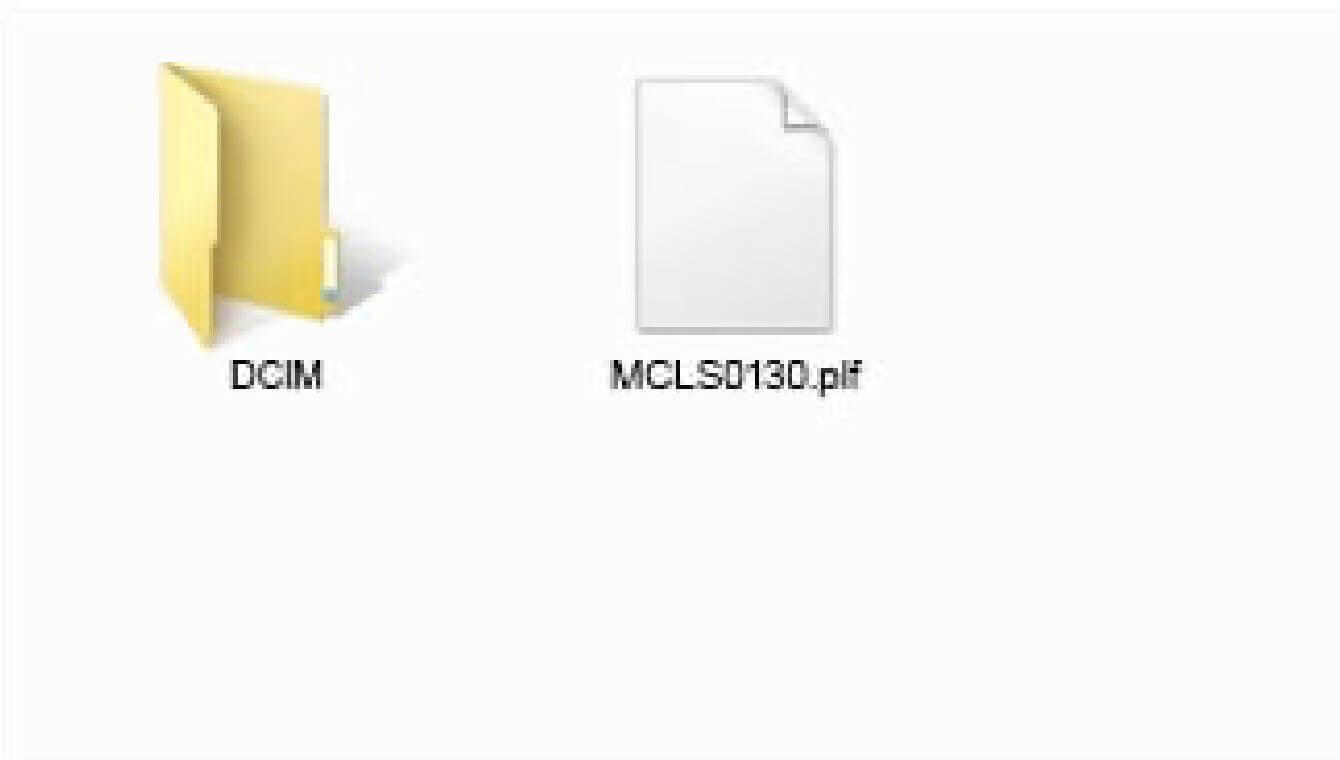
- STEP 02 Macintoshの場合
SD/SDHC/SDXCカードを、カードリーダー等を介してコンピュータに接続し、ダウンロードしたファイルを、SD/SDHC/SDXCカードのルートディレクトリ(ファイル構造の最上層)にダウンロードしたソフトウェアをコピー(コピー先は「DCIM」のサブフォルダ内ではありません)して下さい。
(OSのバージョンにより表示が異なります)
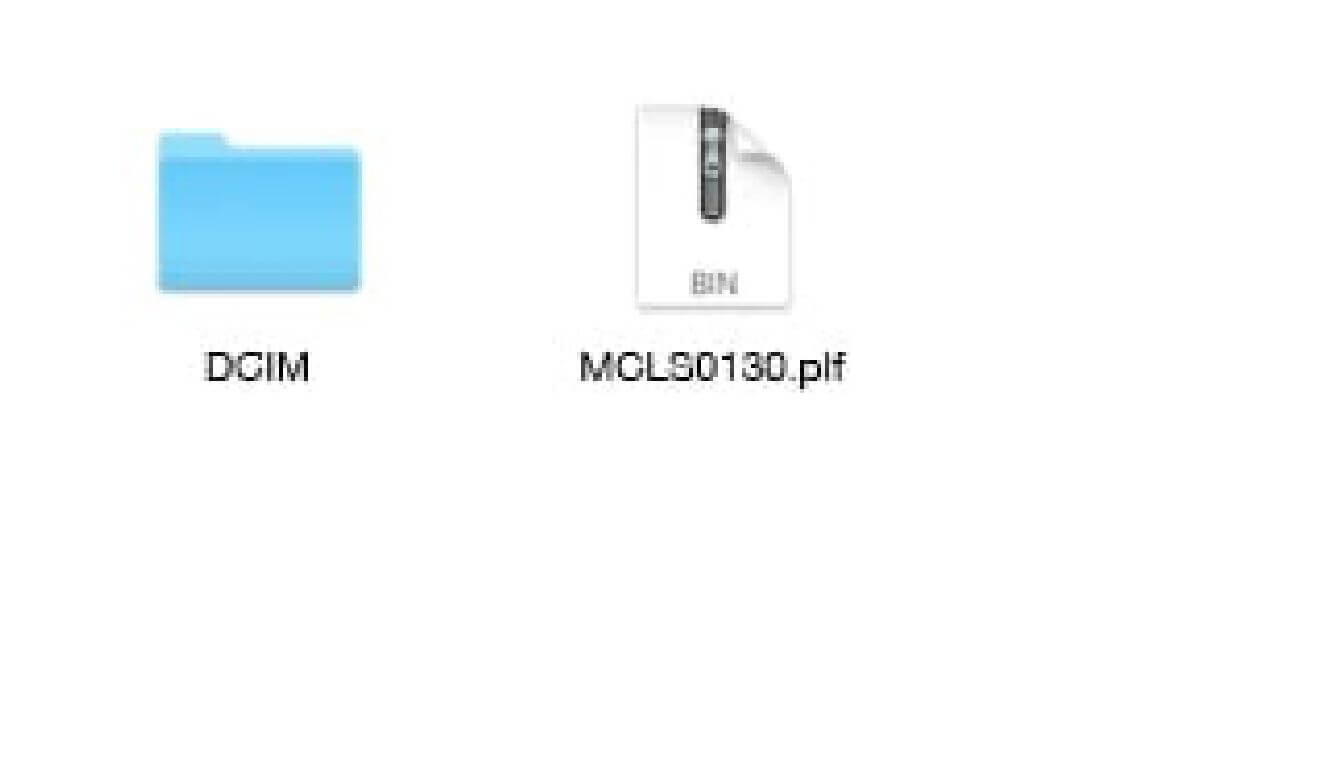
- STEP 03
ファームウェアを保存したSD/SDHC/SDXCカードをカメラに挿入し、電源を入れてください。
- STEP 04
カメラ本体背面のMENUボタンを押してセットアップメニューを開きます。

- STEP 05
セットアップメニューから「ファームウェアの更新」を選択し、OKボタンを押します。
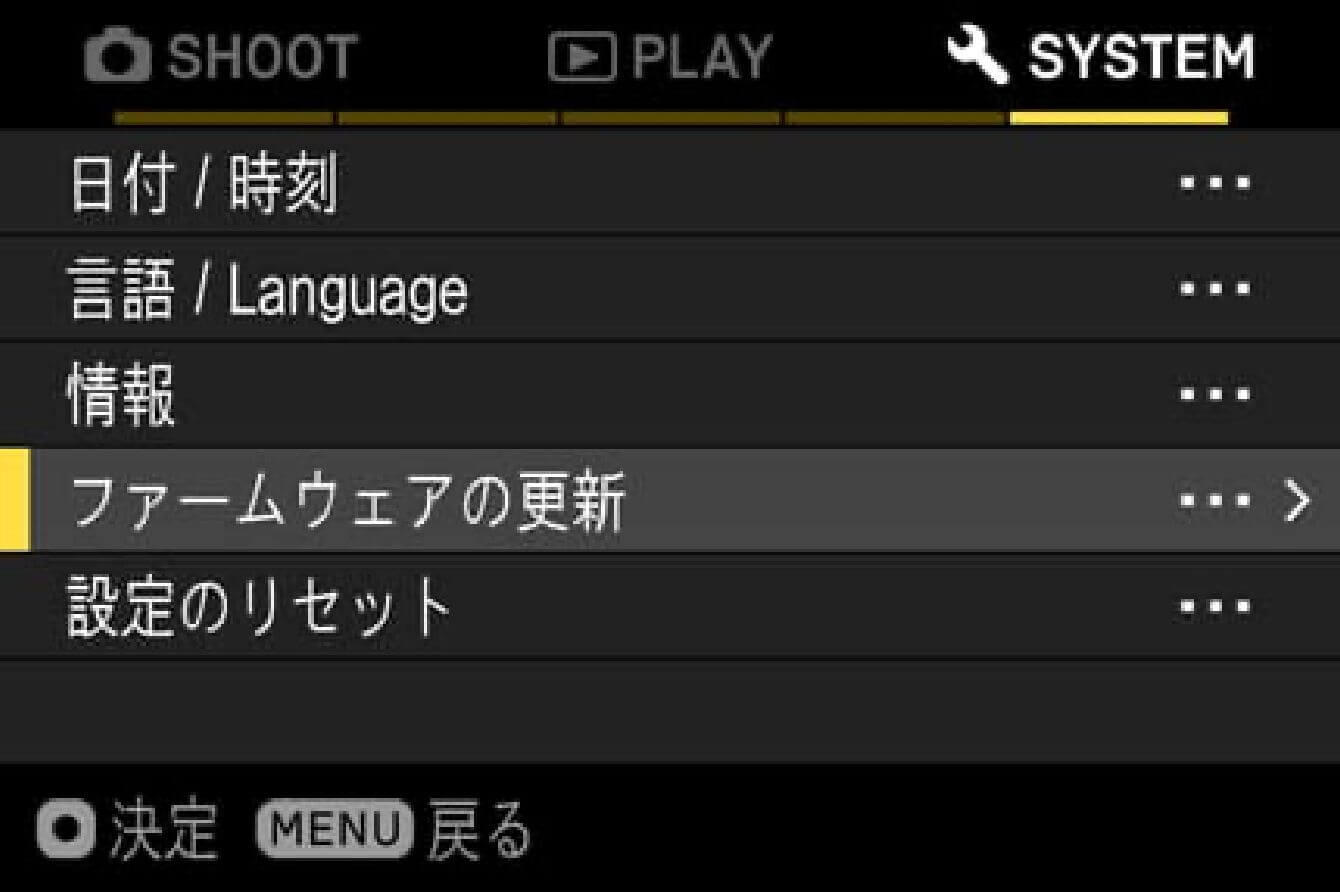
- STEP 06
セットアップメニューから「ファームウェアの更新」を選択し、OKボタンを押します。
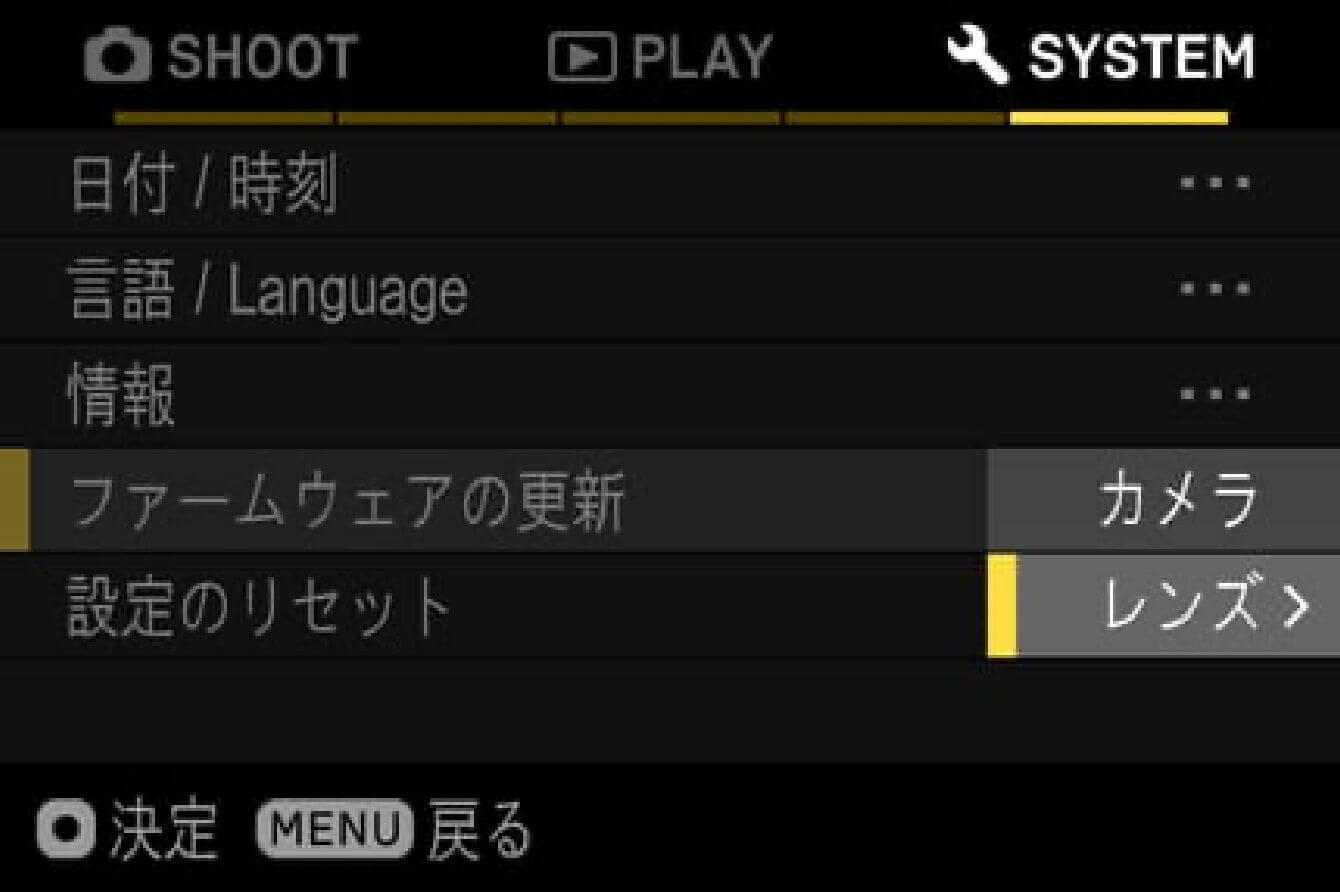
- STEP 07
「ファームウェアのアップデートを開始しますか?」とメッセージが表示されます。

- アップデート開始のメッセージが表示されない場合
「ファームウェアのアップデートを開始しますか?」のメッセージが表示されない場合は、下記の項目を確認してください。
- カードにファームウェアアップデートファイルが入っていない、または指定の場所に入っていない
カード内にアップデートファイルが入っていない、または指定の場所にファームウェアが入っていない可能性があります。STEP 01から作業をやり直して下さい。
- 正しいファームウェアが入っていない
カード内にマウントコンバーターより古いバージョンのファームウェアが入っている場合アップデートは行えません。正しいバージョンのファームウェアをカード内に入れ、STEP 02から作業をやり直して下さい。

- 電池残量がない。
フル充電した専用バッテリー、あるいはACアダプターをご使用になり、STEP 02から作業をやり直して下さい。
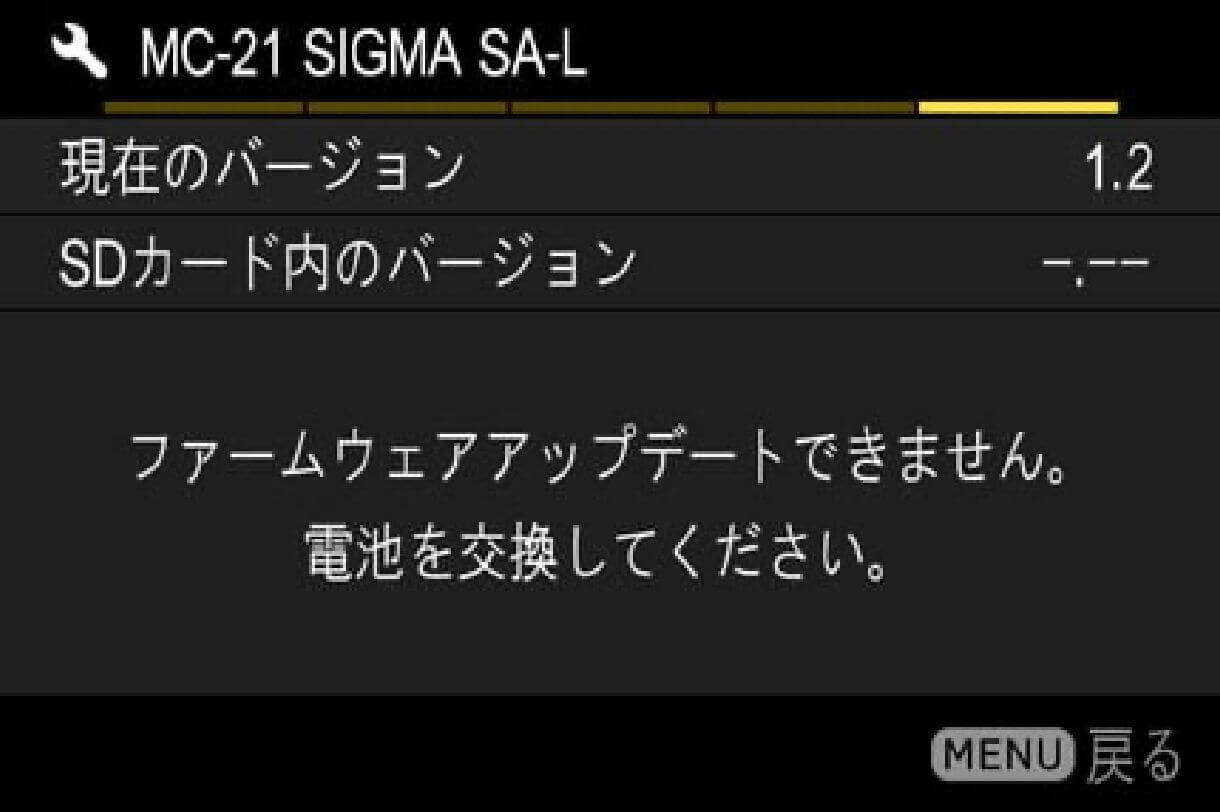
- STEP 08
ファームウェアのアップデートを開始する場合は、「はい」を選択してOKボタンを押して下さい。ファームウェアのアップデートが開始されます。
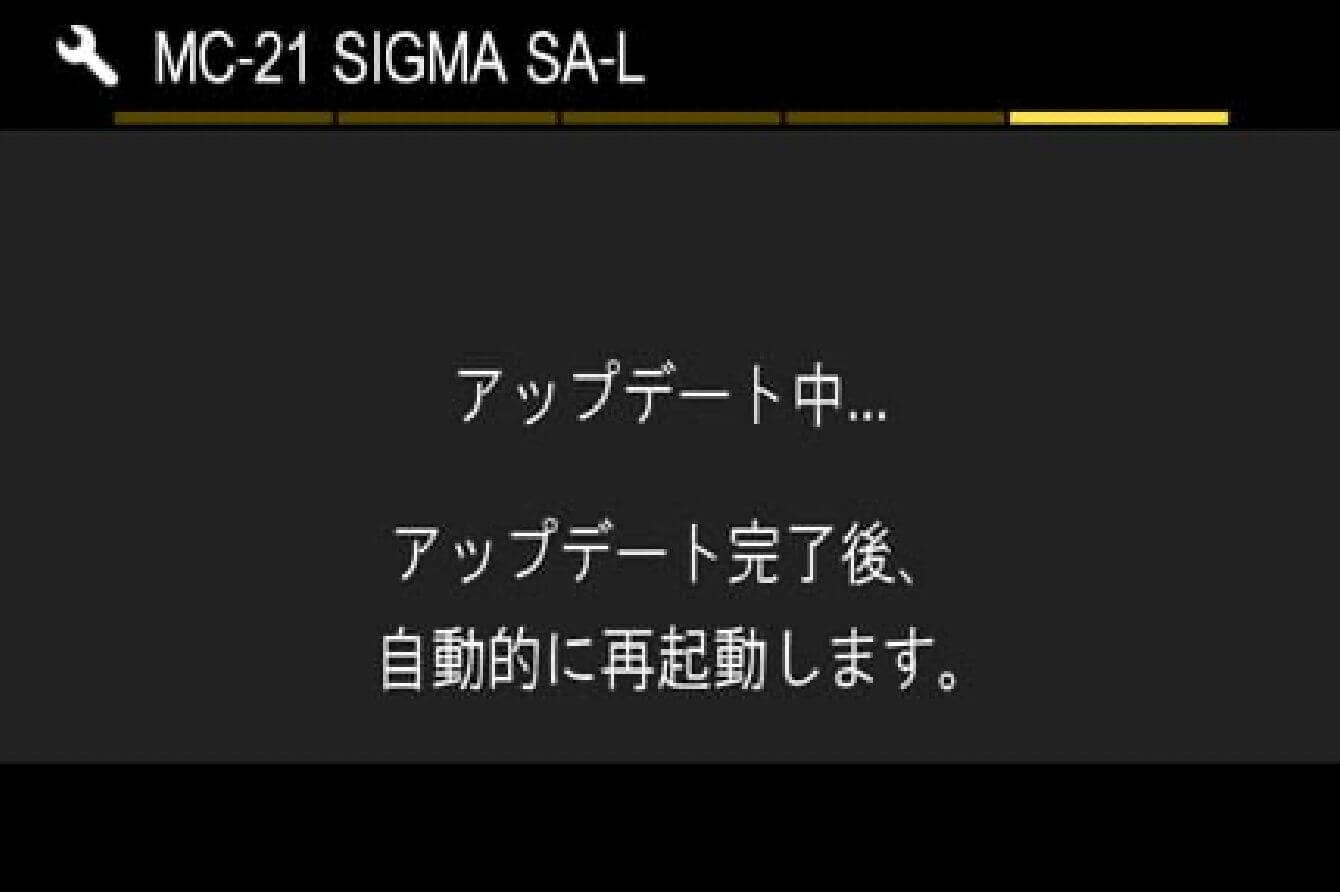
- エラー
ファームウェアのアップデート中に「ファームウェアアップデートに失敗しました。」と表示された場合はカスタマーサポートにご相談下さい。
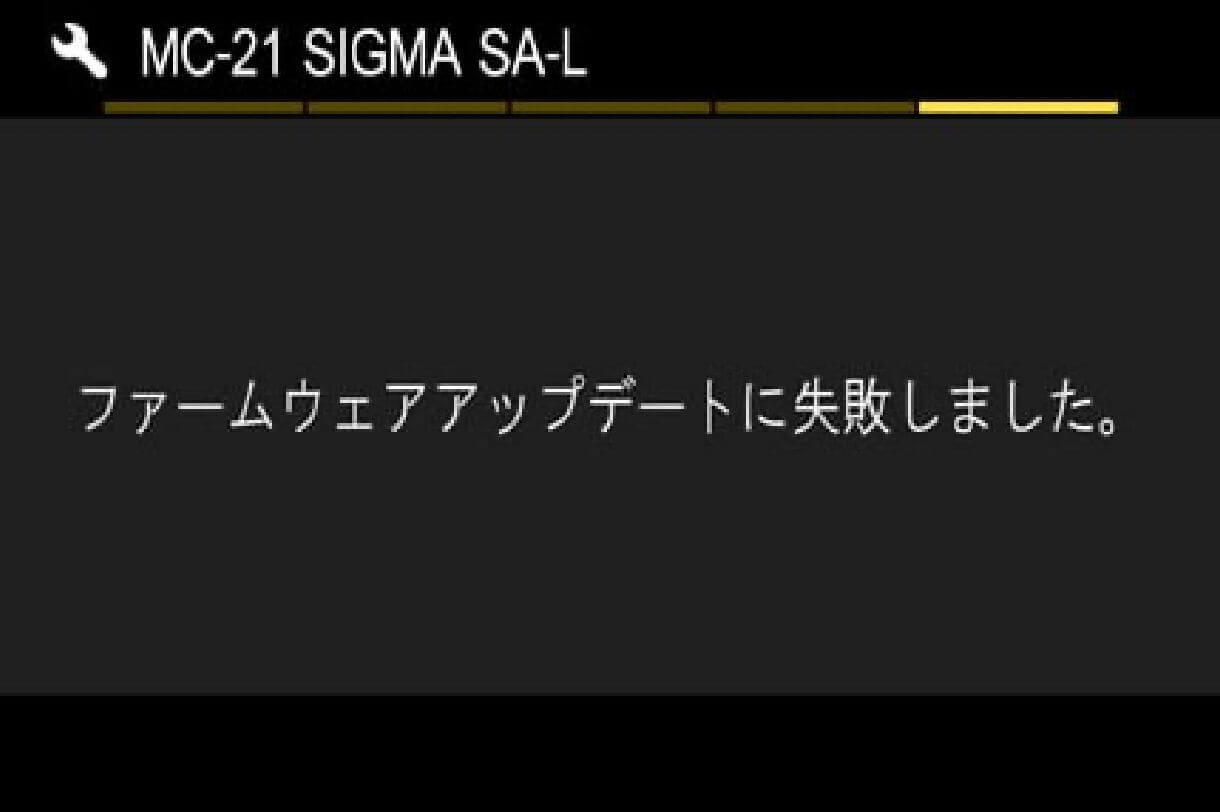
- STEP 09
「ファームウェアアップデートが完了しました。自動的に再起動します。」が表示されましたら、アップデート完了です。
※アップデート完了の表示が出るまではカメラの操作を行わないでください。
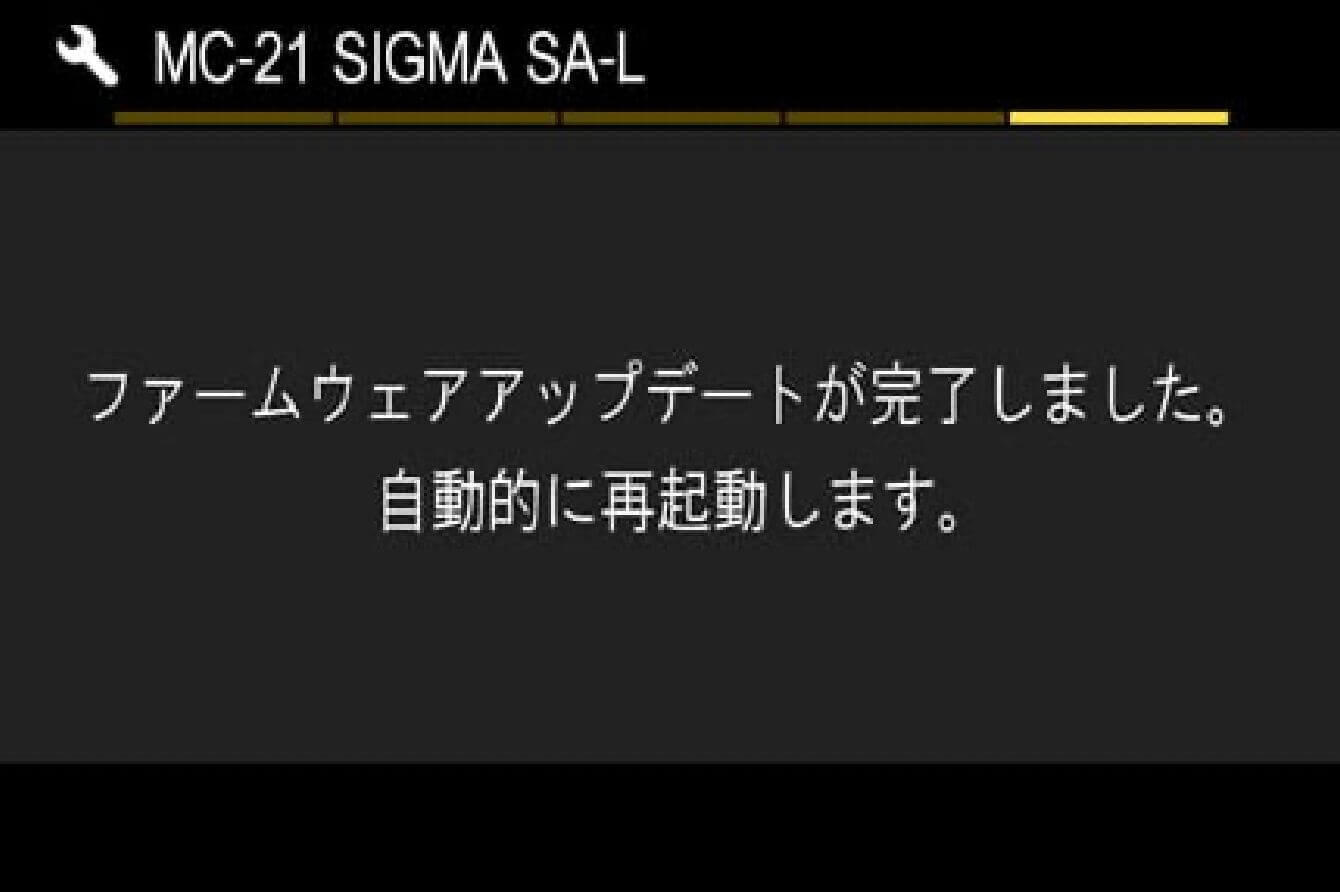
- STEP 10
セットアップメニューの「情報」のバージョンが1.3と表示されていることを確認して下さい。1.3と表示されていれば、アップデートは完了です。

アップデート履歴
Ver.1.2 2020.04.23
- ライカSL2の消費電流に関する通信の最適化を図りました。
- パナソニックLumix DC-S1R / DC-S1にて連写撮影を行うと、露出オーバーになる現象を改善しました。
Ver.1.1 2019.11.21
- SIGMA 24-35mm F2 DG HSM | Art シグマ用とSIGMA fpを組み合わせた際にフリーズする現象を改善しました。
- SIGMA fp使用時におけるAF作動の品位の向上を図りました。
- 最新ファームウェアにアップデートしたパナソニック社製Lumix DC-S1R / S1に、AFファンクションボタンや手ブレ補正機能を搭載した対応レンズを装着した際の動作の最適化を図りました。
- 弊社製の非対応レンズを装着した際、DCクロップモードが“オート”の時にクロップしないように仕様を変更しました。
MOUNT CONVERTER MC-21
(EF-L)
アップデートの前に
- カメラ側のファームウェアを最新版にしておいて下さい。
- カメラの電源はフル充電した専用バッテリー、あるいはACアダプターをご使用下さい。
- ファームウェアのアップデート中は、電池の脱落や、ACアダプターが外れないようご注意下さい。
- ファームウェアのアップデート中は、カメラの電源スイッチをOFFにしないで下さい。
- メモリーカードはカメラから抜いておいて下さい。
- マウントコンバーターをカメラに装着した状態でないとアップデートが行えません。
下記はSIGMA fpシリーズを使用した場合のレンズファームウェアアップデート手順です。ライカ社、パナソニック社のLマウント対応カメラを使用した場合のレンズファームウェアアップデートの手順につきましては、各カメラの取り扱い説明書に沿って行って下さい。
Ver.1.4 2022.12.22
- SIGMA CINE LENS キヤノン EFマウントを装着した際、MFアシストに対応しました。
- SIGMA CINE LENS FF High Speed Prime Line 65mm T1.5 FF キヤノン EF マウントに対応しました。
※SIGMA FF High Speed Prime Line 65mm T1.5 FF キヤノン EF マウント用をご使用になる際は、必ずSIGMA MOUNT CONVERTER MC-21 EF-LのファームウェアをVer.1.4にアップデートしてください。
アップデート手順
対象のマウントコンバーターをカメラに装着後、カメラの電源を入れます。カメラ本体背面のMENUボタンを押してセットアップメニューを開きます。

セットアップメニューの中から「ファームウェアの更新」を選択します。
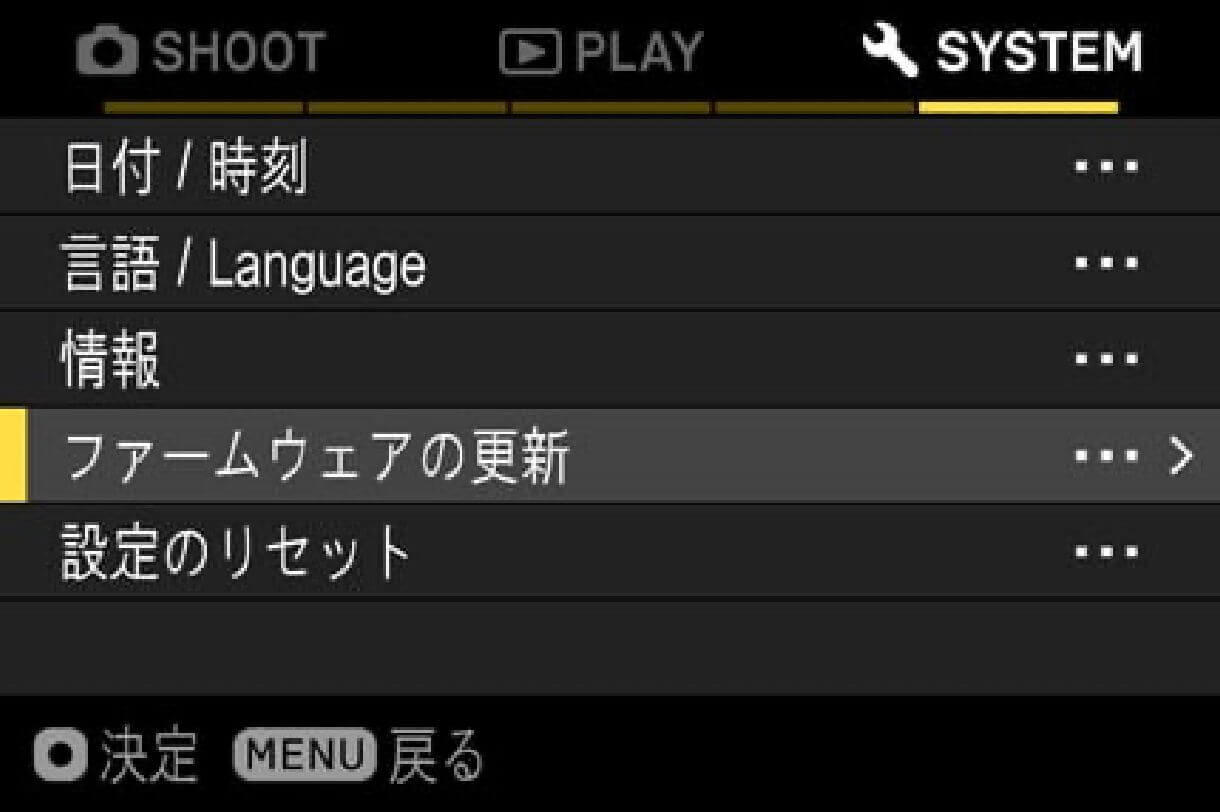
OKボタンを押すと「カメラ」と「レンズ」の項目が出ますので、「レンズ」を選択します。
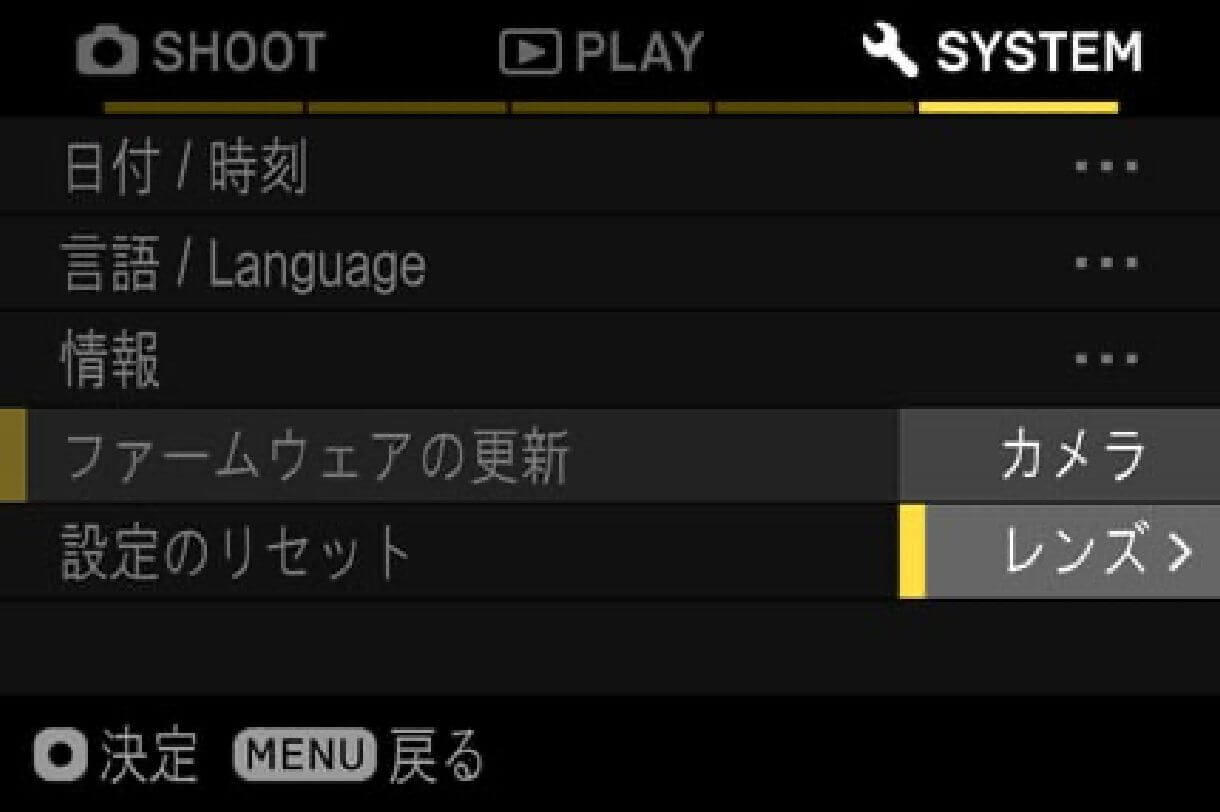
現在マウントコンバーターにインストールされているファームウェアのバージョンが確認できます。
現在のファームウェアバージョンが「Ver.1.3」以前の場合、新しいバージョンのファームウェアをダウンロードして、アップデートする必要があります。
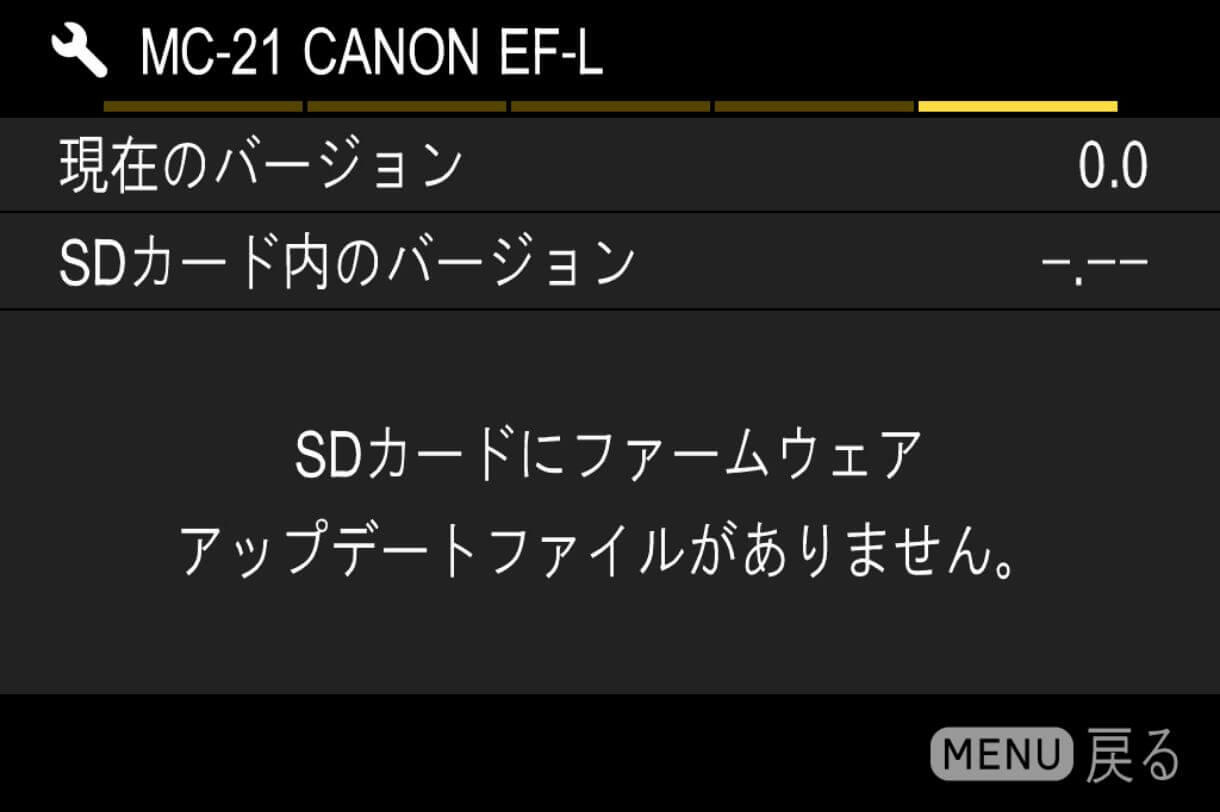
アップデート
- STEP 01
始めに、SD/SDHC/SDXCカードをご用意頂き、必ずカメラ内でフォーマットを実行して下さい。
※ フォーマット前には、大切なデータがSD/SDHC/SDXCカード内に残っていないか、必ず確認して下さい。
- STEP 02 Windowsの場合
SD/SDHC/SDXCカードを、カードリーダー等を介してコンピュータに接続し、ダウンロードしたファイルを、SD/SDHC/SDXCカードのルートディレクトリ(ファイル構造の最上層)にダウンロードしたソフトウェアをコピー(コピー先は「DCIM」のサブフォルダ内ではありません)して下さい。
(OSのバージョンにより表示が異なります)
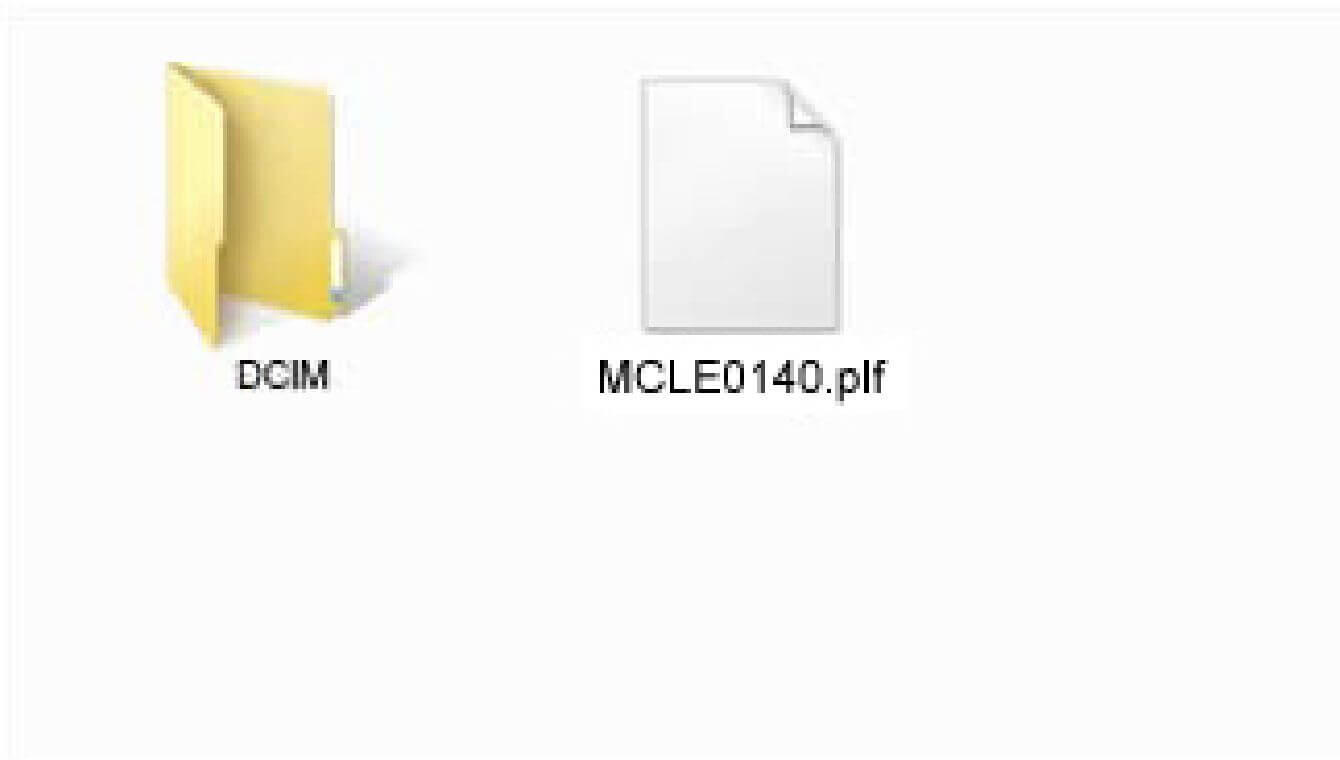
- STEP 02 Macintoshの場合
SD/SDHC/SDXCカードを、カードリーダー等を介してコンピュータに接続し、ダウンロードしたファイルを、SD/SDHC/SDXCカードのルートディレクトリ(ファイル構造の最上層)にダウンロードしたソフトウェアをコピー(コピー先は「DCIM」のサブフォルダ内ではありません)して下さい。
(OSのバージョンにより表示が異なります)
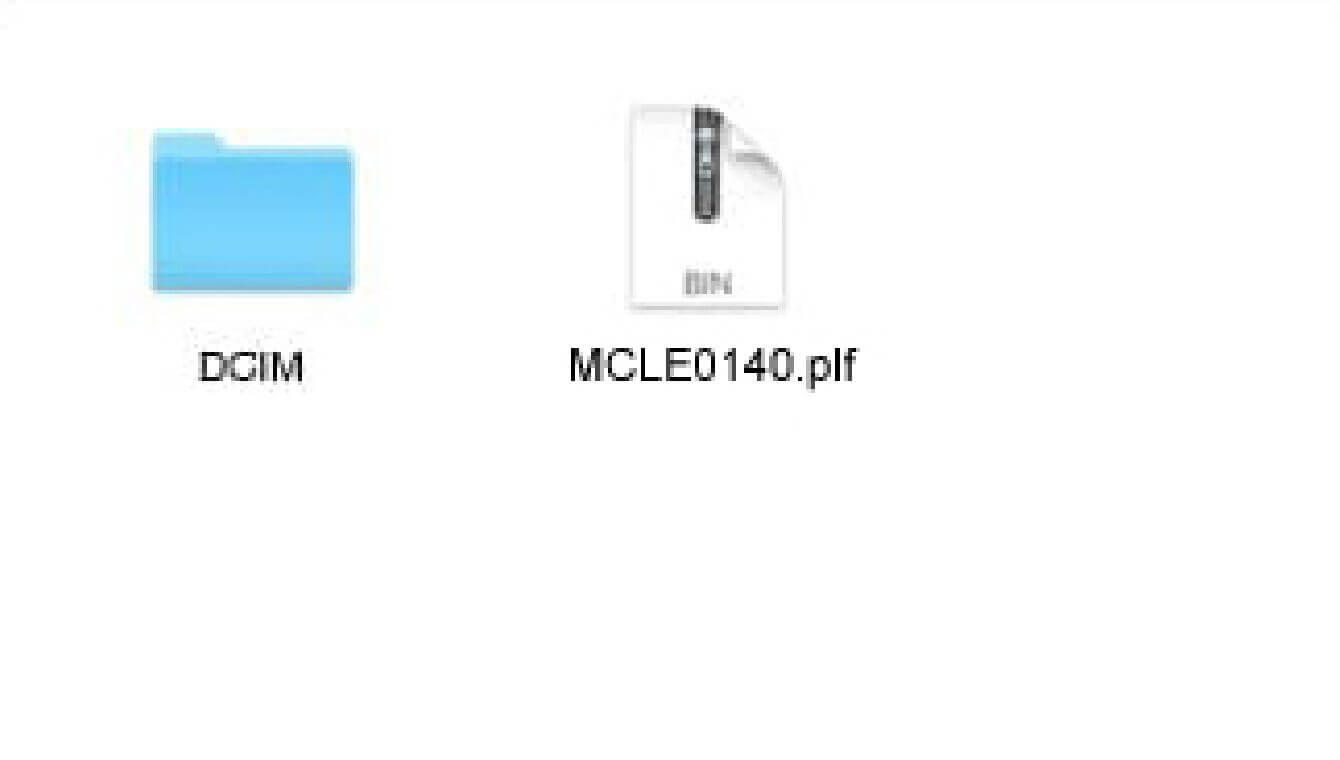
- STEP 03
ファームウェアを保存したSD/SDHC/SDXCカードをカメラに挿入し、電源を入れてください。
- STEP 04
カメラ本体背面のMENUボタンを押してセットアップメニューを開きます。

- STEP 05
セットアップメニューから「ファームウェアの更新」を選択し、OKボタンを押します。
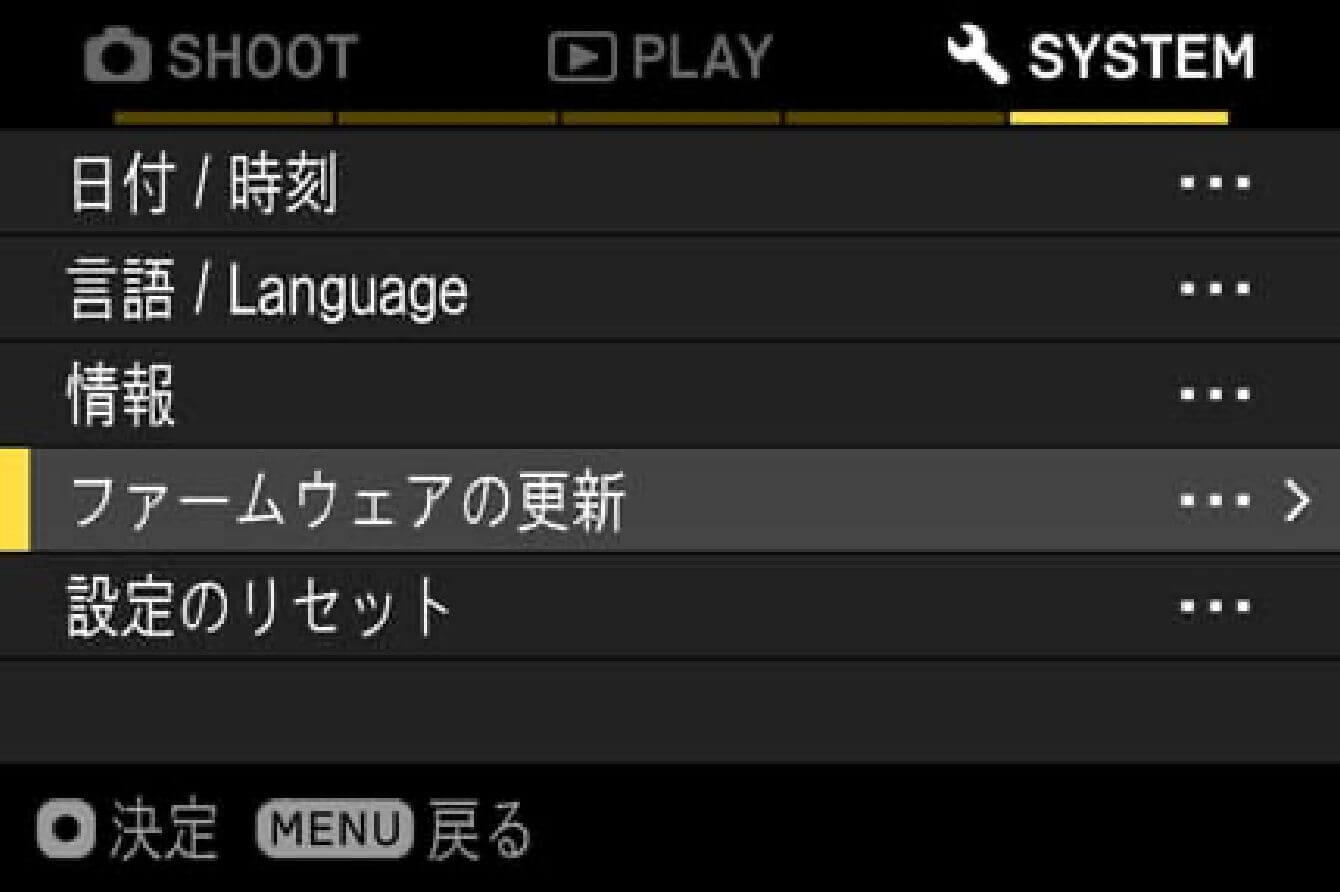
- STEP 06
「カメラ」と「レンズ」の項目が出ますので、「レンズ」を選択します。
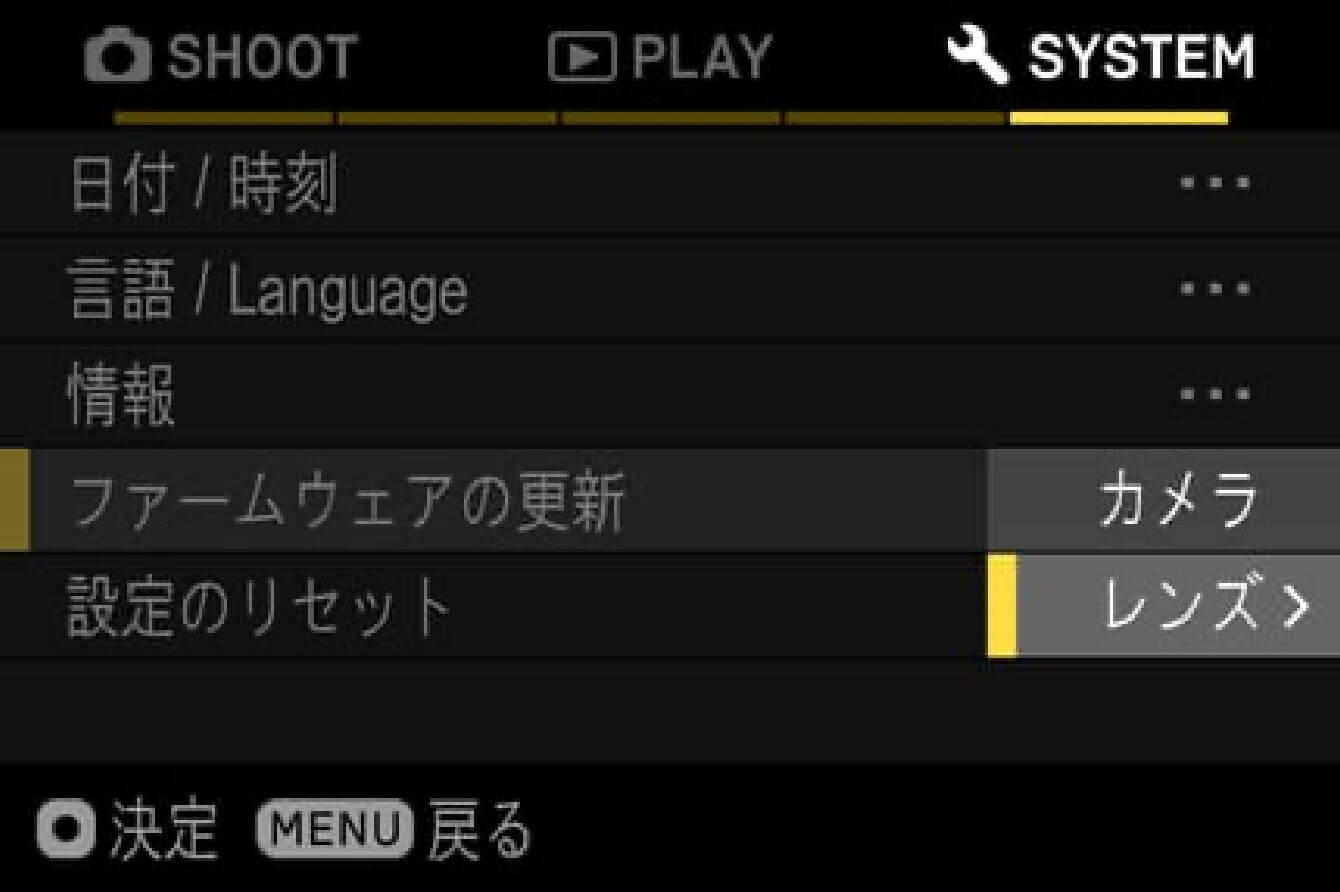
- STEP 07
「ファームウェアのアップデートを開始しますか?」とメッセージが表示されます。
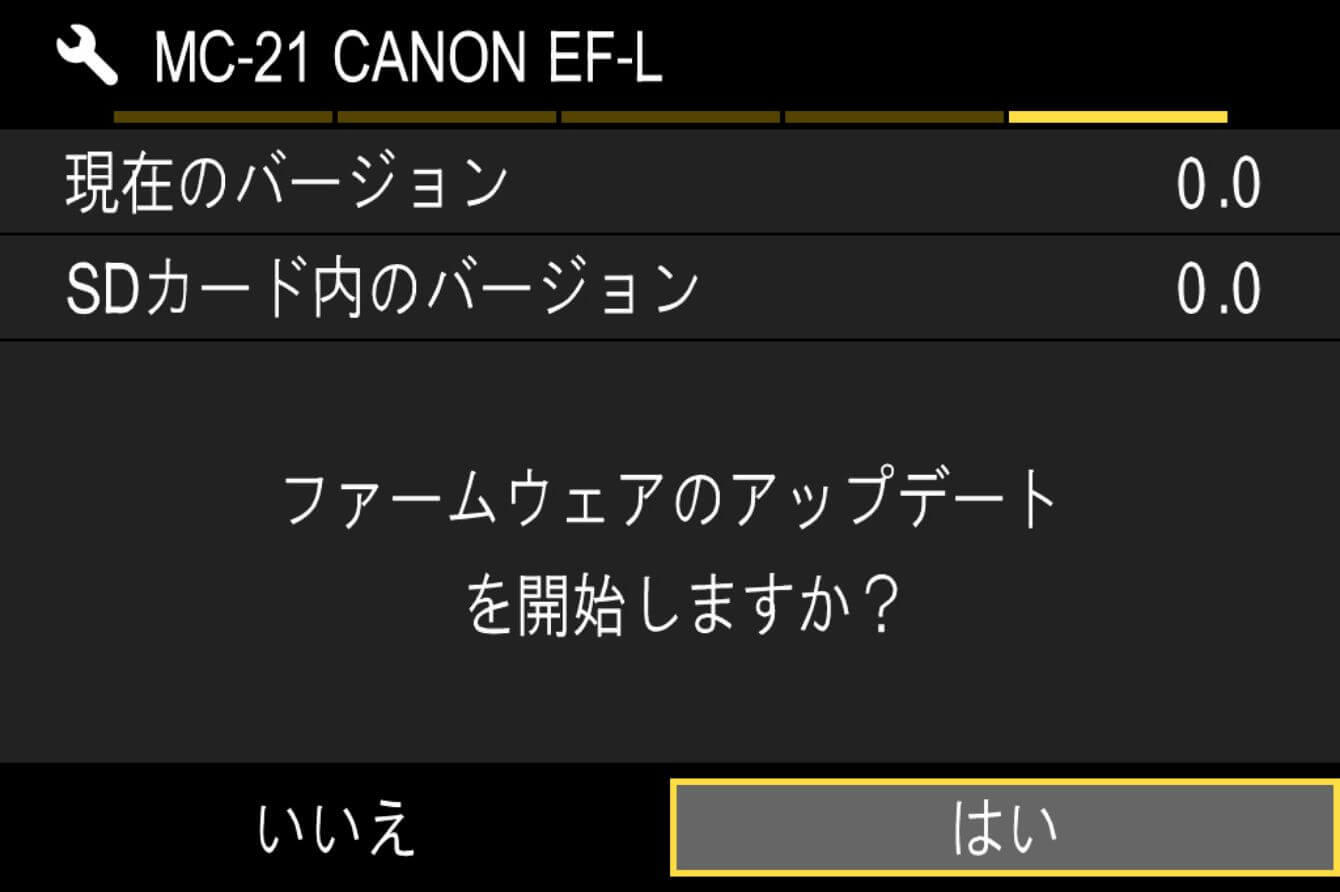
- アップデート開始のメッセージが表示されない場合
「ファームウェアのアップデートを開始しますか?」のメッセージが表示されない場合は、下記の項目を確認してください。
- カードにファームウェアアップデートファイルが入っていない、または指定の場所に入っていない
カード内にアップデートファイルが入っていない、または指定の場所にファームウェアが入っていない可能性があります。STEP 01から作業をやり直して下さい。
- 正しいファームウェアが入っていない
カード内にマウントコンバーターより古いバージョンのファームウェアが入っている場合アップデートは行えません。正しいバージョンのファームウェアをカード内に入れ、STEP 02から作業をやり直して下さい。
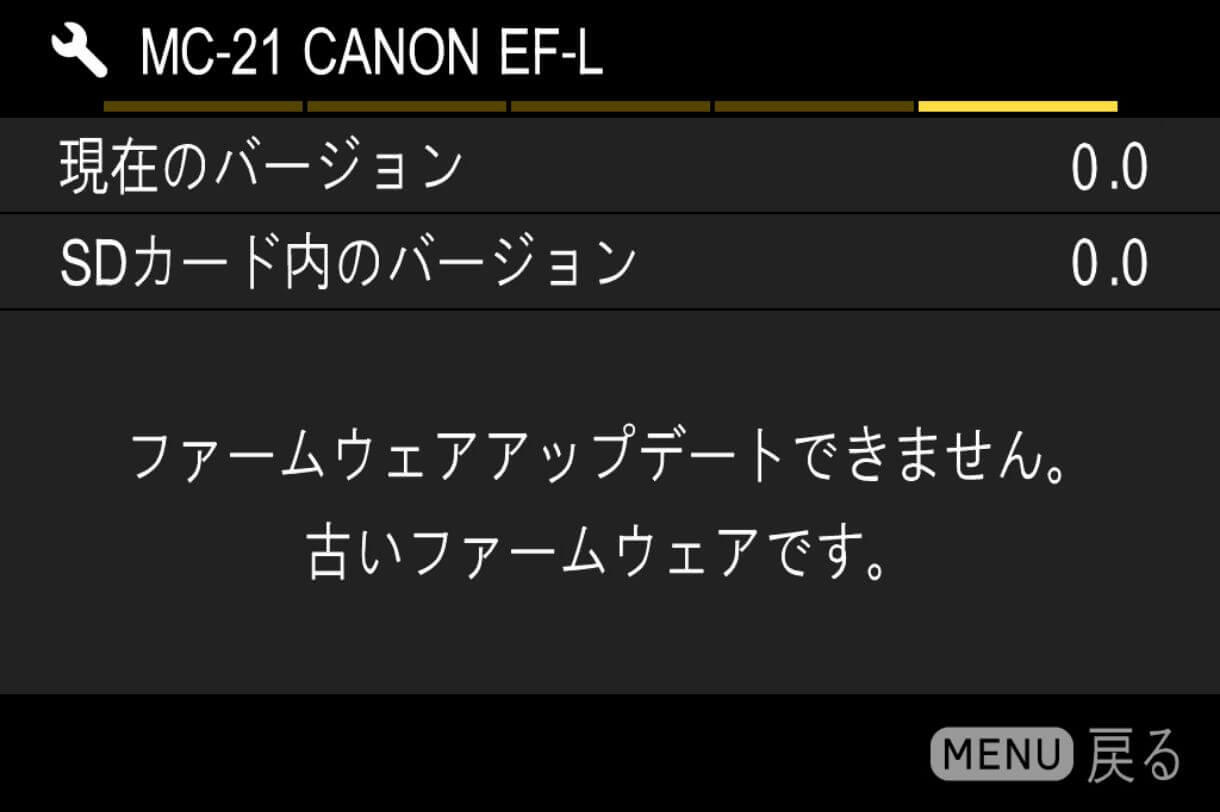
- 電池残量がない。
フル充電した専用バッテリー、あるいはACアダプターをご使用になり、STEP 02から作業をやり直して下さい。
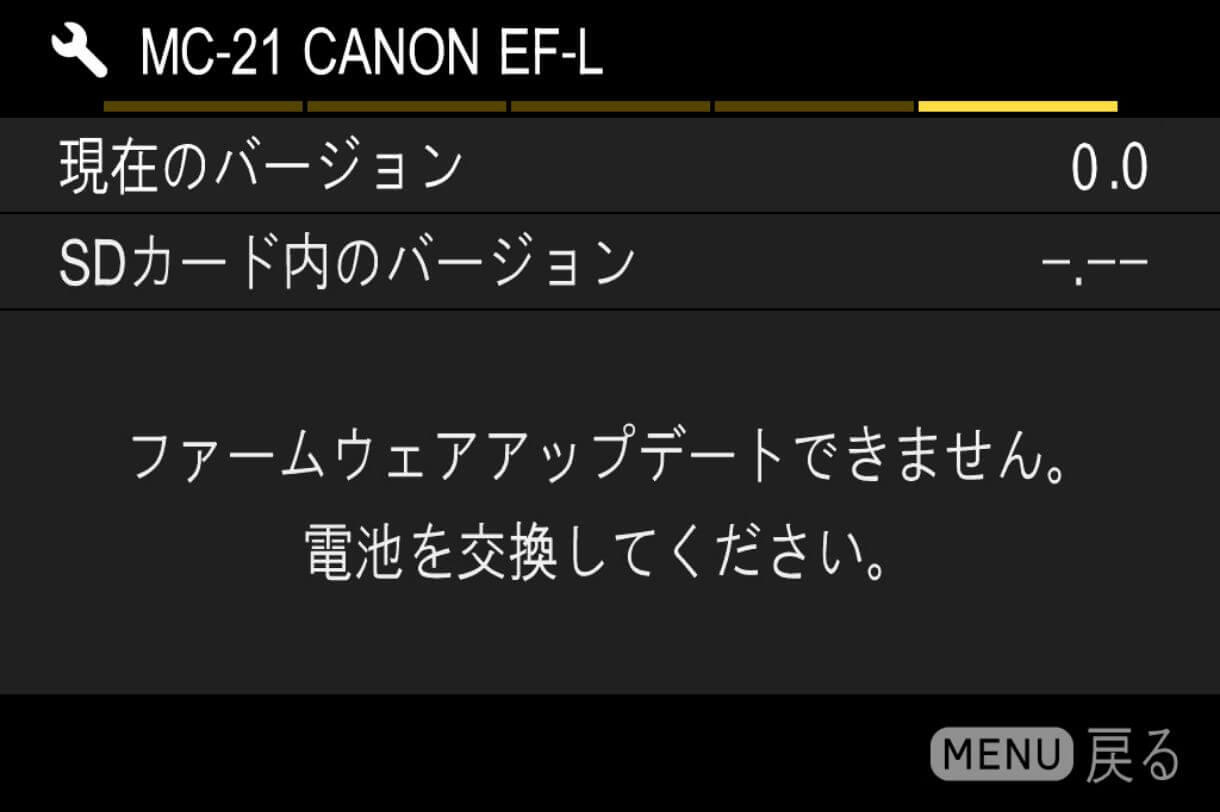
- STEP 08
ファームウェアのアップデートを開始する場合は、「はい」を選択してOKボタンを押して下さい。ファームウェアのアップデートが開始されます。
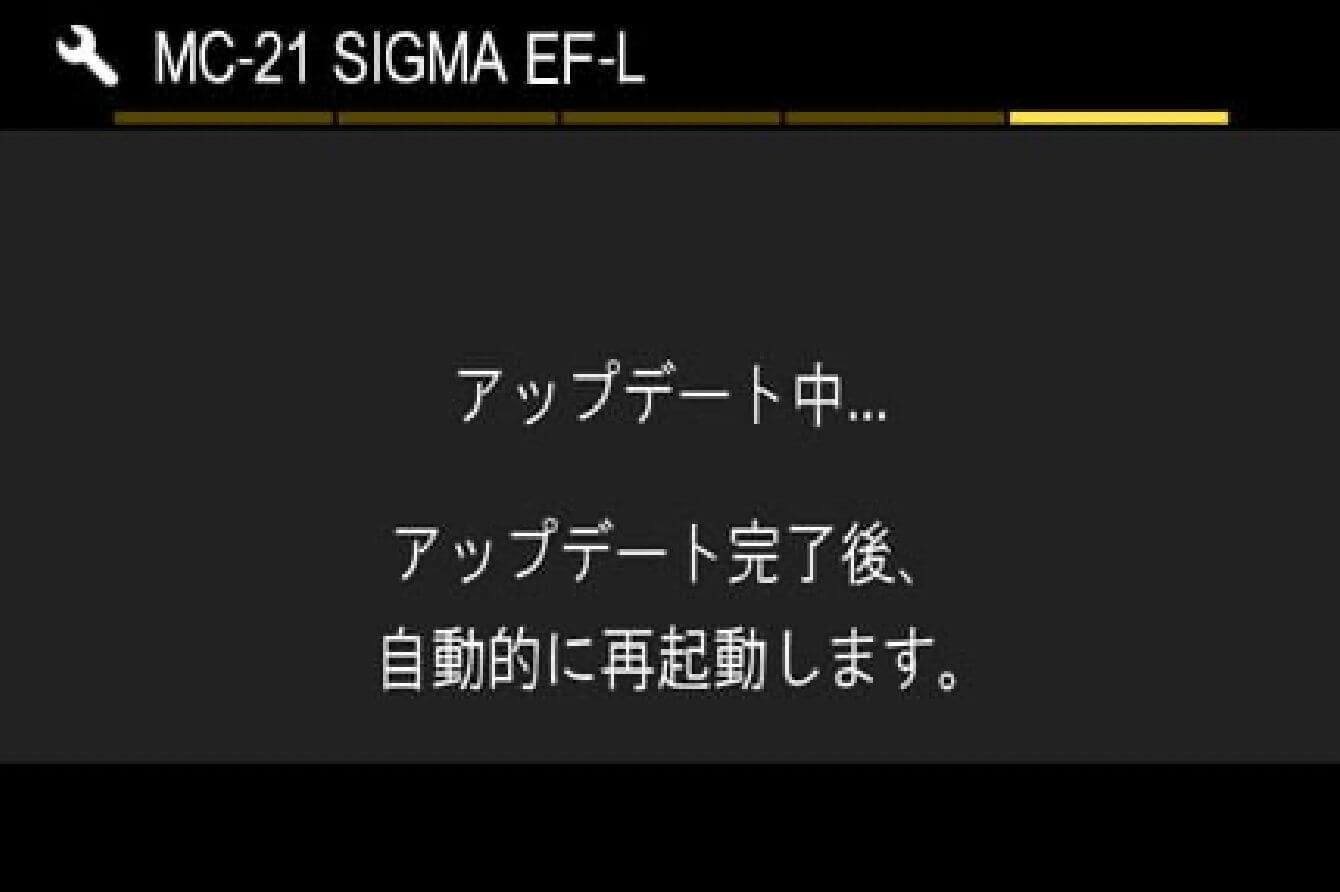
- エラー
ファームウェアのアップデート中に「ファームウェアアップデートに失敗しました。」と表示された場合はカスタマーサポートにご相談下さい。
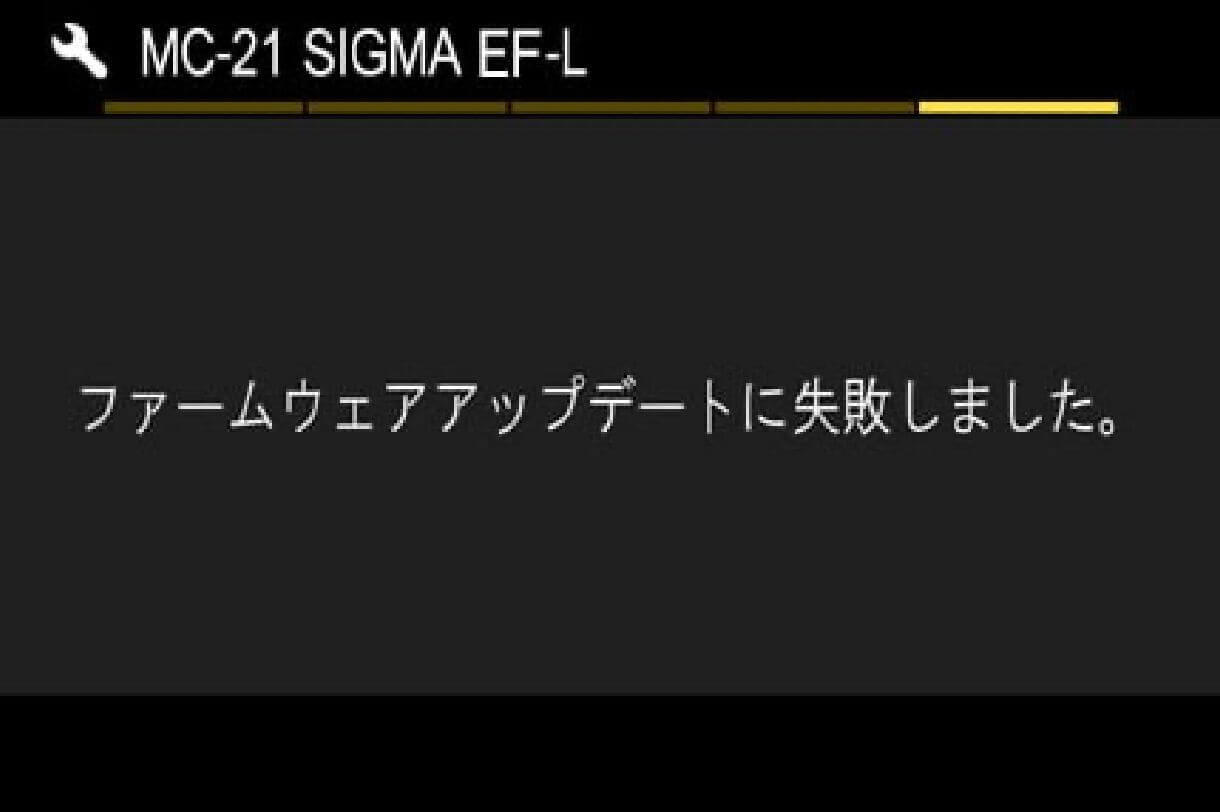
- STEP 09
「ファームウェアアップデートが完了しました。自動的に再起動します。」が表示されましたら、アップデート完了です。
※アップデート完了の表示が出るまではカメラの操作を行わないでください。

- STEP 10
セットアップメニューの「情報」のバージョンが1.4と表示されていることを確認して下さい。1.3と表示されていれば、アップデートは完了です。
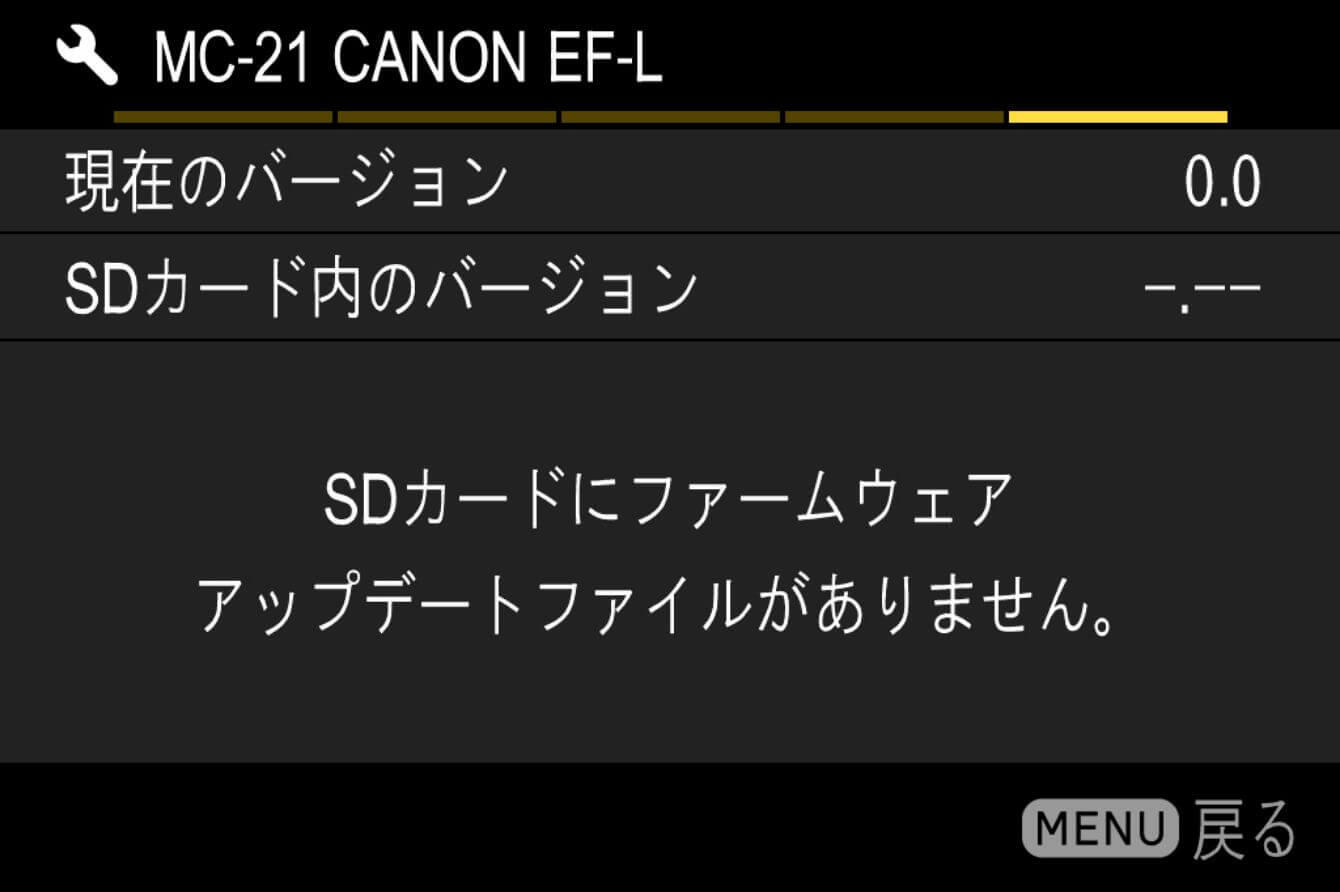
アップデート履歴
Ver.1.3 2020.06.25
- 一部のレンズにおいて、装着したレンズと異なった製品名が表示されてしまう不具合を修正しました。
- 一部のDCレンズにおいて、カメラのDCクロップモードが“オート”の時にクロップが作動しない不具合を修正しました。
- ごくまれにSIGMA fpとの通信が安定しない不具合を改善いたしました。
Ver.1.2 2020.04.23
- ライカSL2の消費電流に関する通信の最適化を図りました。
- パナソニック Lumix DC-S1R / DC-S1にて連写撮影を行うと、露出オーバーになる現象を改善しました。
Ver.1.1 2019.11.21
- SIGMA fp使用時におけるAF作動の品位の向上を図りました。
- 手ブレ補正OS機構を搭載した対応レンズをSIGMA fpで使用すると手ブレ補正が働かなくなってしまう現象を修正しました。
- 最新ファームウェアにアップデートしたパナソニック社製Lumix DC-S1R / S1に、AFファンクションボタンや手ブレ補正機能を搭載した対応レンズを装着した際の動作の最適化を図りました。
- 弊社製の非対応レンズを装着した際、DCクロップモードが“オート”の時にクロップしないように仕様を変更しました