dp2 Quattro
アップデートの前に
ファームウェア変更中にカメラの電源が切れると電源が入らなくなり、撮影できなくなりますので、下記の注意書きをよくお読みになりアップデートを行ってください。
- カメラの電源はフル充電した専用バッテリー、あるいはACアダプターをご使用下さい。
- ファームウェアのアップデート中は、電池 / カードカバーを開けたり、ボタン、ダイヤル、スイッチの操作は絶対にしないで下さい。
- ファームウェアのアップデート中は、カメラの電源スイッチをOFFにしないで下さい。
ご注意:カメラのファームウェアを最新版にアップデートされた場合は、必ず最新のSIGMA Photo Proに更新していただくようお願いいたします
Ver.2.03 2020.04.23
カラーモードにティールアンドオレンジを追加しました。
アップデート手順
ファームウェアバージョンの確認方法
- Check 01
カメラの電源を入れます。

- Check 02
カメラ本体背面のMENUボタンを押してセットアップメニューを開きます。

- Check 03
セットアップメニューの中から「情報」を選択します。
OKボタンを押すとカメラにインストールされているファームウェアのバージョンが確認できます。
現在のファームウェアバージョンが「Ver.2.02」以前の場合、新しいバージョンのファームウェアをダウンロードして、アップデートする必要があります。
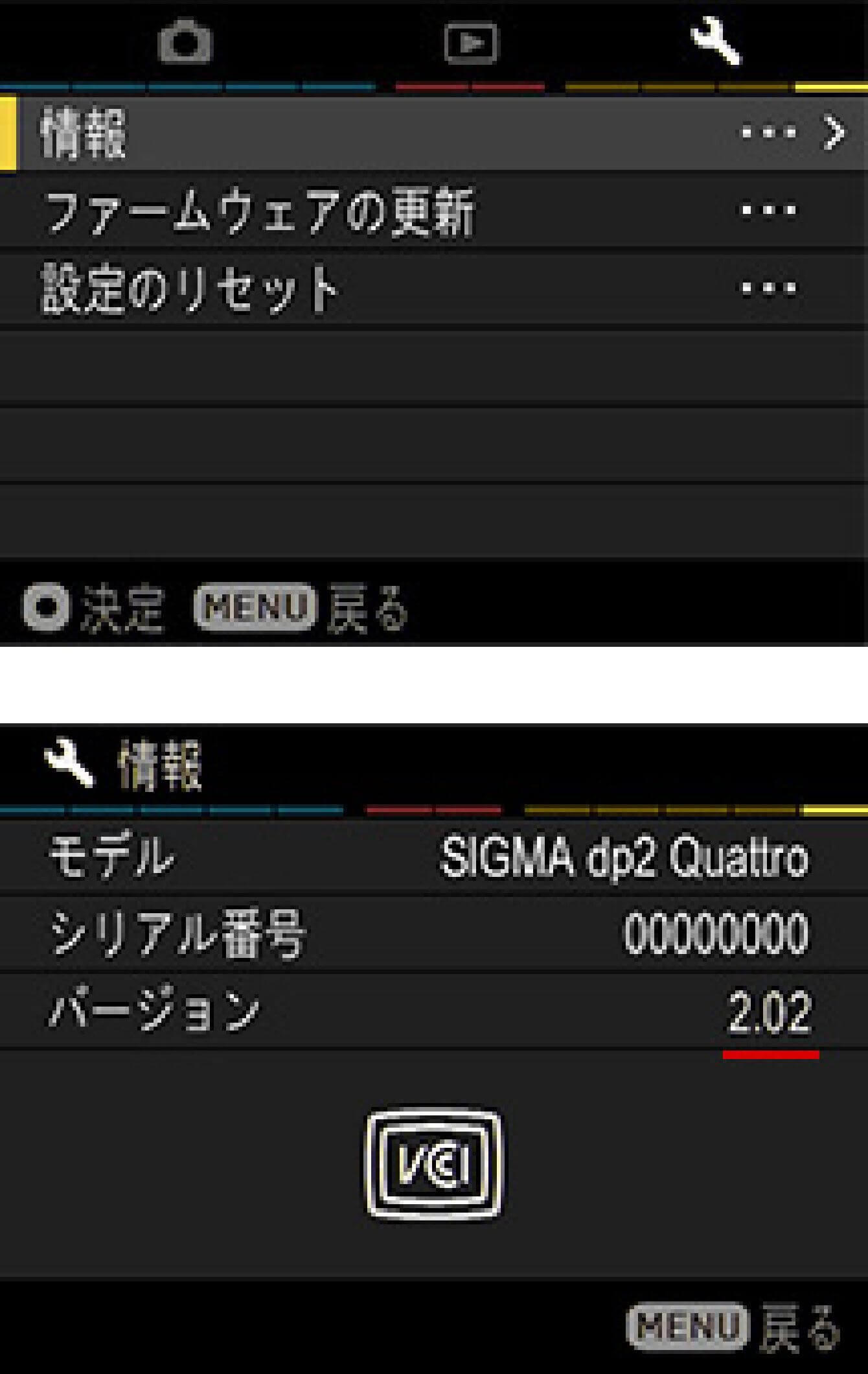
ファームウェアアップデート方法
- STEP 01
始めに、512MB以上のSD/SDHC/SDXCカードをご用意頂き、必ずカメラ内でフォーマットを実行して下さい。
※ フォーマット前には、大切なデータがSD/SDHC/SDXCカード内に残っていないか、必ず確認して下さい。
- STEP 02 Windowsの場合
普段お使いのカードリーダー、あるいはdp2 Quattroをコンピュータに接続し、ダウンロードボタンをクリックして頂くか、マウスの右クリック(MacはキーボードのControl+クリック)をして、SD/SDHC/SDXCカードのルートディレクトリ(ファイル構造の最上層)にDP2QV203.BINをコピー(コピー先は「DCIM」のサブフォルダ内ではありません)して下さい。
※dp2 Quattroをコンピュータに接続してファームウェアをダウンロードした方は、ダウンロード終了後、カメラの電源をOFFにしてコンピュータから外してください。
(OSのバージョンにより表示が異なります)

- STEP 02 Macintoshの場合
普段お使いのカードリーダー、あるいはdp2 Quattroをコンピュータに接続し、ダウンロードボタンをクリックして頂くか、マウスの右クリック(MacはキーボードのControl+クリック)をして、SD/SDHC/SDXCカードのルートディレクトリ(ファイル構造の最上層)にDP2QV203.BINをコピー(コピー先は「DCIM」のサブフォルダ内ではありません)して下さい。
※dp2 Quattroをコンピュータに接続してファームウェアをダウンロードした方は、ダウンロード終了後、カメラの電源をOFFにしてコンピュータから外してください。
(OSのバージョンにより表示が異なります)
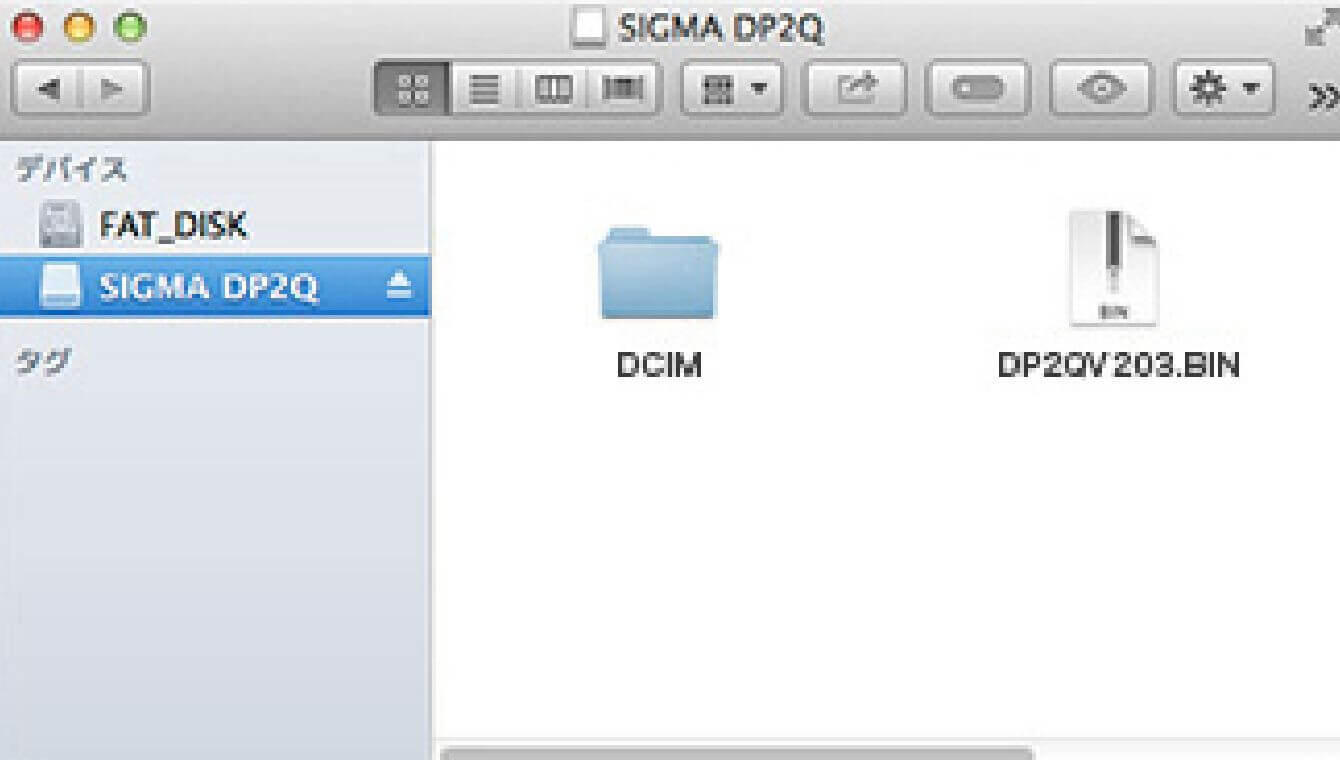
- STEP 03
ファームウェアを保存したSD/SDHC/SDXCカードをdp2 Quattroに入れて、dp2 Quattroの電源を入れてください。
※ カメラをコンピュータに接続する必要はありません。

- STEP 04
カメラ本体背面のMENUボタンを押してセットアップメニューを開きます。

- STEP 05
セットアップメニューから「ファームウェアの更新」を選択します。
OKボタンを押すとファームウェアのアップデート画面が表示されます。
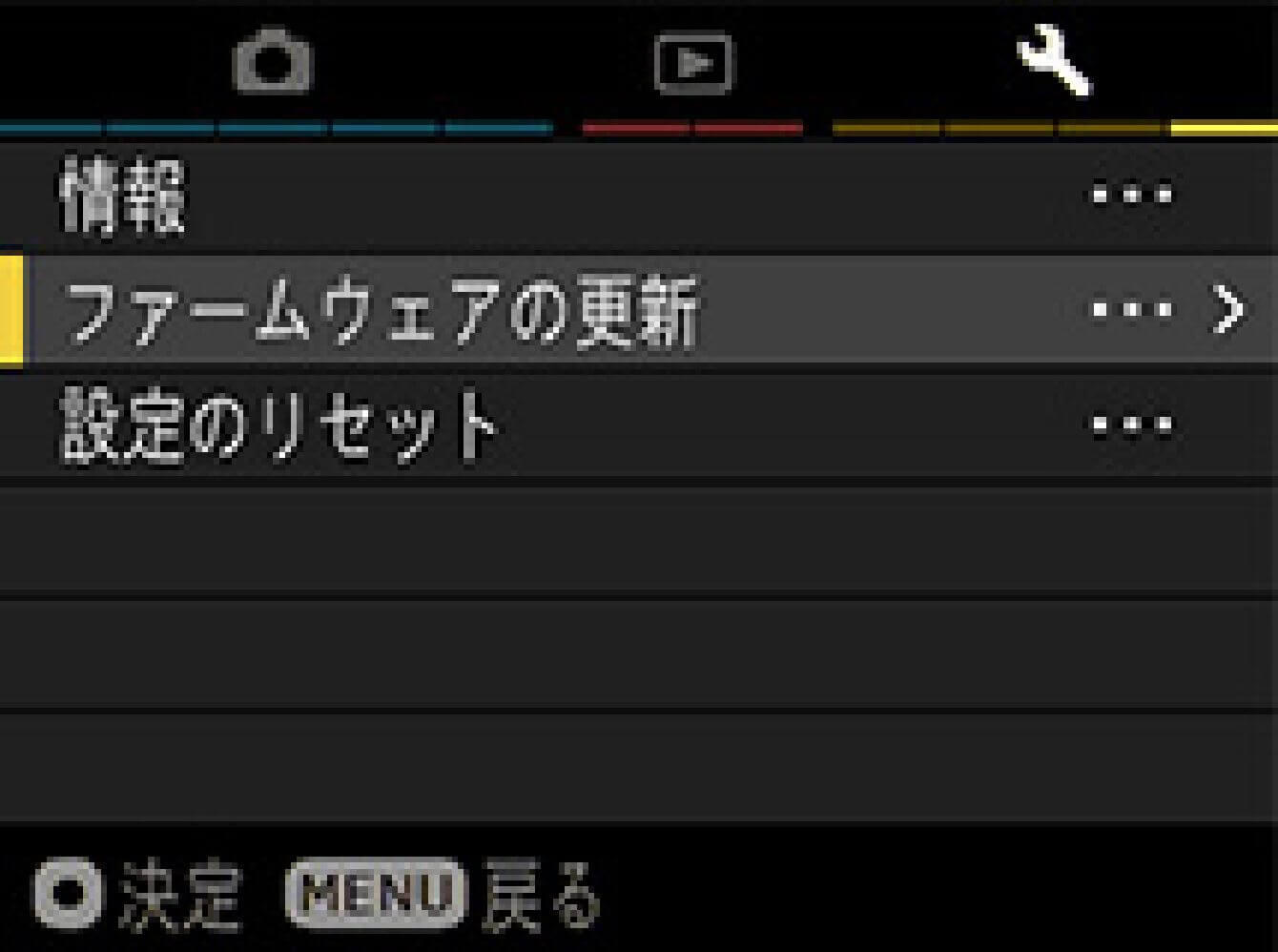
- STEP 06
「ファームウェアのアップデートを開始しますか?」とメッセージが表示されます。
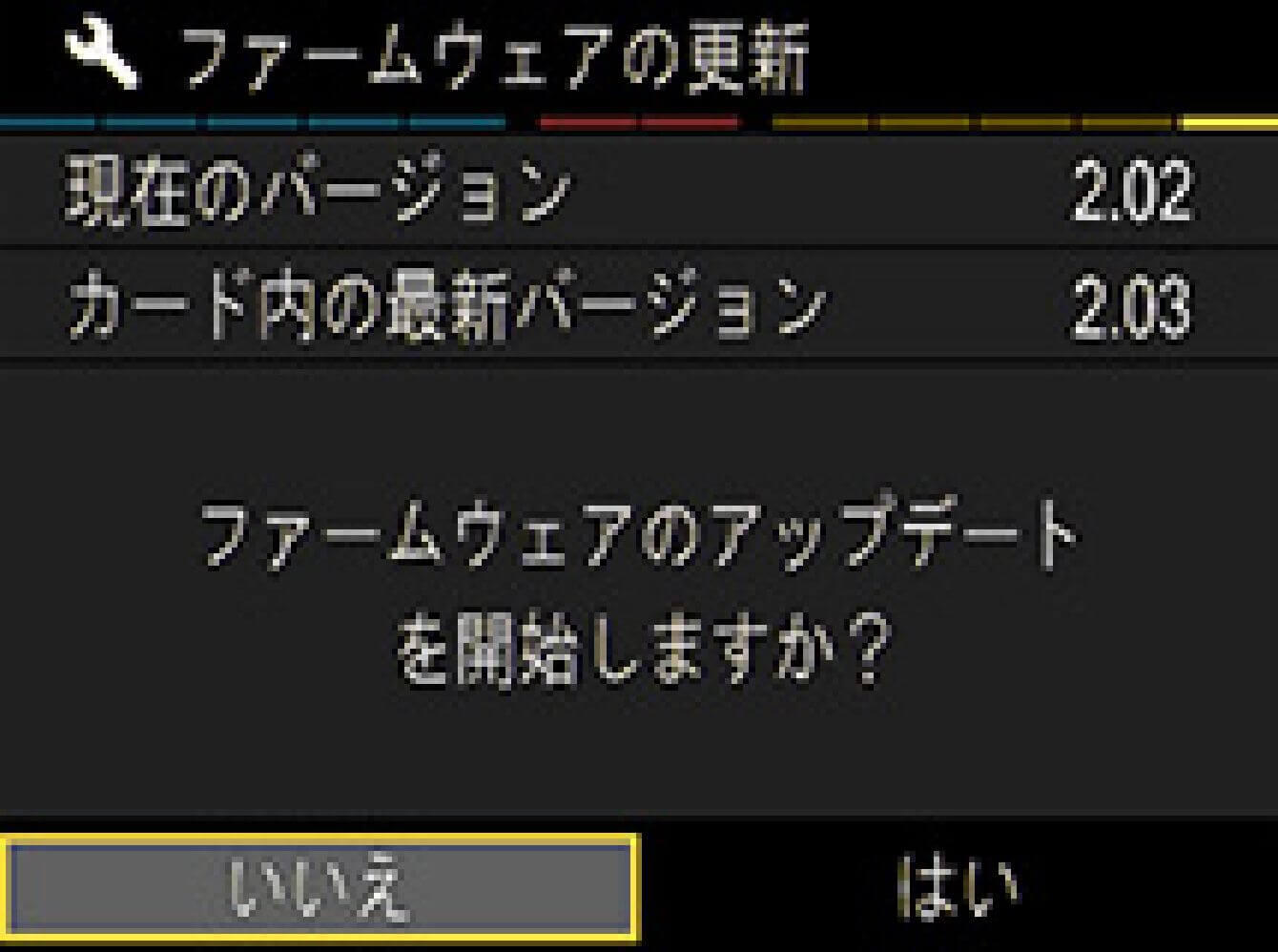
- アップデート開始のメッセージが表示されない場合
「ファームウェアのアップデートを開始しますか?」のメッセージが表示されない場合は、ファームウェアのアップデート画面の下部にエラーメッセージが表示されます。表示されたエラーメッセージに対応する対処方法に従って作業を進めてください。
- カードにファームウェアアップデートファイルがありません。
カード内の指定の場所にアップデートファイルがない可能性があります。STEP 02から作業をやり直して下さい。
- ファームウェアアップデートができません。カードが入っていません。
カメラの電源を切りファームウェアが入った(ルートディレクトリにコピーした)SD/SDHCカードをカメラに入れて、STEP 03からやり直して下さい。
- ファームウェアアップデートができません。電池残量がありません。
フル充電した専用バッテリー、あるいはACアダプターをご使用になり、STEP 03から作業をやり直して下さい。
- ファームウェアアップデートができません。ケーブルが接続されています。
カメラの電源をOFFにしてUSBケーブルを取り外してSTEP 03から作業をやり直して下さい。
- ファームウェアアップデートができません。外部フラッシュが取り付けられています。
カメラの電源をOFFにして外部フラッシュを取り外してSTEP 03から作業をやり直して下さい。
- STEP 07
ファームウェアのアップデートを開始する場合は、「はい」を選択してOKボタンを押して下さい。
ファームウェアのアップデートが開始されます(ファームウェアのアップデートは2回行われます。アップデート開始後、約5秒後に一度カメラの電源が切れ、約3秒後に再びカメラが起動し2回目のアップデートが開始されます。カメラの再起動が行われない場合は電源を入れなおしてアップデートを再開してください。ファームウェアのアップデートはトータルで約1分掛かります)。
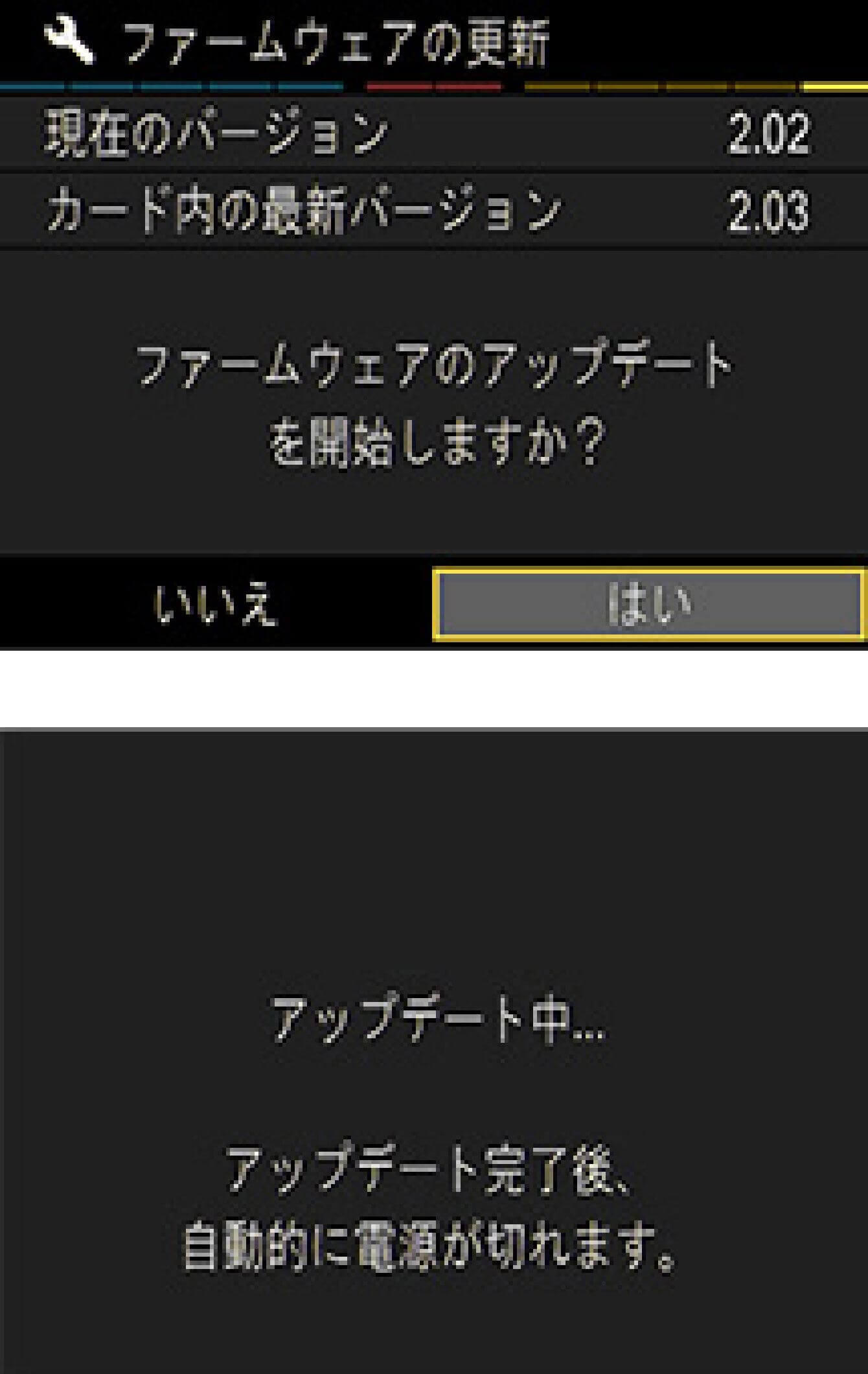
- エラー
ファームウェアのアップデート中に「ファームウェアアップデートに失敗しました。」と表示された場合は、画面に表示されたエラーコードをお控えのうえ、カスタマーサポートにご相談下さい。
- STEP 08
「ファームウェアアップデートが完了しました。自動的に再起動します。」が表示されましたら、アップデート完了です。
※ アップデート完了の表示が出るまではカメラの操作を行わないでください。
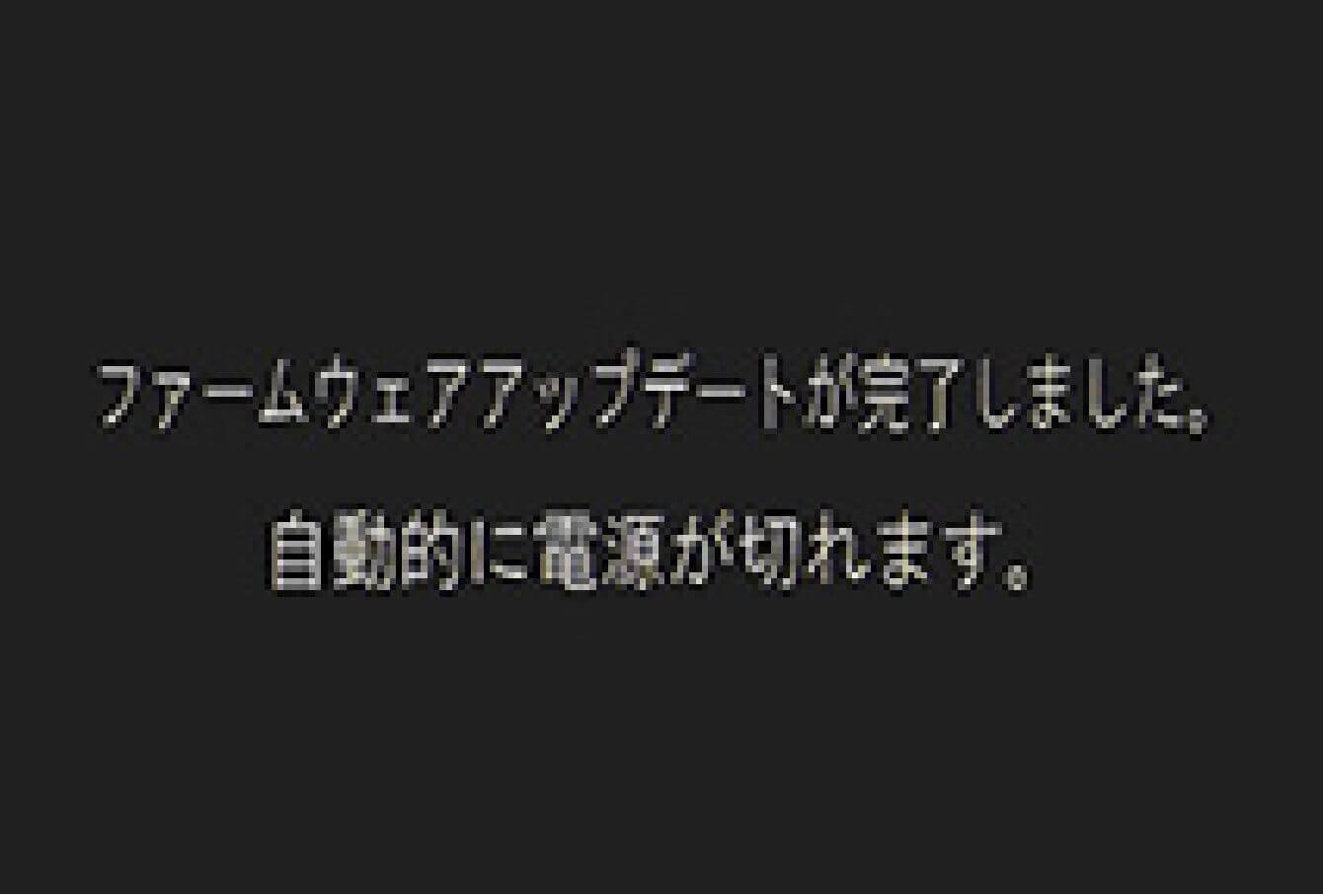
- STEP 09
セットアップメニューの「情報」のバージョンが2.03と表示されていることを確認して下さい。2.03と表示されていれば、アップデートは完了です。

アップデート履歴
Ver.2.02 2017.08.04
DNGファイルをアドビ システムズ 株式会社のAdobe Photoshopで現像した際、画像の右側にノイズが発生する現象を改善しました。
Ver.2.01 2017.04.28
カメラの設定によって、アップデート後に再起動を行うと背面ボタンの操作を受け付けなくなる現象を修正しました。