DP2
アップデートの前に
ファームウェア変更中にカメラの電源が切れると電源が入らなくなり、撮影できなくなりますので、下記の注意書きをよくお読みになりアップデートを行ってください。
- カメラの電源はフル充電した専用バッテリー、あるいはACアダプターをご使用下さい。
- ファームウェアのアップデート中は、電池 / カードカバーを開けたり、ボタン、ダイヤル、スイッチの操作は絶対にしないで下さい。
- ファームウェアのアップデート中は、カメラの電源スイッチをOFFにしないで下さい。
Ver.1.05 2010.05.26
ISO400で撮影した画像の最適化を図りました。
アップデート手順
- STEP1
モードダイヤルを SET UP に合わせ、カメラの電源を入れて下さい。

- STEP2
「カメラ設定」メニューから「ファームウェア」を選択し、OKボタンを押して下さい。ファームウェアのオープンメニューが表示されます。
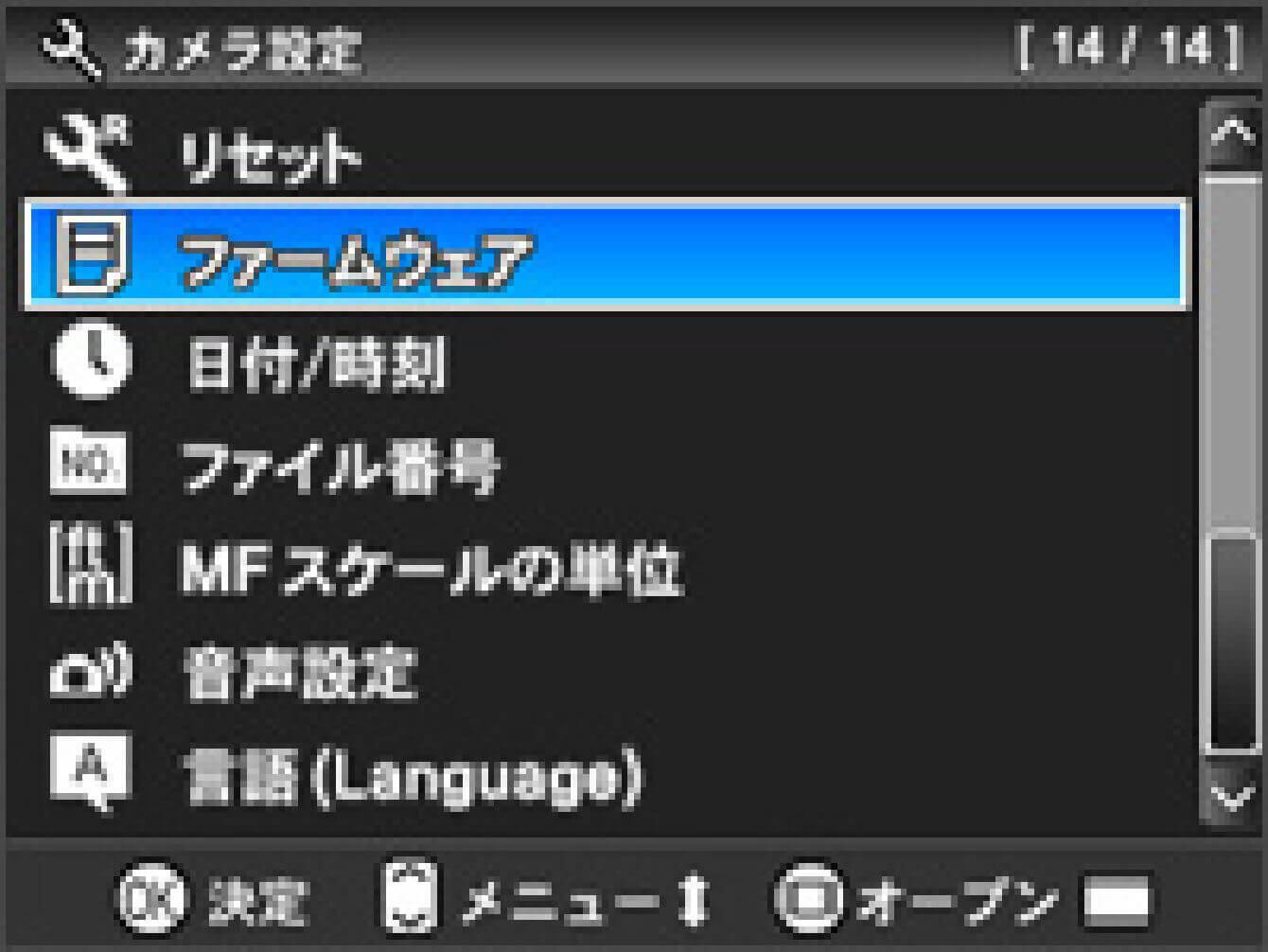
- STEP3
カメラにインストールされているファームウェアのバージョン情報が表示されます。
現在のファームウェアバージョンが「Ver.1.04」以前の場合、新しいバージョンのファームウェアをダウンロードして、アップデートする必要があります。
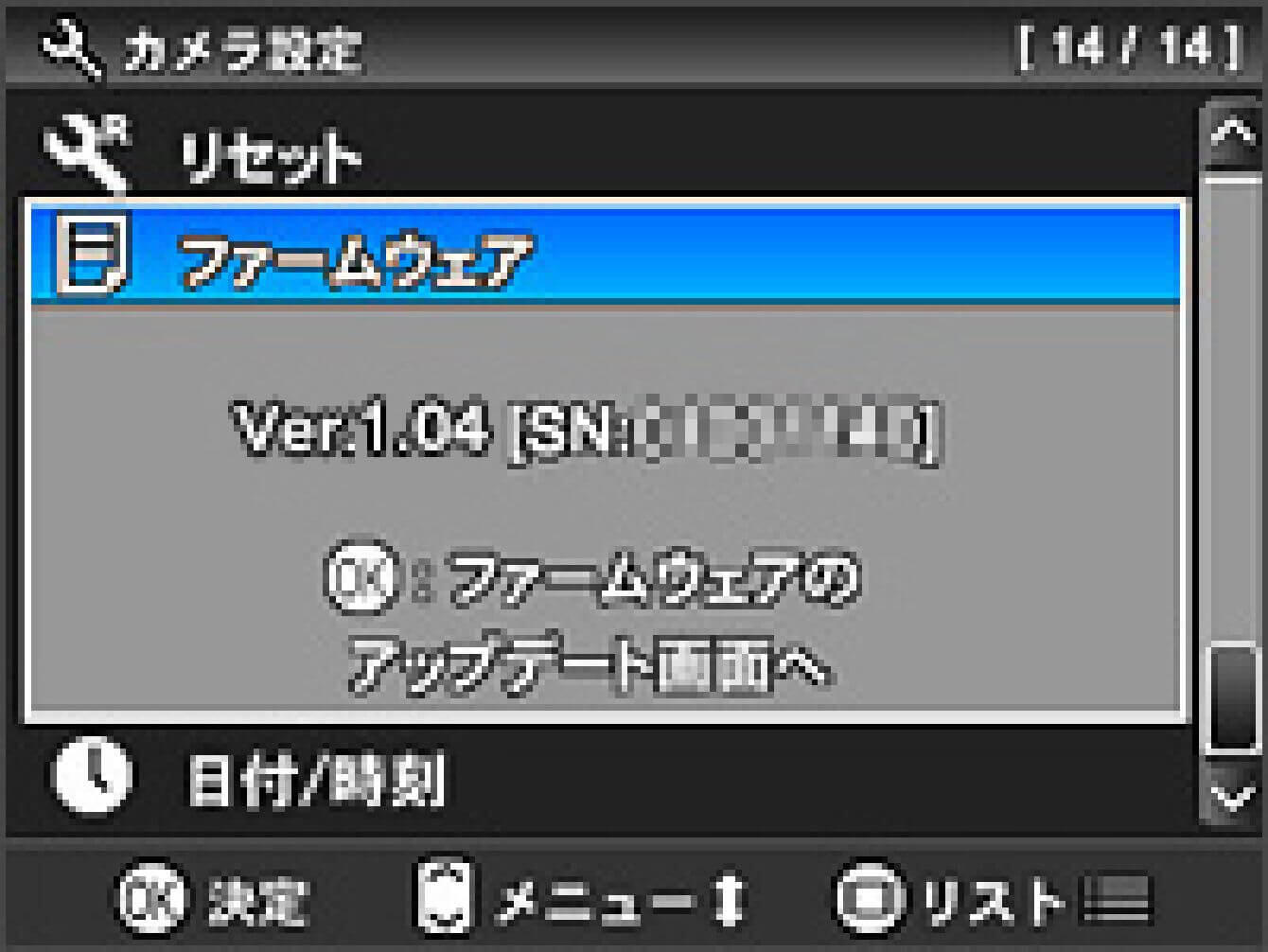
アップデート
- STEP1
始めに、256MB以上のSDカードまたはSDHCカードをご用意頂き、必ずカメラ内でフォーマットを実行して下さい。
※ フォーマット前には、大切なデータがSD/SDHCカード内に残っていないか、必ず確認して下さい。
- STEP2
普段お使いのカードリーダー、あるいはDP2をコンピュータに接続し、ダウンロードボタンをクリックして頂くか、マウスの右クリック(MacはキーボードのControl+クリック)をして、SD/SDHCカードのルートディレクトリ(ファイル構造の最上層)にコピー(コピー先は「DCIM」のサブフォルダ内ではありません)して下さい。
※ DP2をコンピュータに接続してファームウェアをダウンロードした方は、ダウンロード終了後、カメラの電源をOFFにしてコンピュータから外してください。
- STEP3
ファームウェアを保存したSD/SDHCカードをDP2に入れ、モードダイヤルを SET UP にし、カメラの電源を入れて下さい。
※ カメラをコンピュータに接続する必要はありません。

- STEP4
「カメラ設定」メニューから「ファームウェア」を選択し、OKボタンを押します。ファームウェアのオープンメニューが表示されます。
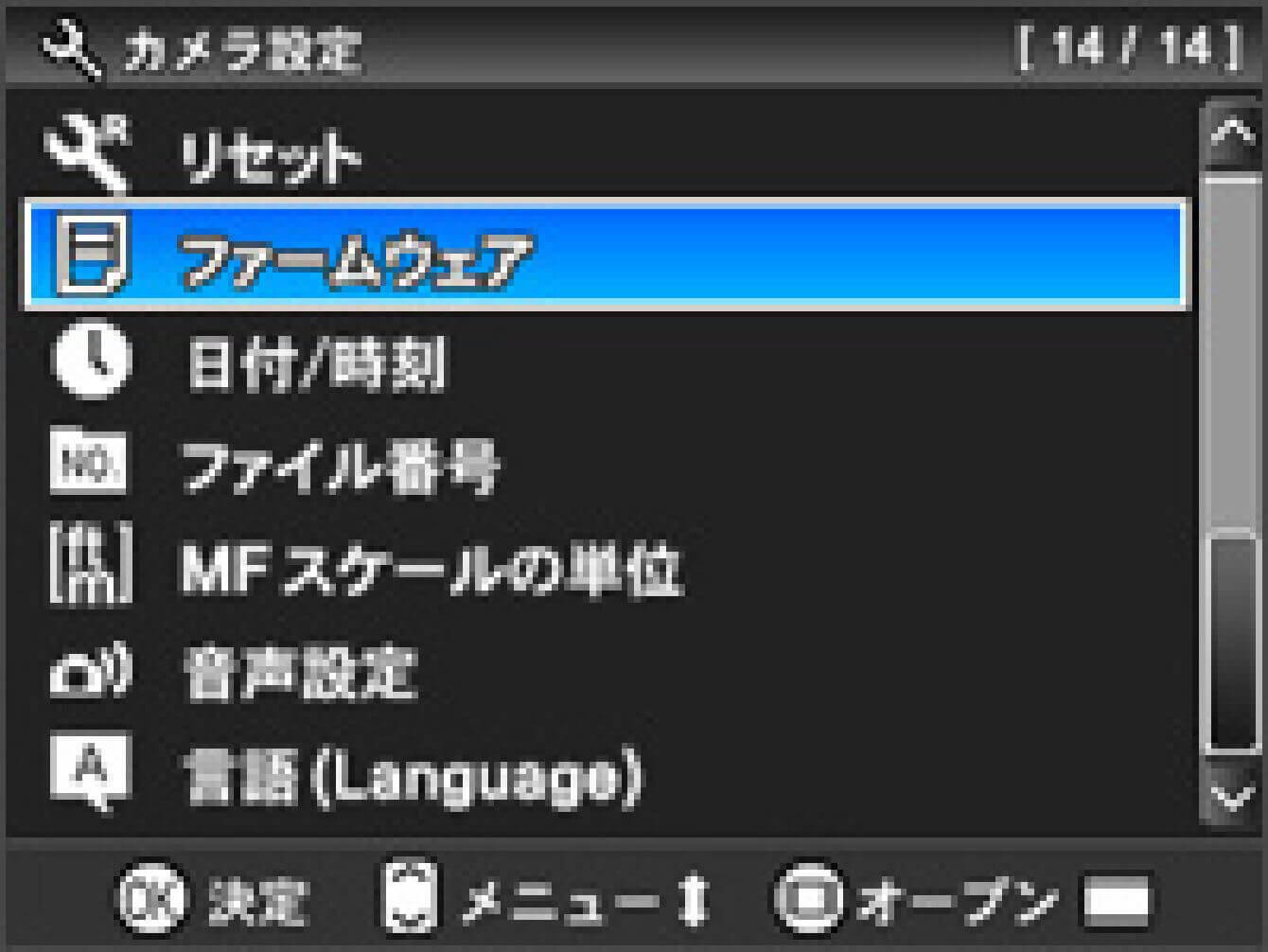
- STEP5
再度、OKボタンを押して下さい。ファームウェアのアップデート画面が表示されます。
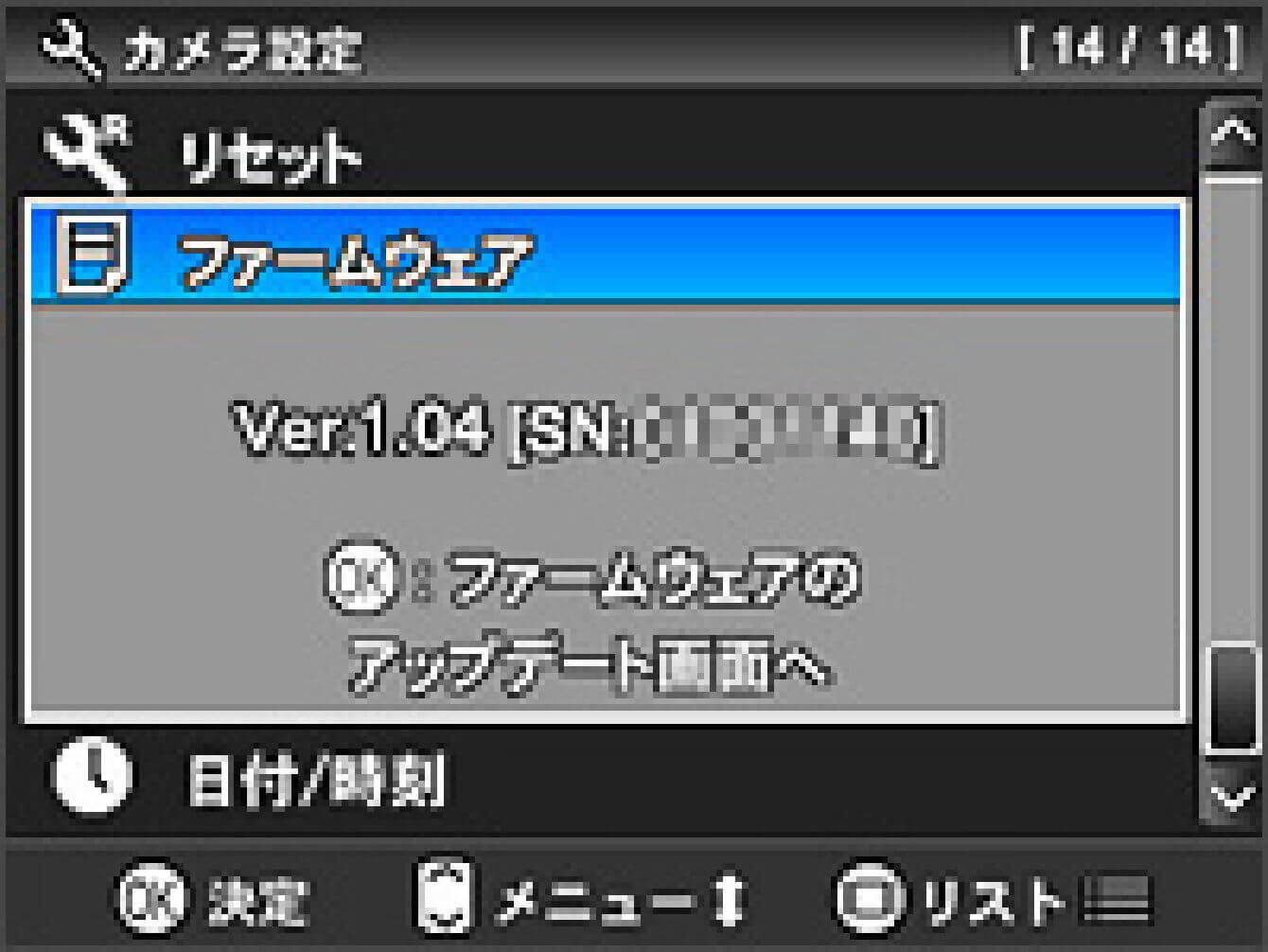
- STEP6
ファームウェアのアップデートを開始する場合はOKボタンを押して下さい。
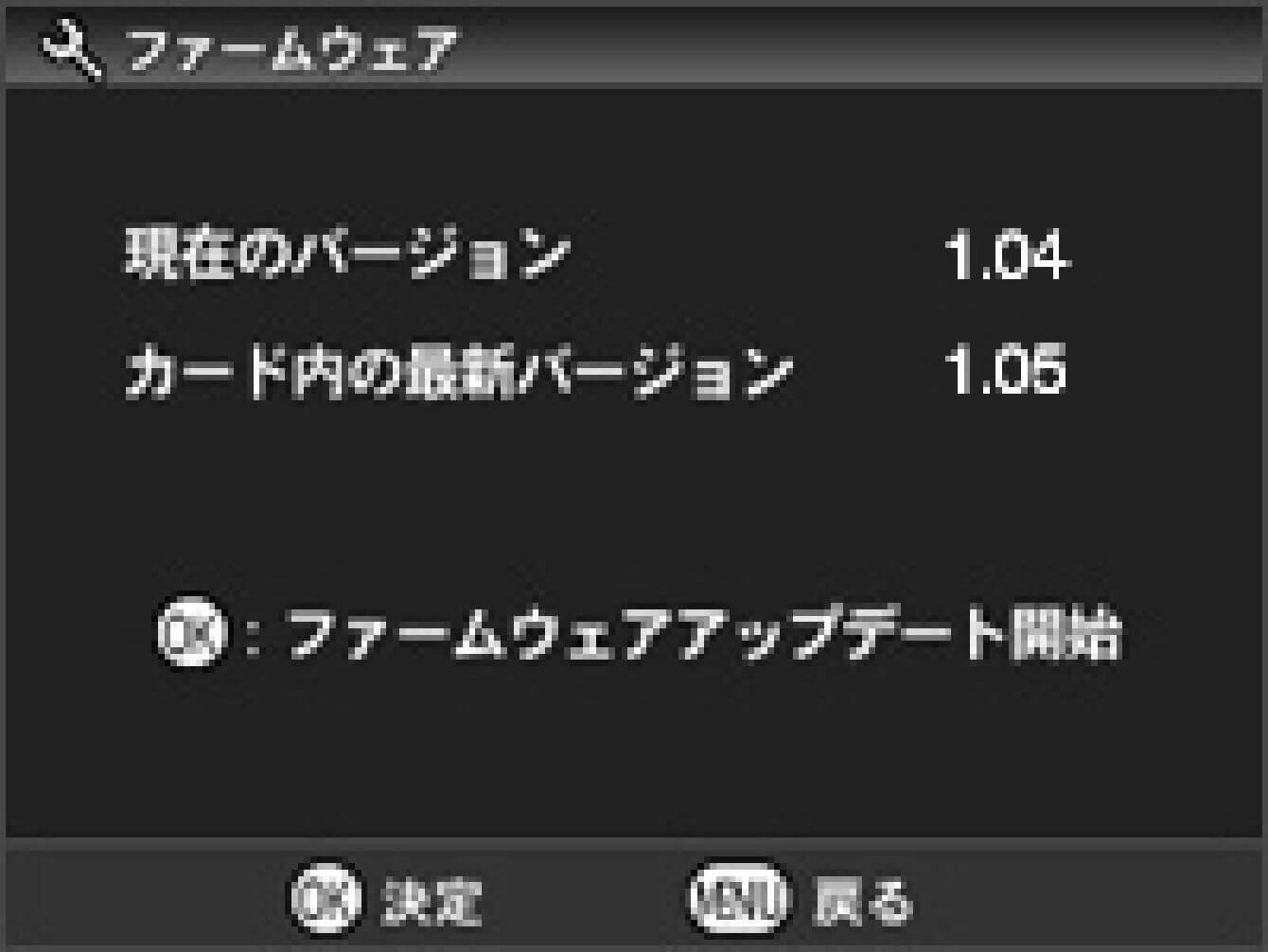
- STEP7
下図のように「ファームウェアのアップデートを開始しますか?」とメッセージが表示されます。
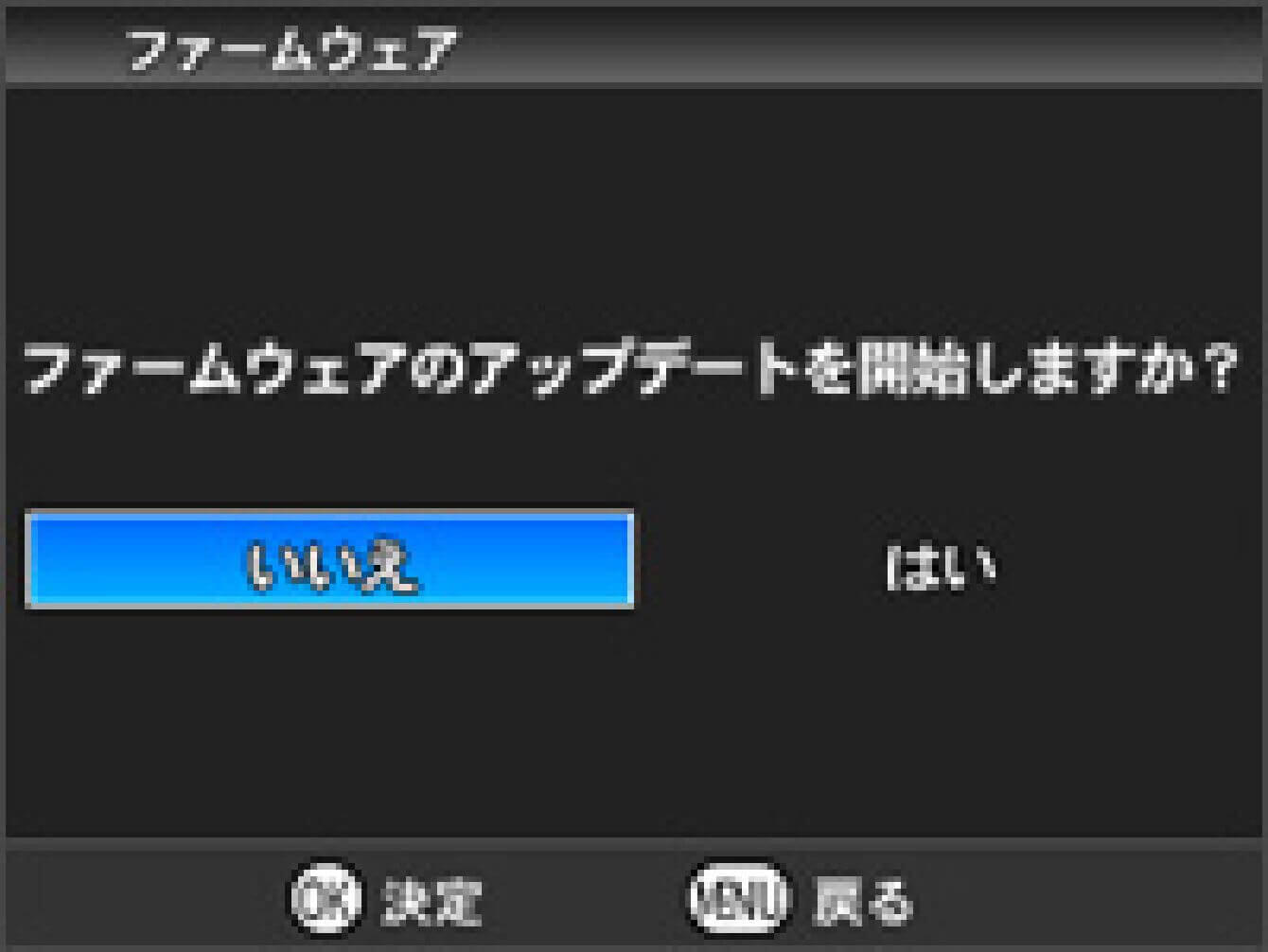
- アップデート開始のメッセージが 表示されない場合
「ファームウェアのアップデートを開始しますか?」のメッセージが表示されない場合は、ファームウェアのアップデート画面の下部にエラーメッセージが表示されます。表示されたエラーメッセージに対応する対処方法に従って作業を進めてください。
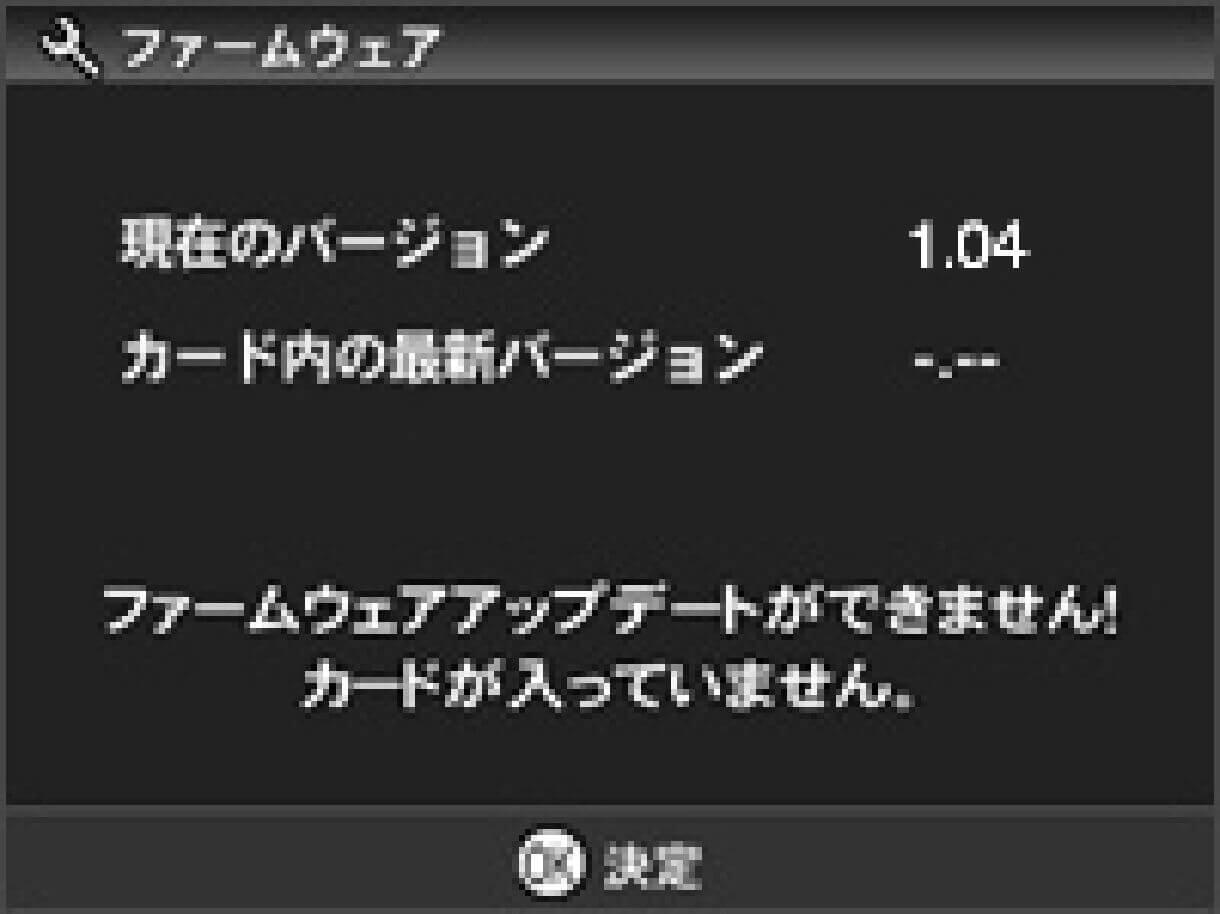
- ファームウェアアップデートができません!古いファームウェアです。
カメラのファームウェアが最新である為、アップデートの必要はございません。
- ファームウェアアップデートができません!電池が消耗しています。
フル充電した専用バッテリー、あるいはACアダプターをご使用になり、STEP 03から作業をやり直して下さい。
- ファームウェアアップデートができません!内蔵フラッシュがポップアップしています。
ポップアップしているフラッシュ発光部を収納して頂くと「ファームウェアのアップデートを開始しますか?」とメッセージが表示されますので、OKボタンを押してSTEP 08 に進んで下さい。
- ファームウェアアップデートができません!カードが入っていません。 ※カード内の最新バージョンの表記が-.--となります。
カメラの電源を切りファームウェアが入った(ルートディレクトリにコピーした)SD/SDHCカードをカメラに入れて、STEP 03からやり直して下さい。
- ファームウェアアップデートファイルがカードにありません。 ※カード内の最新バージョンの表記が-.--となります。
カード内の指定の場所にアップデートファイルがない可能性があります。STEP 02からやり直して下さい。
- ファームウェアアップデートができません!ケーブルが接続されています。
カメラの電源を切りAVケーブルを取り外してSTEP 03からをやり直して下さい。
- ファームウェアアップデートができません!外部フラッシュが取り付けられています。
カメラから外部フラッシュを取り外して頂くと「ファームウェアのアップデートを開始しますか?」とメッセージが表示されますので、OKボタンを押してSTEP 08 に進んで下さい。
- STEP8
「はい」を選択しOKボタンを押すとファームウェアのアップデートが開始されます(アップデートには1分程掛かります)。
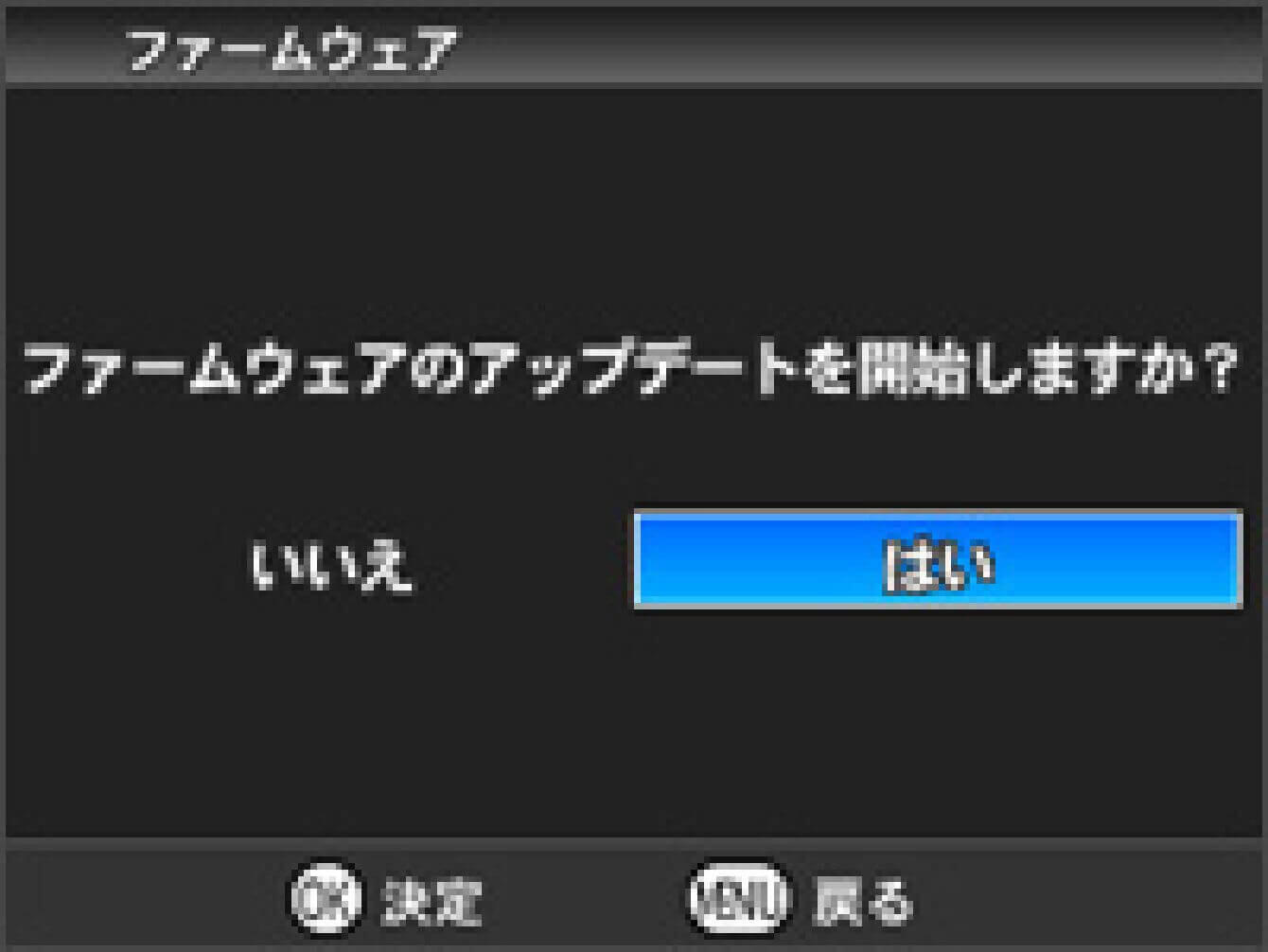
- STEP9
「ファームウェアアップデートが完了しました。」の表示が出ましたら、アップデートの完了です。
※ アップデート完了の表示が出るまではカメラの操作を行わないでください。

- STEP10
「カメラ設定メニュー」の「ファームウェア」から、ファームウェアが「Ver.1.05」にアップデートされていることを確認して下さい。「Ver.1.05」と表示されていれば、アップデートは完了です。
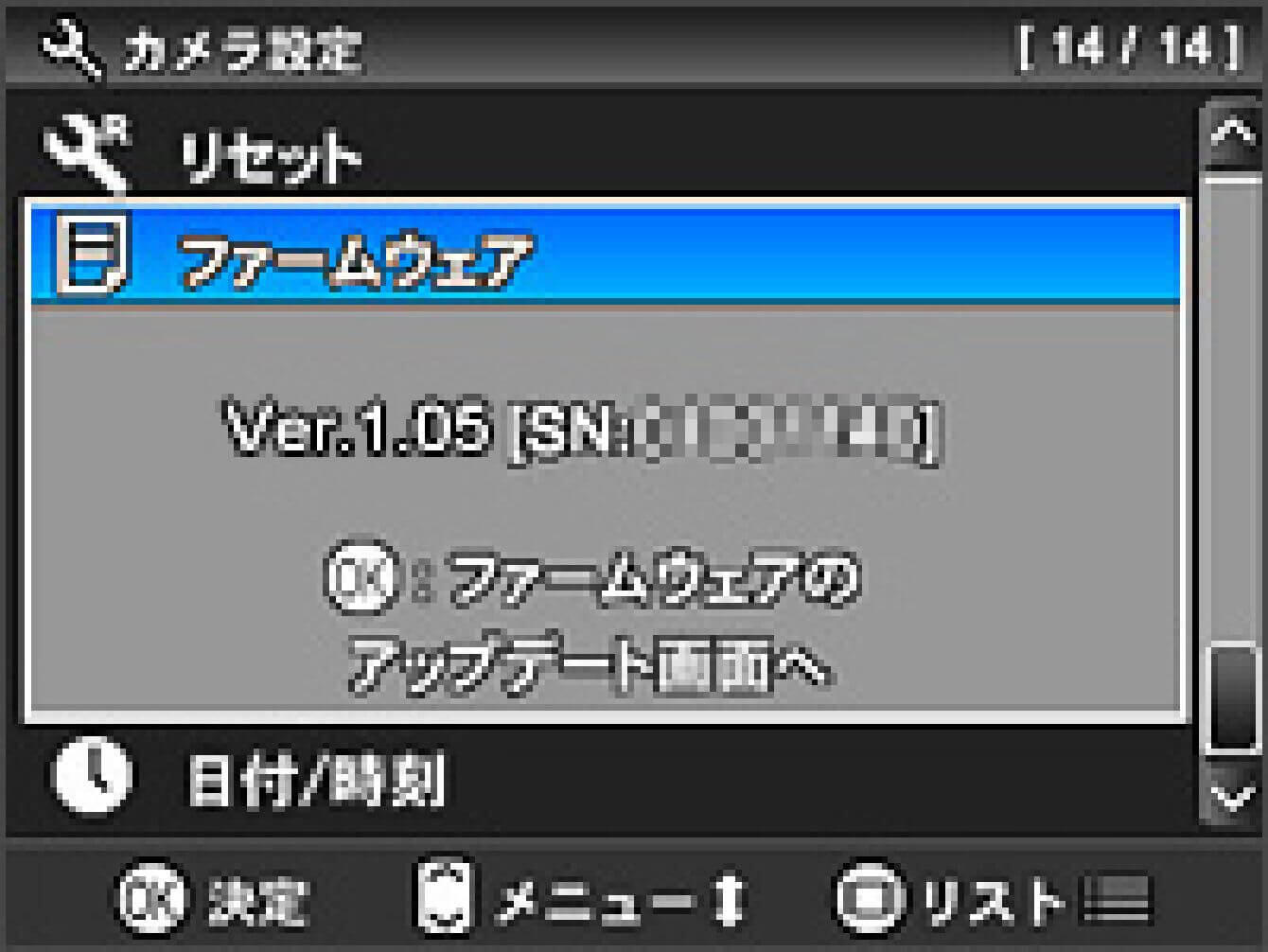
- ERROR
万一、ファームウェアのアップデート中に「ファームウェアのアップデートに失敗しました。」と表示された場合は、STEP:01から作業をやり直してください。それでも変更できない場合は、カスタマーサービスにご相談下さい。
