Art
24mm F1.4 DG DN
(L マウント)
アップデートの前に
- カメラ側のファームウェアを最新版にしておいて下さい。
- カメラの電源はフル充電した専用バッテリー、あるいはACアダプターをご使用下さい。
- ファームウェアのアップデート中は、電池の脱落や、ACアダプターが外れないようご注意下さい。
- ファームウェアのアップデート中は、カメラの電源スイッチをOFFにしないで下さい。
- レンズをカメラに装着した状態でないとアップデートが行えません。
下記はSIGMA fpシリーズを使用した場合のレンズファームウェアアップデート手順です。ライカ社、パナソニック社のLマウント対応カメラを使用した場合のレンズファームウェアアップデートの手順につきましては、各カメラの取り扱い説明書に沿って行って下さい。
Ver.1.1 2025.01.23
・露出安定性の向上を図りました。
アップデート手順
対象のレンズをカメラに装着後、カメラの電源を入れます。
カメラ本体背面のMENUボタンを押してセットアップメニューを開きます。

セットアップメニューの中から「ファームウェアの更新」を選択します。
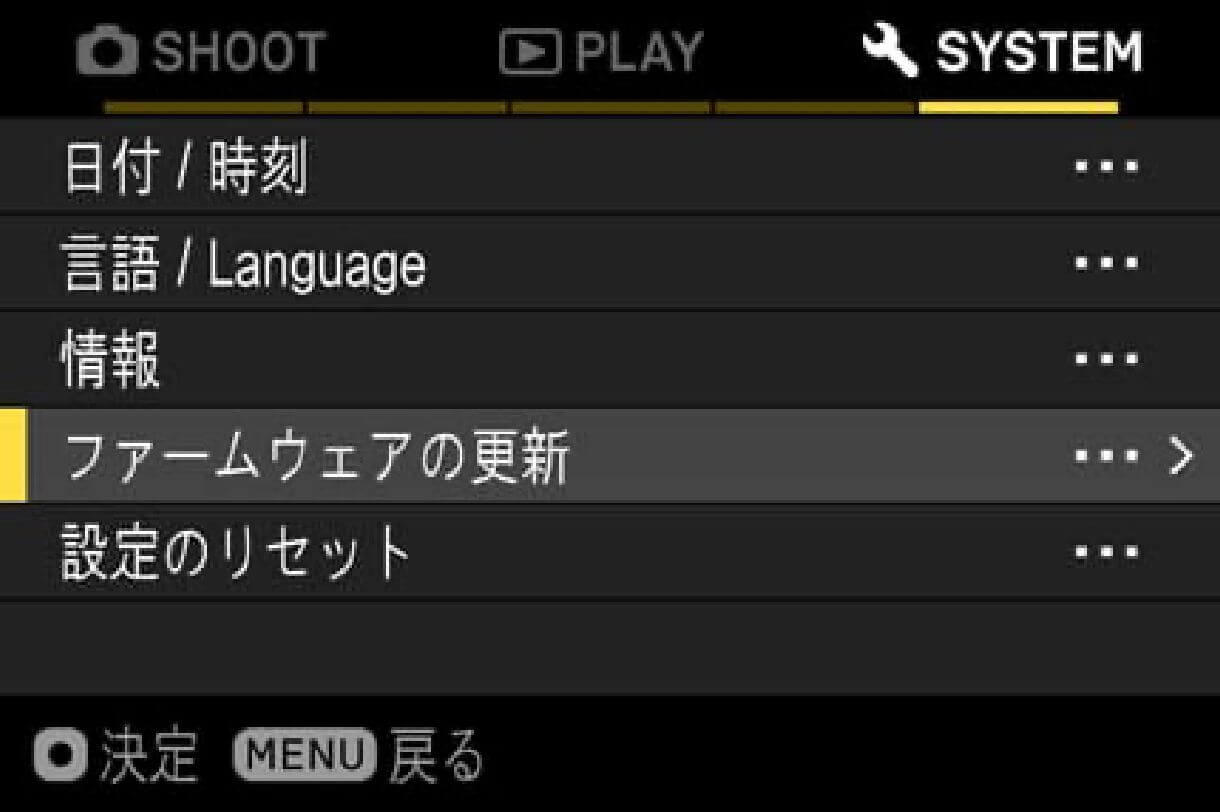
OKボタンを押すと「カメラ」と「レンズ」の項目が出ますので、「レンズ」を選択します。
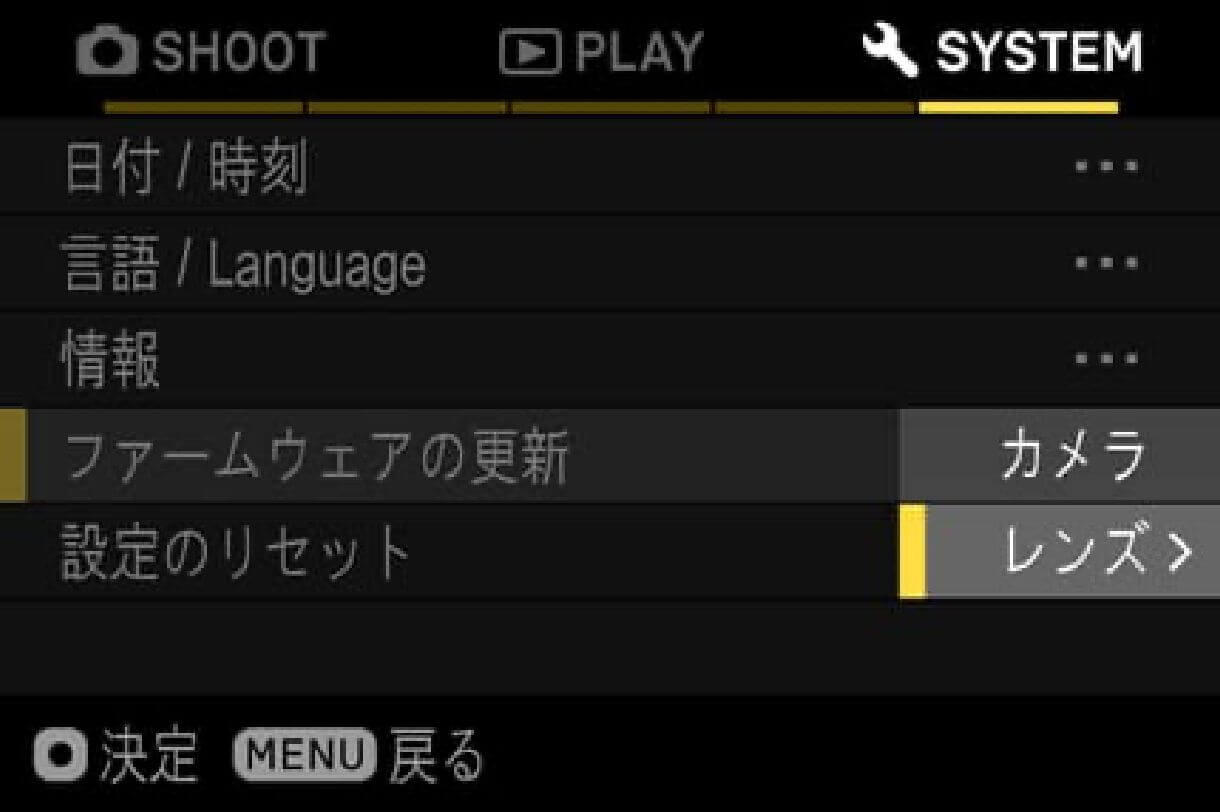
現在レンズにインストールされているファームウェアのバージョンが確認できます。
現在のファームウェアバージョンが「Ver.1.0」以前の場合、新しいバージョンのファームウェアをダウンロードして、アップデートする必要があります。
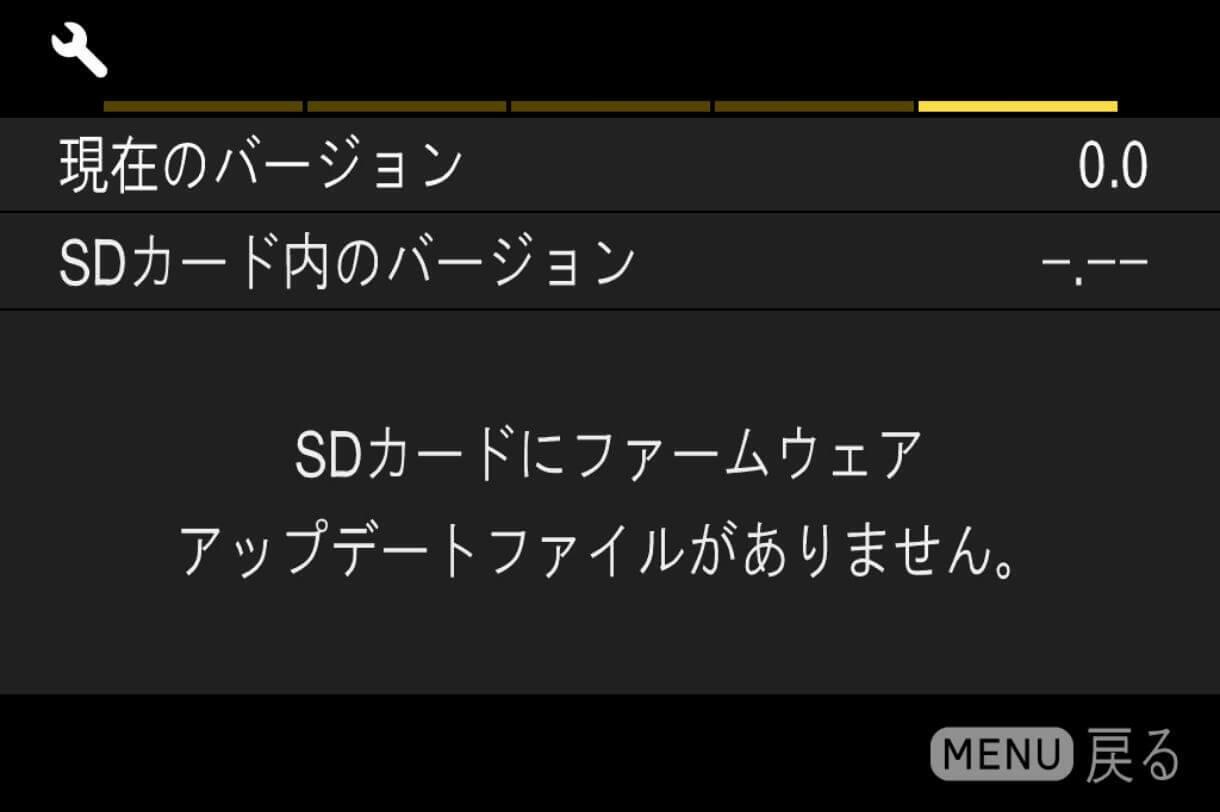
アップデート
始めに、SD/SDHC/SDXCカードをご用意頂き、必ずカメラ内でフォーマットを実行して下さい。
※ フォーマット前には、大切なデータがSD/SDHC/SDXCカード内に残っていないか、必ず確認して下さい。
- STEP 02 Windowsの場合
SD/SDHC/SDXCカードを、カードリーダー等を介してコンピュータに接続し、ダウンロードしたファイルを、SD/SDHC/SDXCカードのルートディレクトリ(ファイル構造の最上層)にダウンロードしたソフトウェアをコピー(コピー先は「DCIM」のサブフォルダ内ではありません)して下さい。
(OSのバージョンにより表示が異なります)
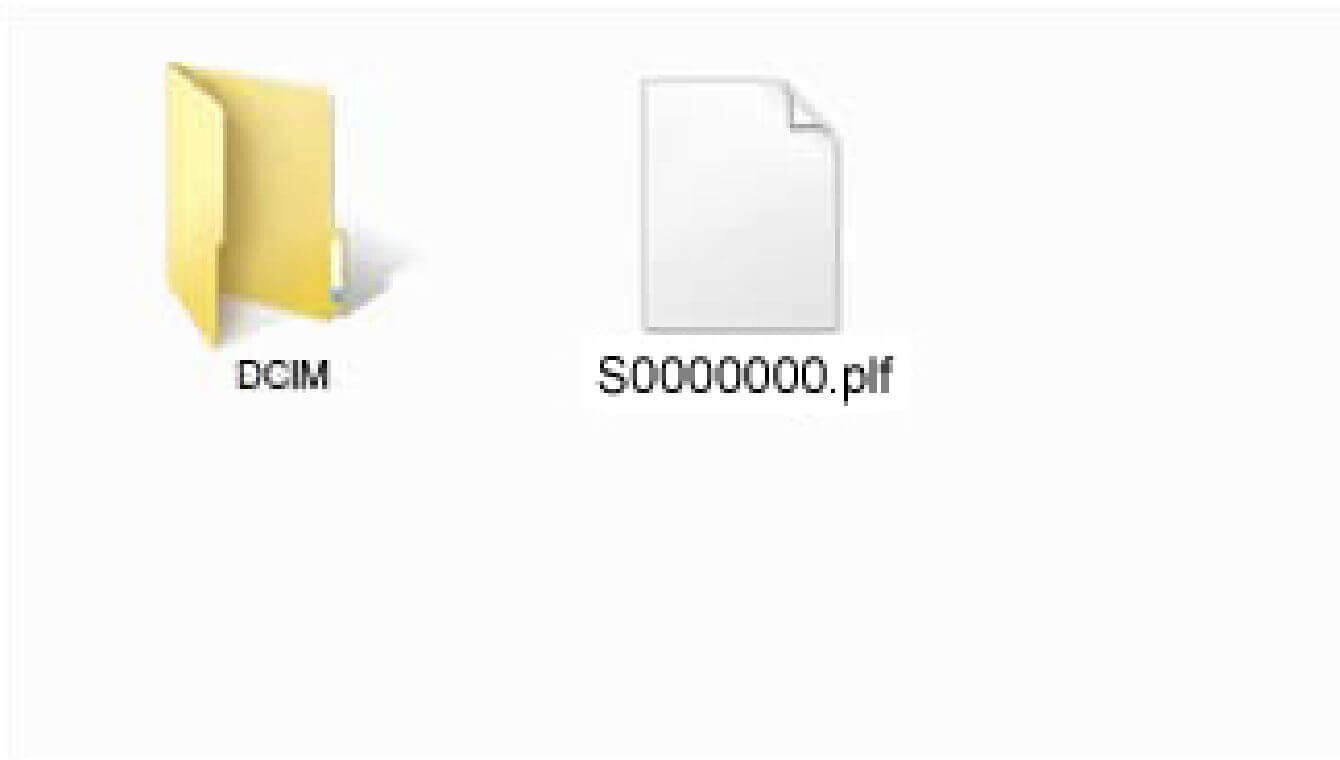
- STEP 02 Macintoshの場合
SD/SDHC/SDXCカードを、カードリーダー等を介してコンピュータに接続し、ダウンロードしたファイルを、SD/SDHC/SDXCカードのルートディレクトリ(ファイル構造の最上層)にダウンロードしたソフトウェアをコピー(コピー先は「DCIM」のサブフォルダ内ではありません)して下さい。
(OSのバージョンにより表示が異なります)
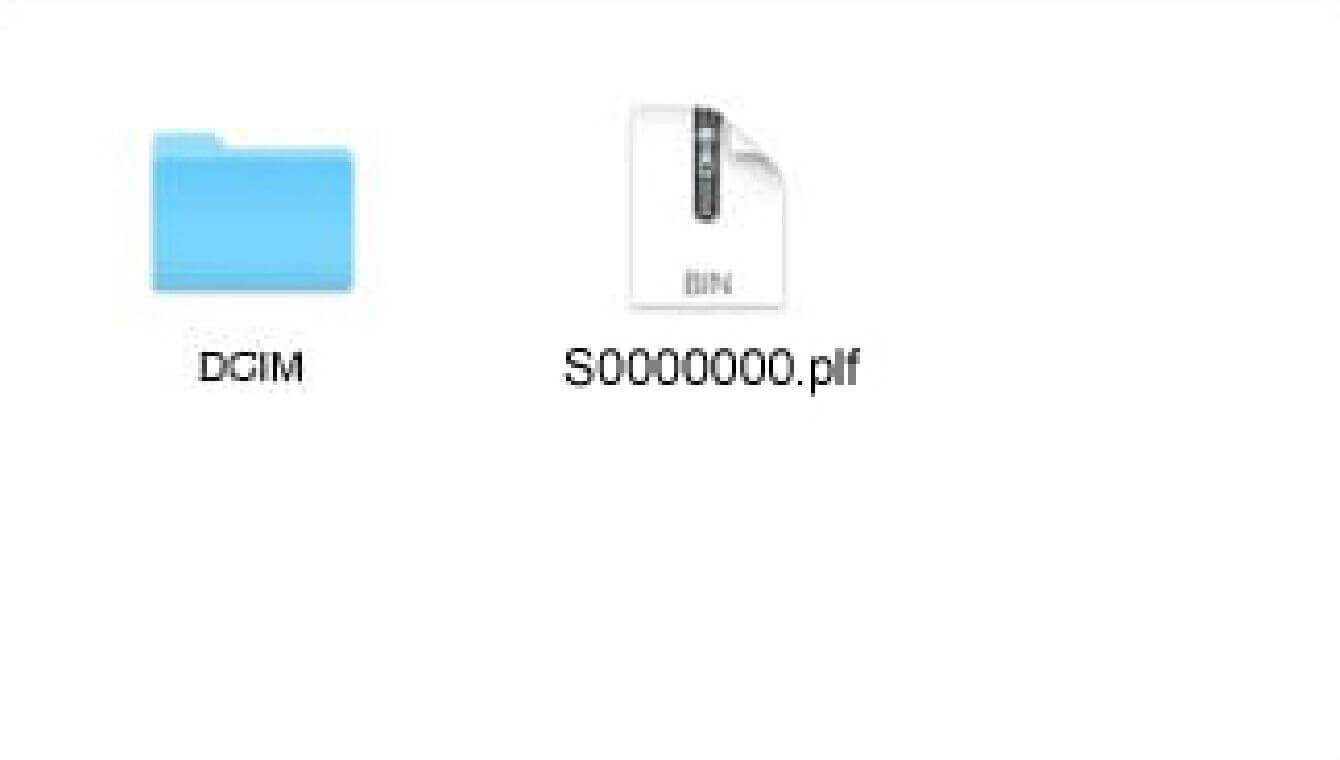
- STEP 03
ファームウェアを保存したSD/SDHC/SDXCカードをカメラに挿入し、電源を入れてください。
- STEP 04
カメラ本体背面のMENUボタンを押してセットアップメニューを開きます。

- STEP 05
セットアップメニューから「ファームウェアの更新」を選択し、OKボタンを押します。
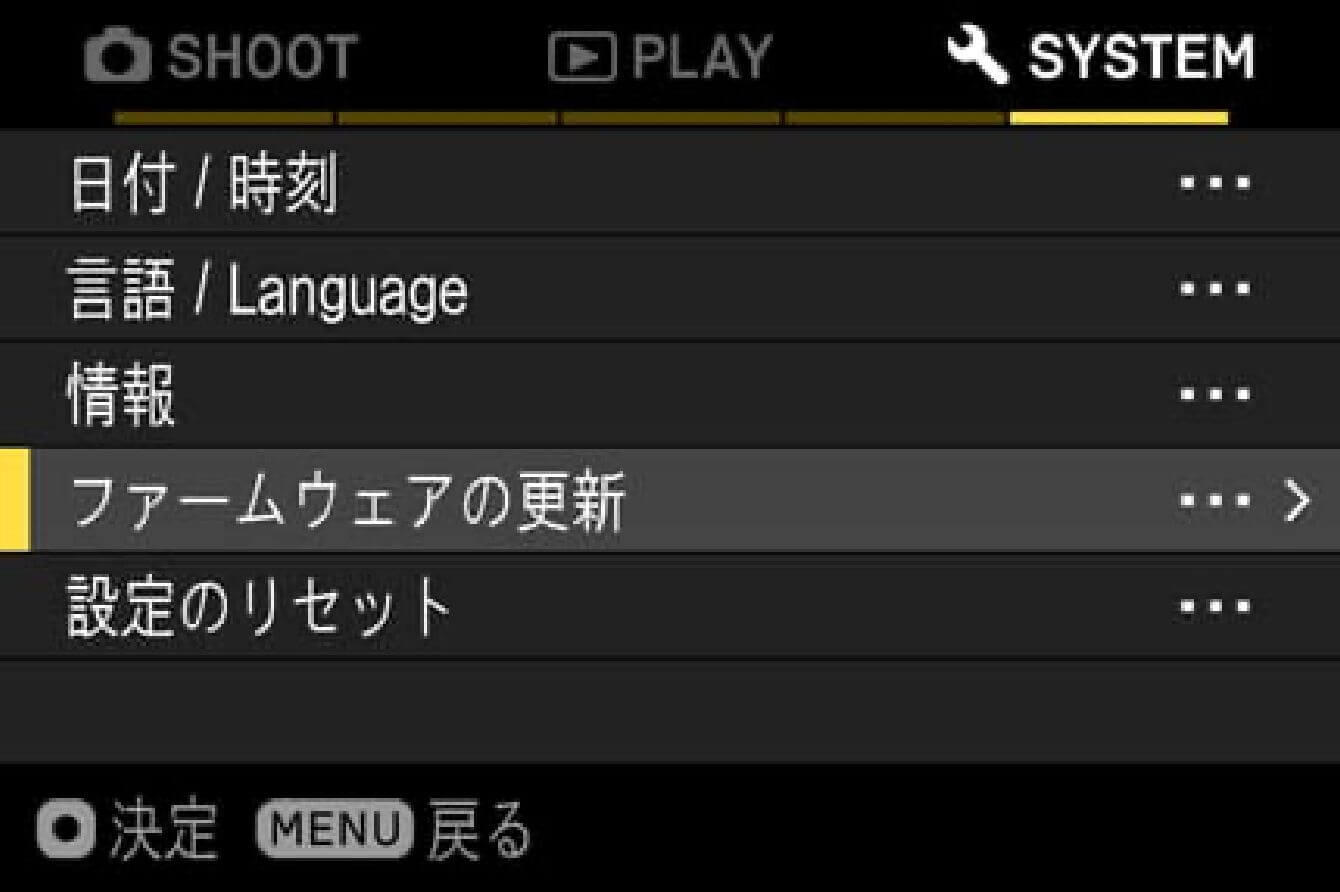
- STEP 06
「カメラ」と「レンズ」の項目が出ますので、「レンズ」を選択します。
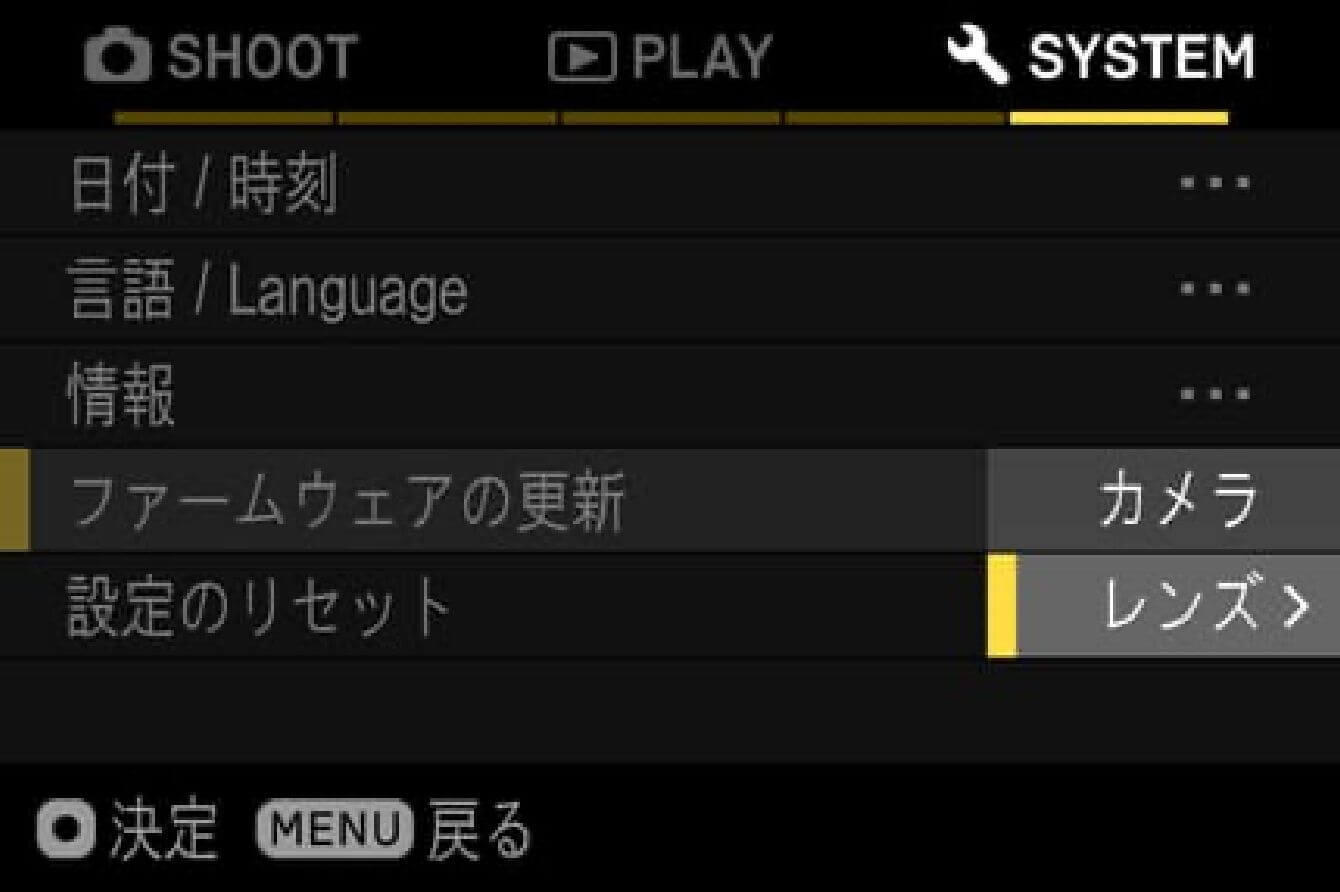
- STEP 07
「ファームウェアのアップデートを開始しますか?」とメッセージが表示されます。
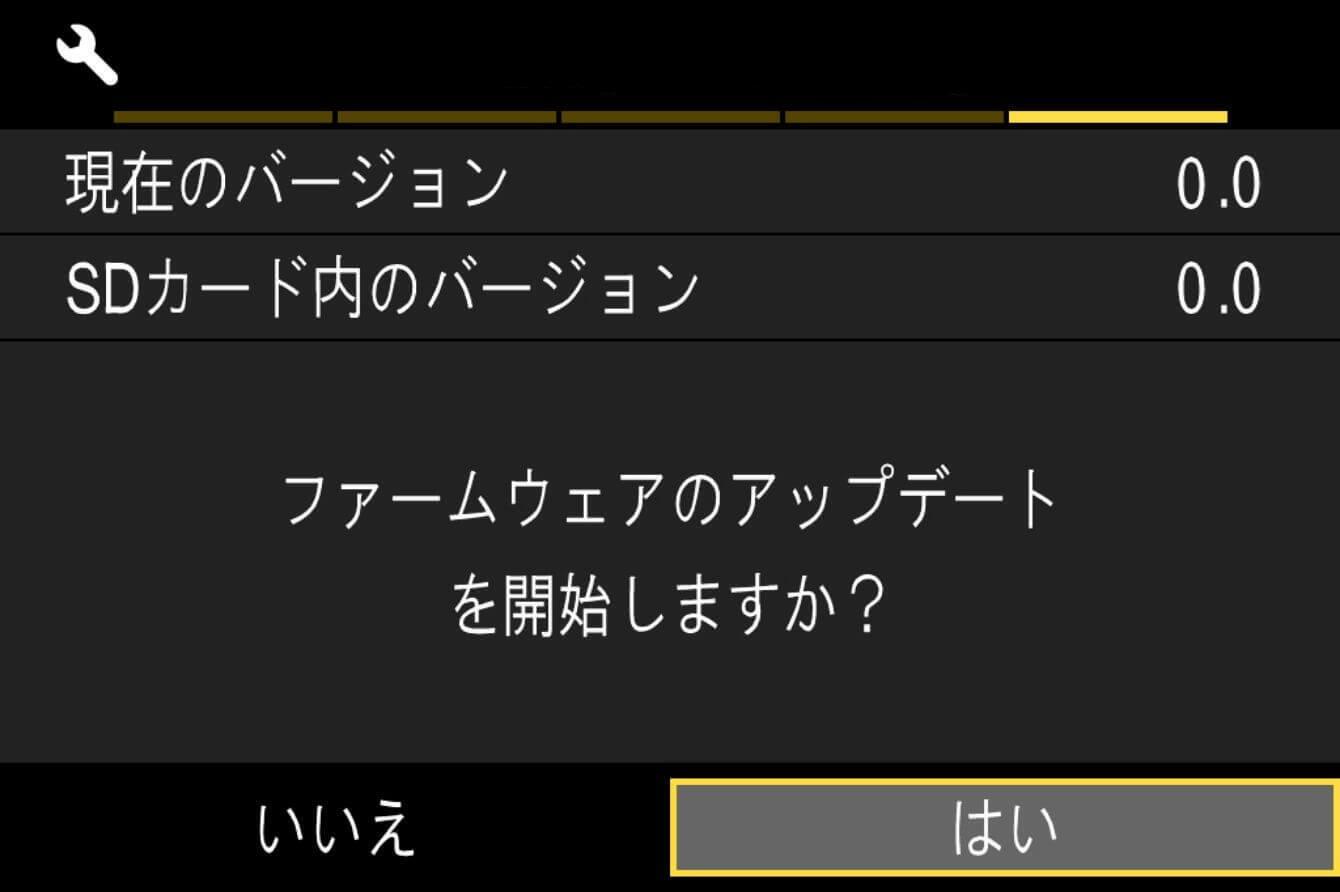
- アップデート開始のメッセージが表示されない場合
「ファームウェアのアップデートを開始しますか?」のメッセージが表示されない場合は、下記の項目を確認してください。
- カードにファームウェアアップデートファイルが入っていない、または指定の場所に入っていない
カード内にアップデートファイルが入っていない、または指定の場所にファームウェアが入っていない可能性があります。STEP 01から作業をやり直して下さい。
- 正しいファームウェアが入っていない
カード内にレンズより古いバージョンのファームウェアが入っている場合アップデートは行えません。正しいバージョンのファームウェアをカード内に入れ、STEP 02から作業をやり直して下さい。
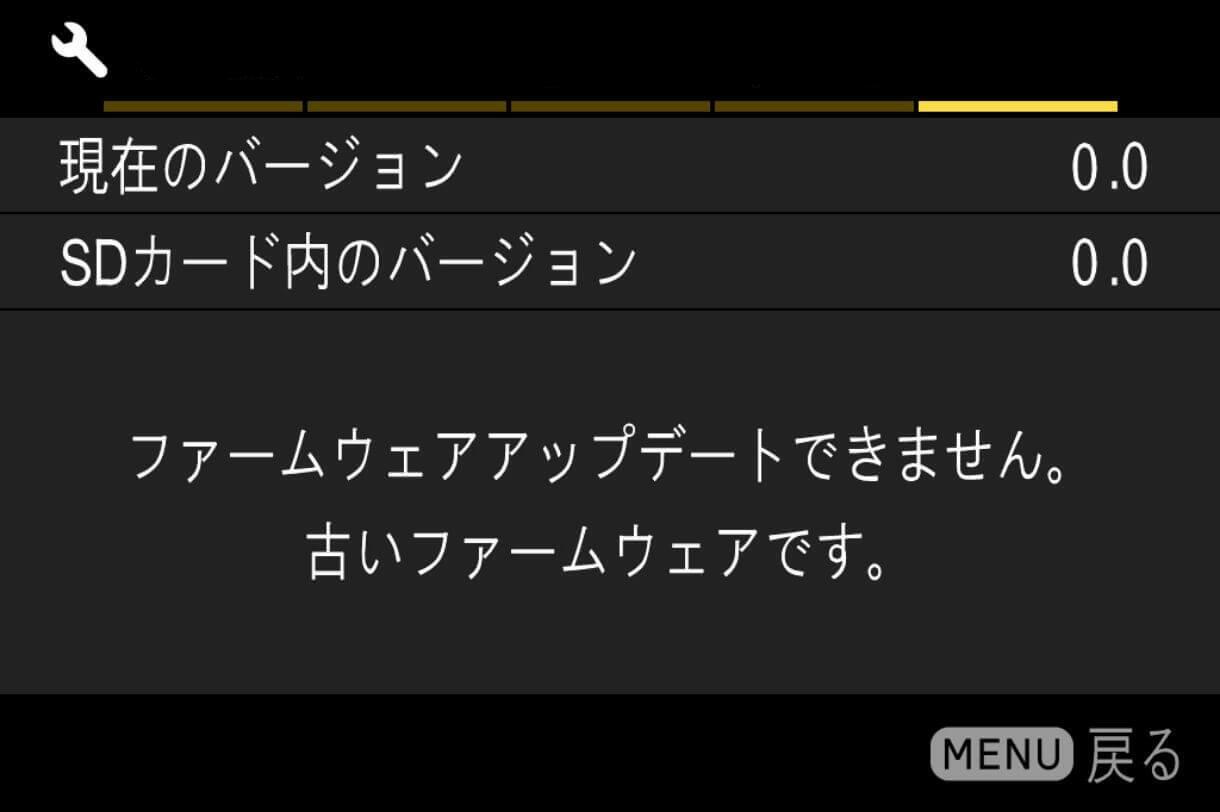
- 電池残量がない。
フル充電した専用バッテリー、あるいはACアダプターをご使用になり、STEP 03から作業をやり直して下さい。
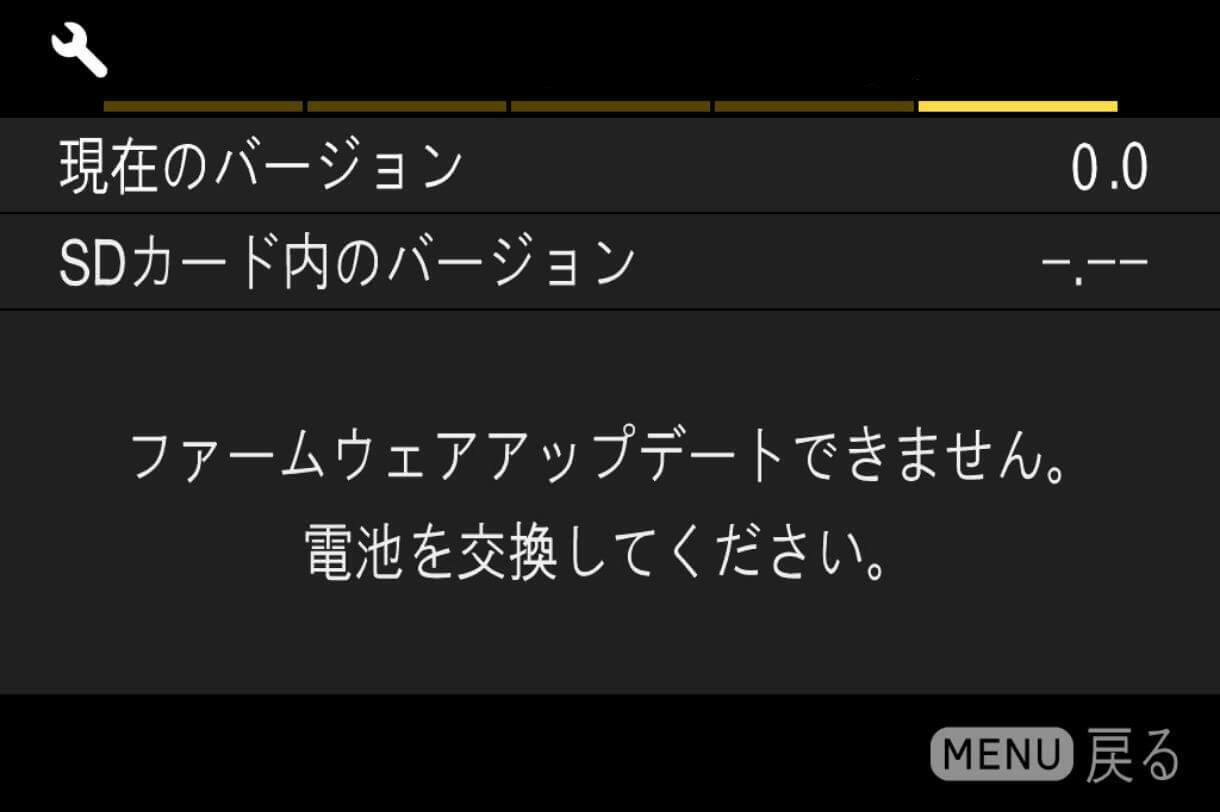
- STEP 08
ファームウェアのアップデートを開始する場合は、「はい」を選択してOKボタンを押して下さい。ファームウェアのアップデートが開始されます。
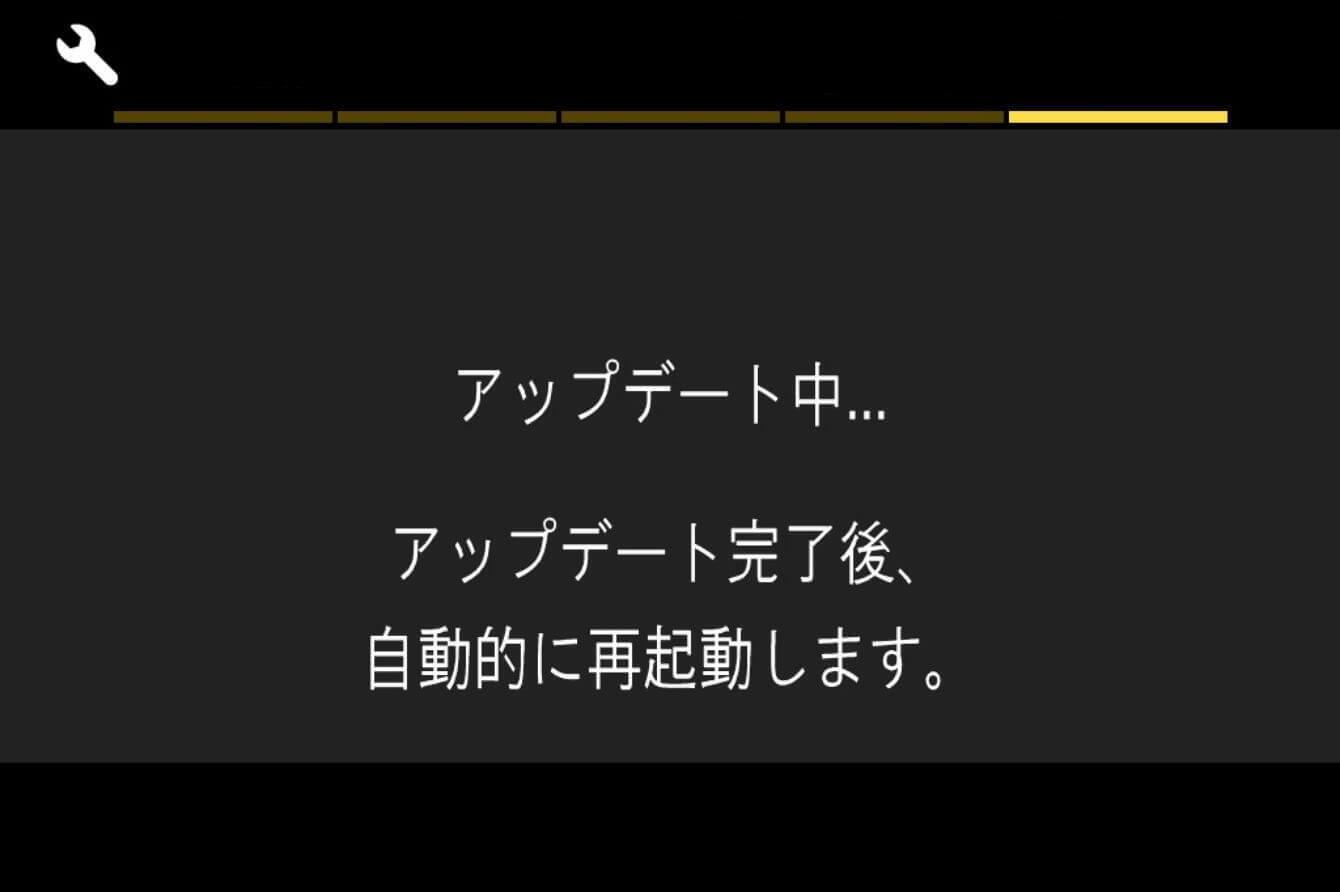
- エラー
ファームウェアのアップデート中に「ファームウェアアップデートに失敗しました。」と表示された場合はカスタマーサポートにご相談下さい。
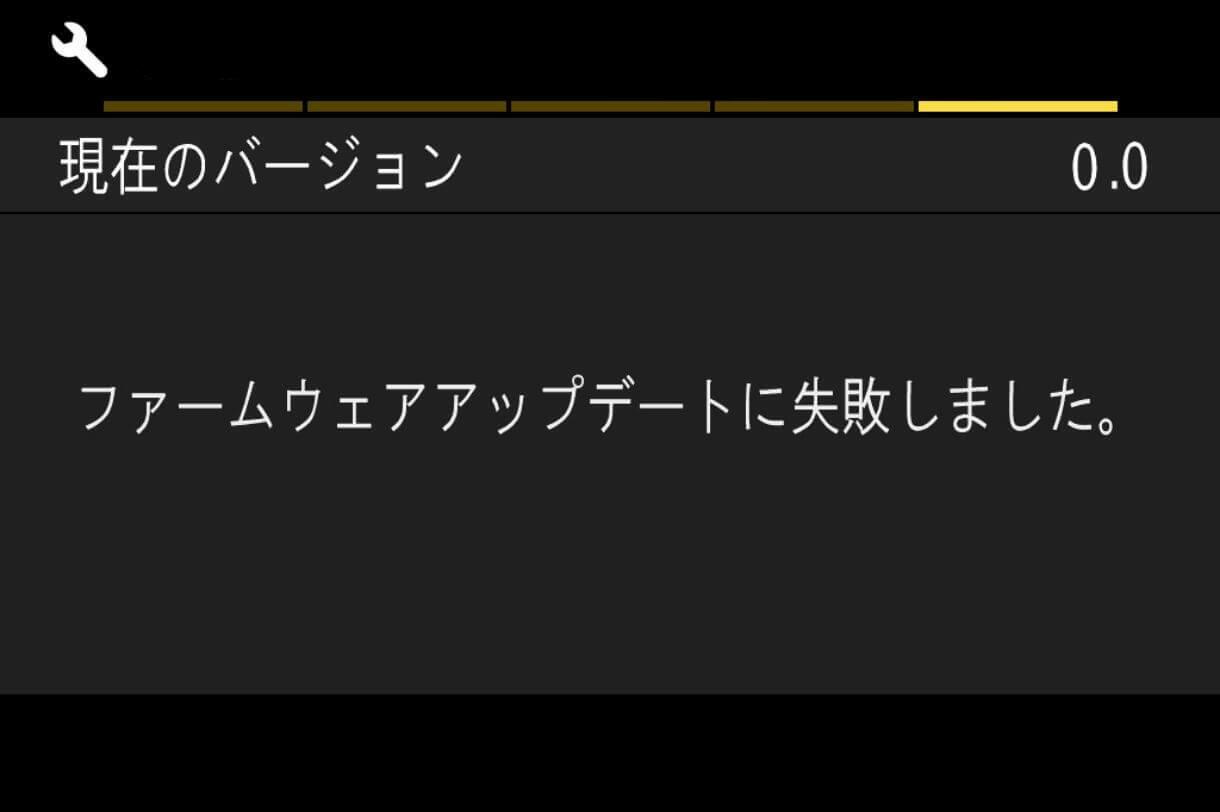
- STEP 09
「ファームウェアアップデートが完了しました。自動的に再起動します。」が表示されましたら、アップデート完了です。
※アップデート完了の表示が出るまではカメラの操作を行わないでください。
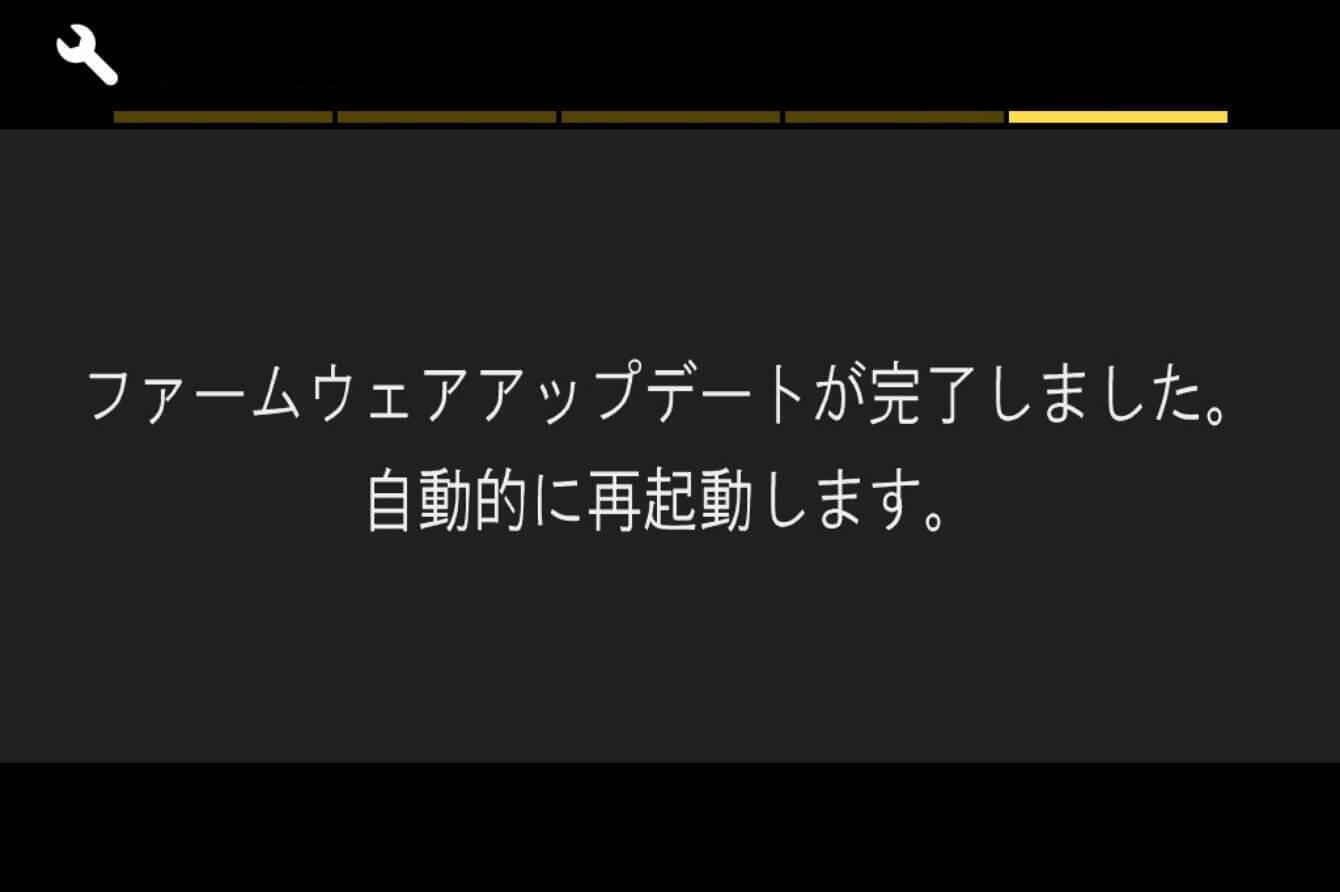
- STEP 10
セットアップメニューの「情報」のバージョンが「1.1」と表示されていることを確認して下さい。「1.1」と表示されていれば、アップデートは完了です。
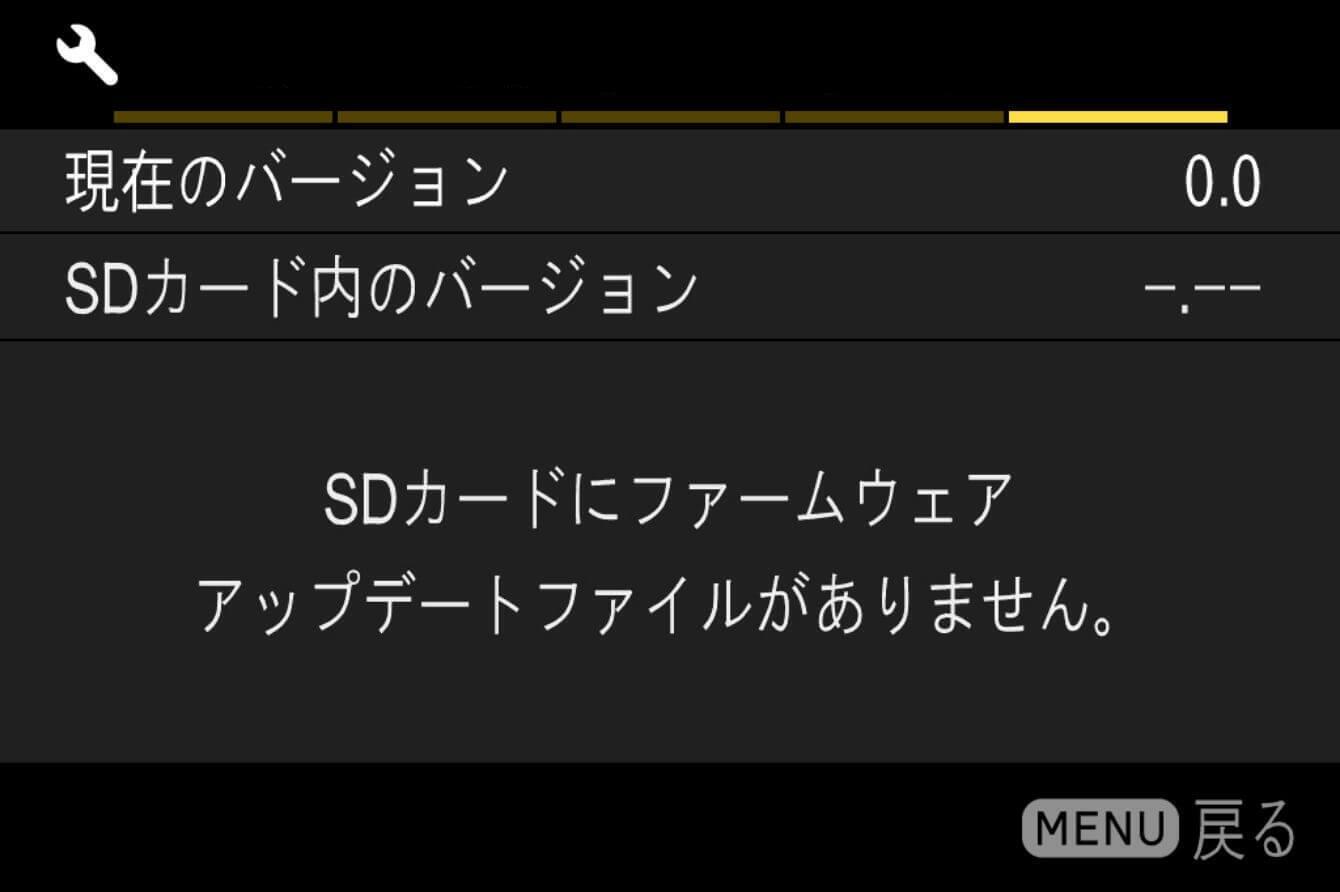
Art
24mm F1.4 DG DN
(ソニー E マウント)
アップデートの前に
- ソニー Eマウント専用のファームウェアです。
- カメラ側のファームウェアを最新版にしておいて下さい。
- カメラの電源はフル充電した専用バッテリー、あるいはACアダプターをご使用下さい。
- ファームウェアのアップデート中は、電池の脱落や、ACアダプターが外れないようご注意下さい。
- ファームウェアのアップデート中は、カメラの電源スイッチをOFFにしないで下さい。
- メモリーカードはカメラから抜いておいて下さい。
- レンズをカメラに装着した状態でないとアップデートが行えません。
- Windows 10、Windows 11以外のOSには対応していません。アップデートが行えない方は弊社カスタマーサポートまでご依頼ください。
Ver.02 2024.10.24
・ソニー社製α9 IIIのフォーカスモードがAF-S / DMF / MFの場合に最高約120コマ/秒の連続撮影に対応しました。
アップデート手順
- STEP 01 ソフトウェアプログラムを実行します
パソコンにダウンロードされた”Update_SigmaA24F14DN_V2_2.exe”ファイルをダブルクリックしてプログラムを実行してください。
* この時、カメラとパソコンはまだ接続しないで下さい
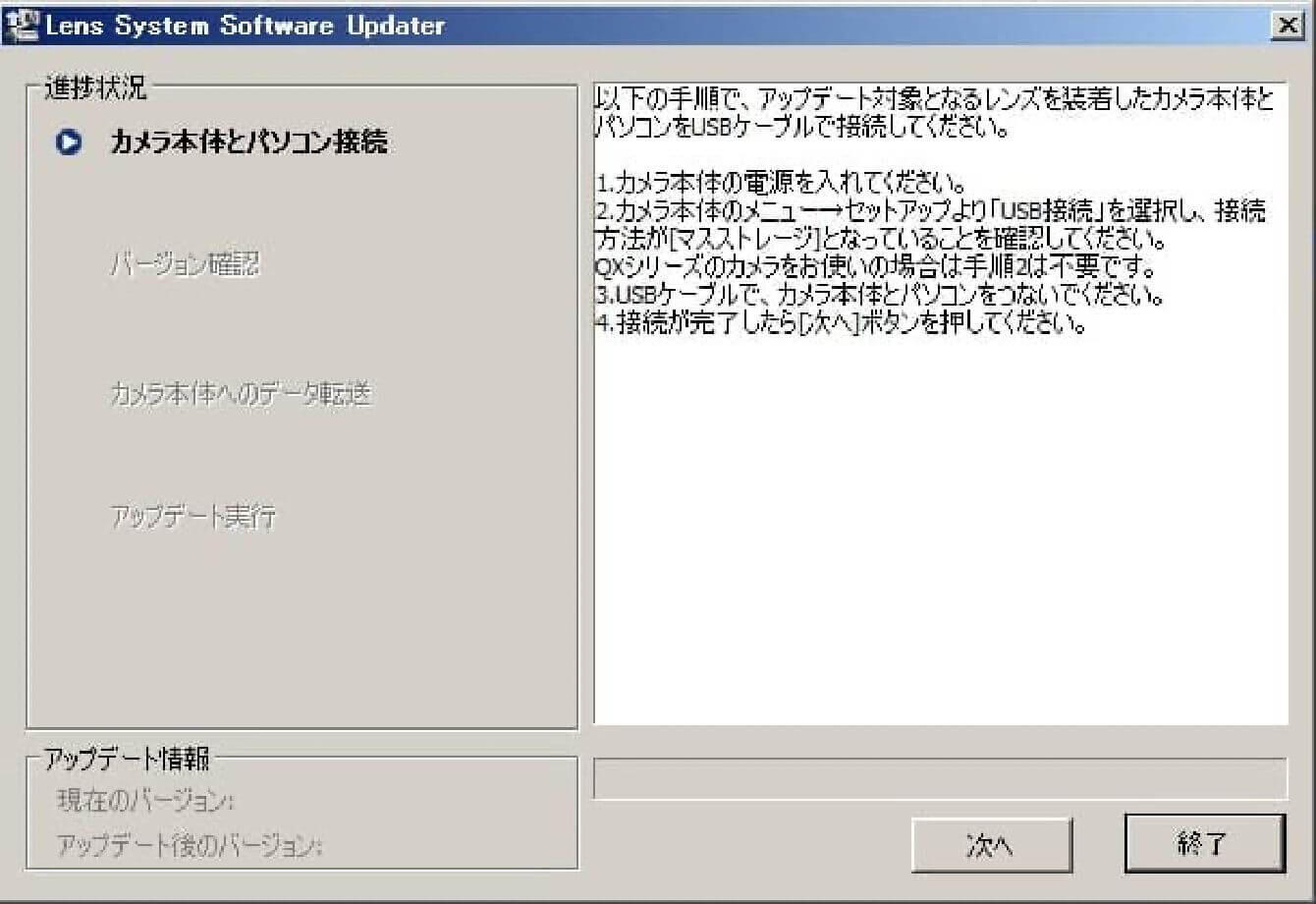
- STEP 02 カメラの状態を確認します
カメラの電源を入れ、「メニュー」の項目から「USB接続」の設定をご覧いただき、「マスストレージ」に設定して下さい。
* 設定が不要のカメラもございます
* パソコンとは接続しないで行って下さい
- STEP 03 パソコンとカメラを接続します
1)カメラにレンズが接続されている事と、メモリーカードが入っていないことを確認し、カメラ付属品のUSBケーブルを使用して、パソコンとカメラを接続して下さい。
2)接続後Lens System Software Updaterの「次へ」ボタンを押していただくと、パソコン画面上に図のように表示されます。
* カメラ本体の背面液晶画面には「パソコンの指示に従ってください」と表示されます
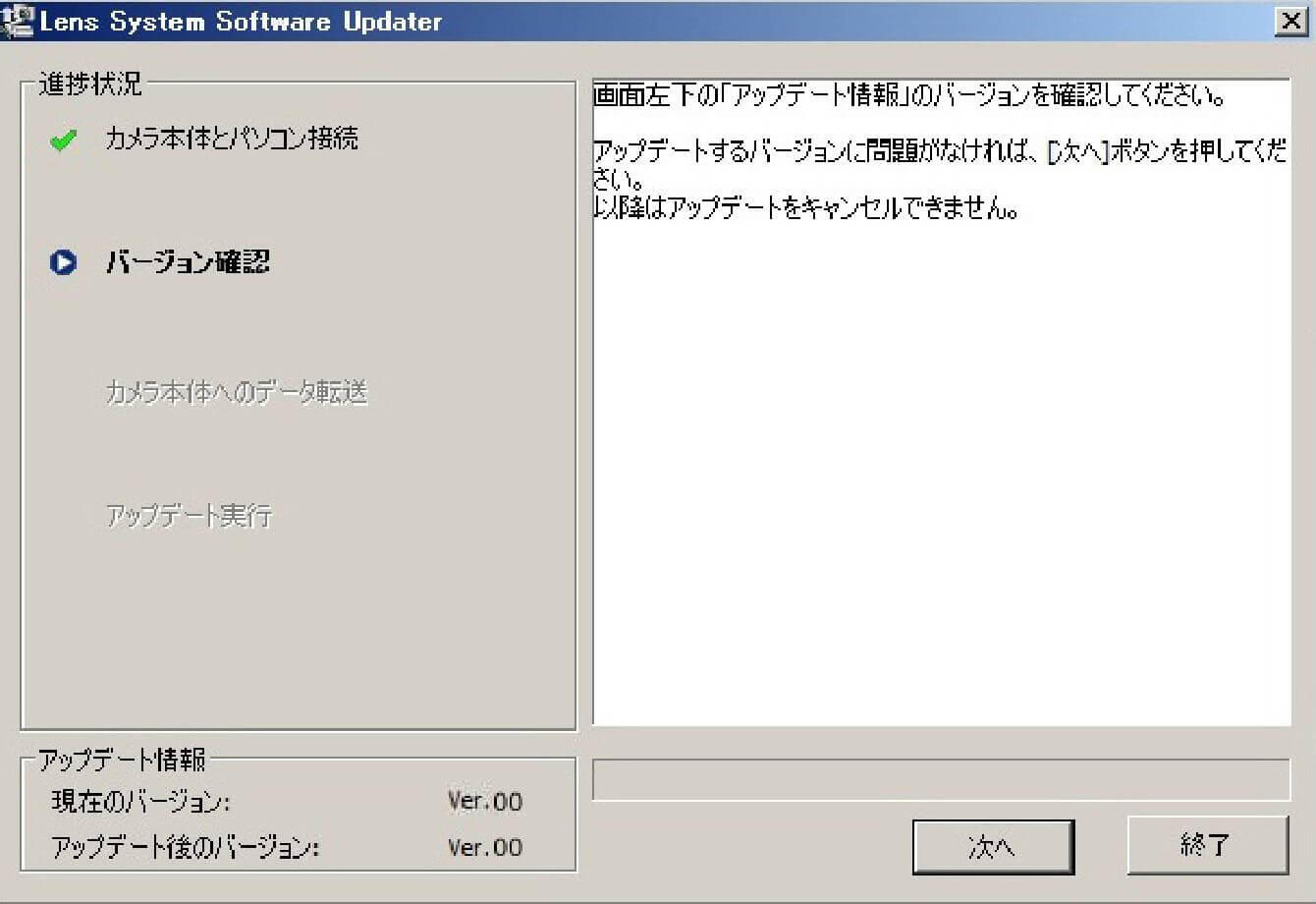
「アップデート対象の機種ではありません」と表示された場合は、実行したLens System Software Updaterが、カメラに装着されているアップデート対象のレンズ用であるかをご確認ください。
Lens System Software Updaterとレンズの組み合わせが正しいにも関わらず表示される場合は、Lens System Software Updaterを終了していただいた後、USBケーブルを外し、カメラの電源を切っていただいたうえで、STEP 01より再度実行して下さい。
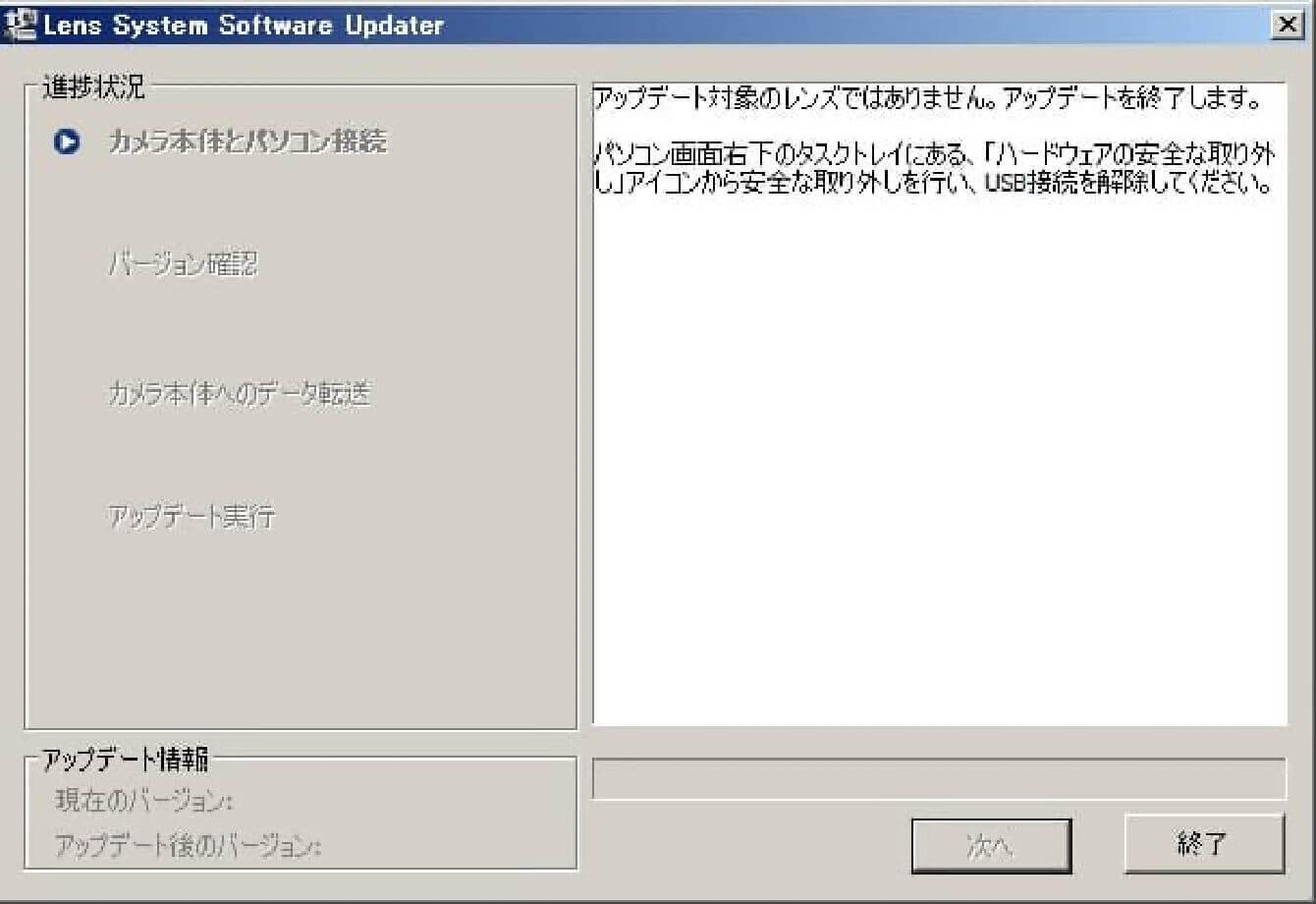
「アップデートに使用できるカメラ本体が検出できませんでした。」と表示された場合、画面の指示に従って確認を行って下さい。
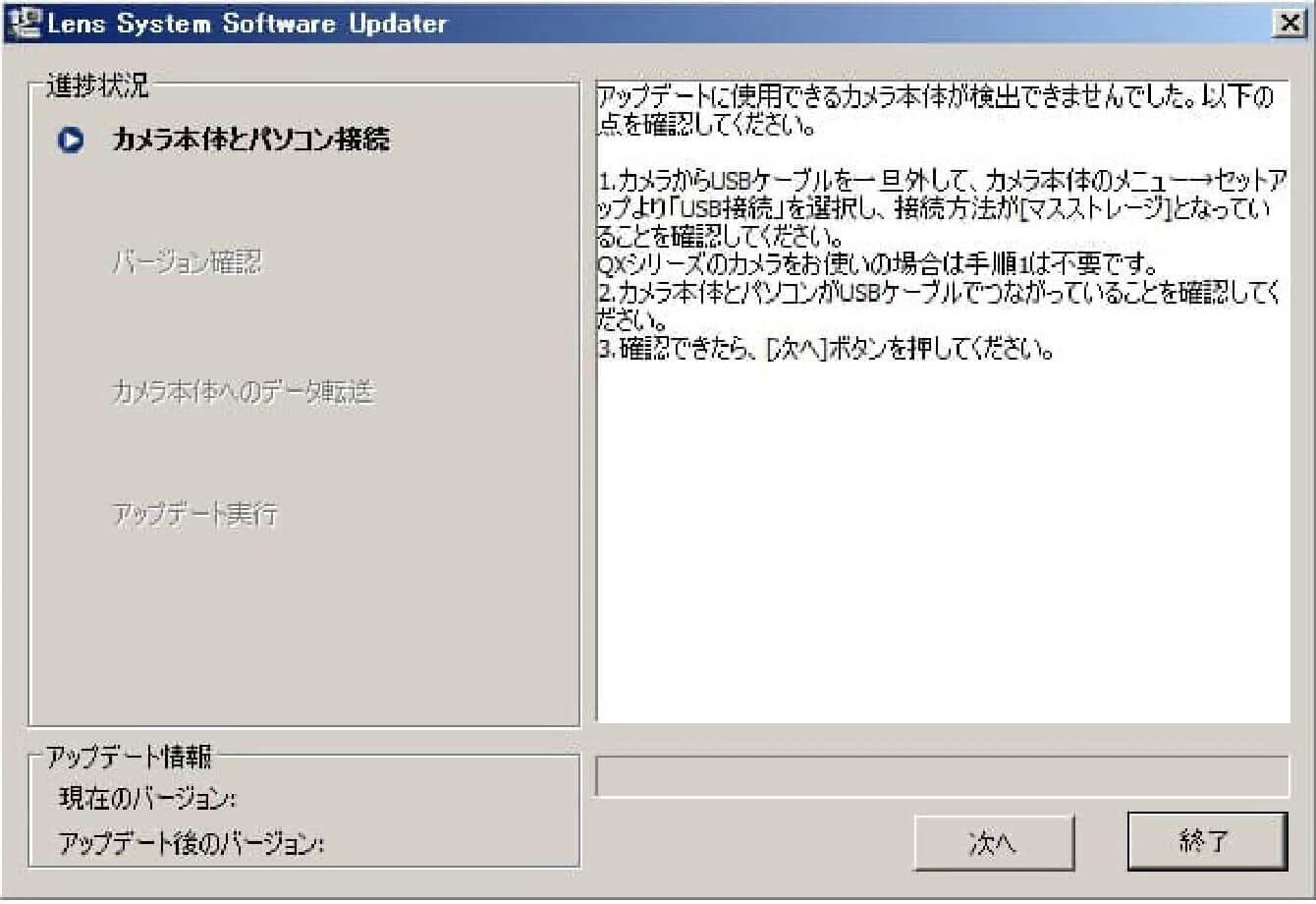
- STEP 04 レンズのバージョンを確認します
アップデート情報の欄の「現在のバージョン」の項目をご覧いただき、「Ver.02」である事を確認していただいた後に「次へ」を押していただきます。
「現在のバージョン」が「Ver.03」である場合、アップデートの必要はありませんので、画面の指示に従って終了して下さい。
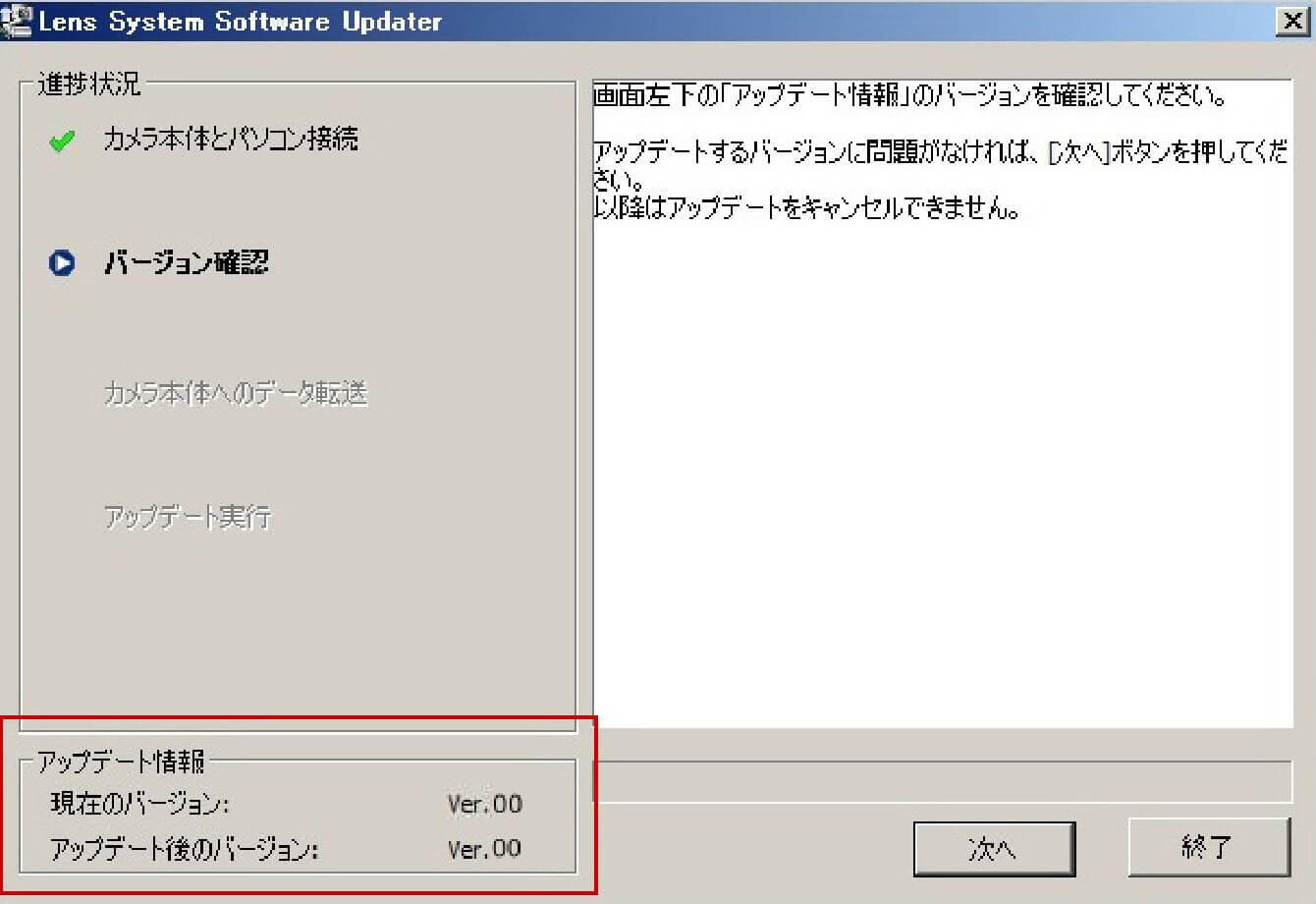
- STEP 05 ソフトウェアプログラムを実行します
1)アップデート情報を確認していただいた後、「次へ」ボタンを押していただき、ソフトウェアデータをカメラに転送して下さい。
ソフトウェアデータ転送中はカメラの電源をOFFにしたり、USBケーブルによる接続が外れたりしないようご注意下さい。2)ソフトウェアデータの転送が終わると、図のように表示されますので、「終了」を押します。
3)終了を押した後、カメラの背面液晶画面に「レンズアップデート中」と表示され、レンズのアップデートが開始されます。
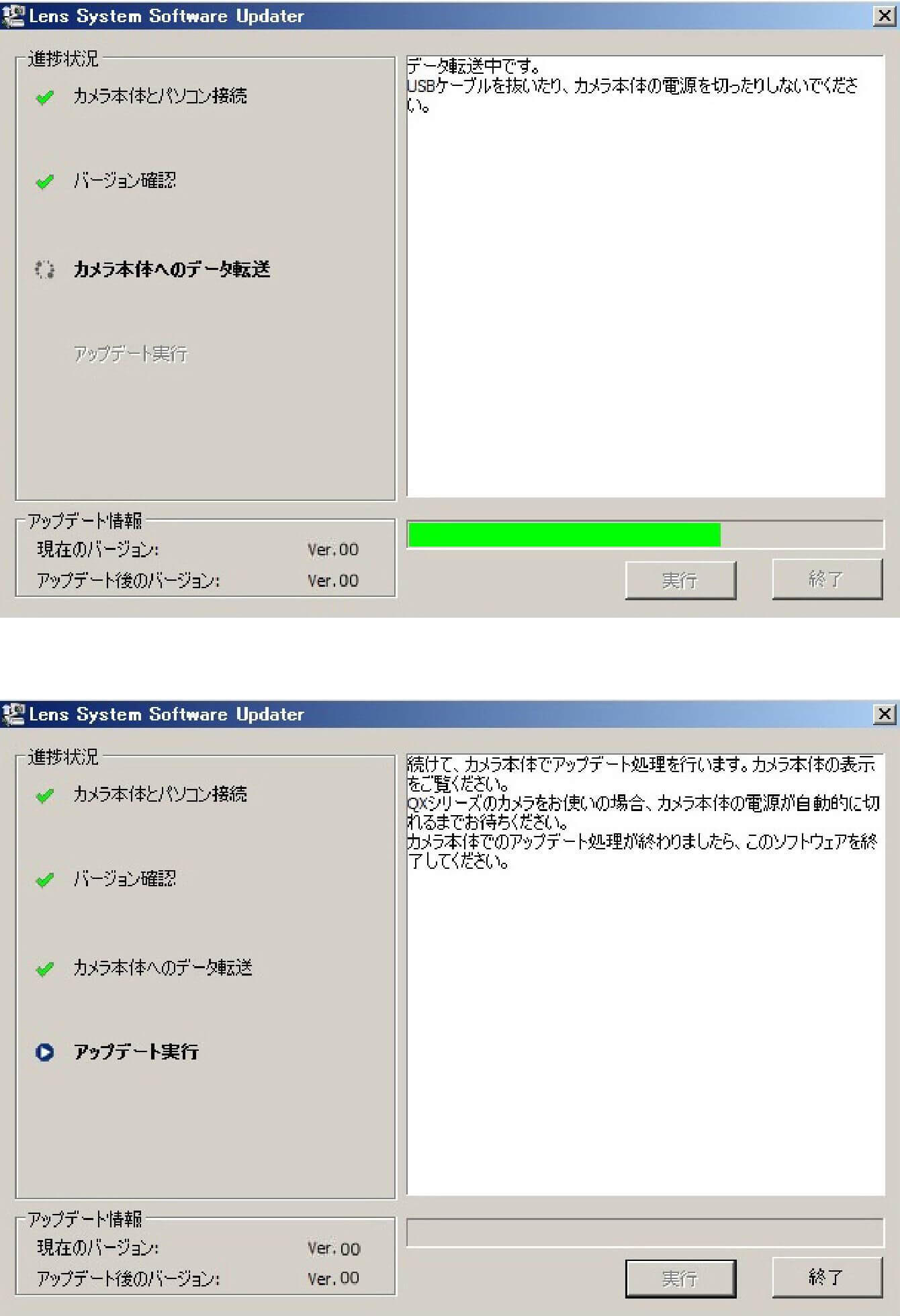
- STEP 06 ソフトウェアプログラムを終了します
カメラの背面液晶画面に「レンズアップデートが完了しました」と表示されましたら、レンズのアップデートは完了です。画面の指示に従って終了作業を進めて下さい。終了作業後、パソコンより安全な方法でUSBケーブルを取り外して下さい。
※ アップデート完了後、カメラ本体の電源を切り、バッテリーパックまたはACアダプターを一旦取り外し電源を入れなおしてください。
- STEP 07 ソフトウェアバージョンアップを確認して下さい
カメラメニュー内の「バージョン情報」をご覧いただき、レンズのVer.が「03」になっていることが確認できましたら作業は完了です。
Art
24mm F1.4 DG DN
(ソニー E マウント)
アップデートの前に
- ソニー Eマウント専用のファームウェアです。
- カメラ側のファームウェアを最新版にしておいて下さい。
- カメラの電源はフル充電した専用バッテリー、あるいはACアダプターをご使用下さい。
- ファームウェアのアップデート中は、電池の脱落や、ACアダプターが外れないようご注意下さい。
- ファームウェアのアップデート中は、カメラの電源スイッチをOFFにしないで下さい。
- メモリーカードはカメラから抜いておいて下さい。
- レンズをカメラに装着した状態でないとアップデートが行えません。
- ソニー株式会社のホームページより「Sony Camera Driver」をダウンロードしてください。Sony Camera Driverインストール手順はこちらをお読みください。
- Apple Mシリーズチップを搭載したMacをご使用の場合はこちらをお読みください。
- mac OS 12 / 13 / 14以外のOSには対応していません。アップデートが行えない方は弊社カスタマーサポートまでご依頼ください。
Ver.02 2024.10.24
・ソニー社製α9 IIIのフォーカスモードがAF-S / DMF / MFの場合に最高約120コマ/秒の連続撮影に対応しました。
アップデート手順
- STEP 01 ソフトウェアプログラムを実行します
パソコンにダウンロードされた”Update_SigmaA24F14DN_V2_2.dmg”ファイルをダブルクリックしてプログラムを実行してください。
* この時、カメラとパソコンはまだ接続しないで下さい
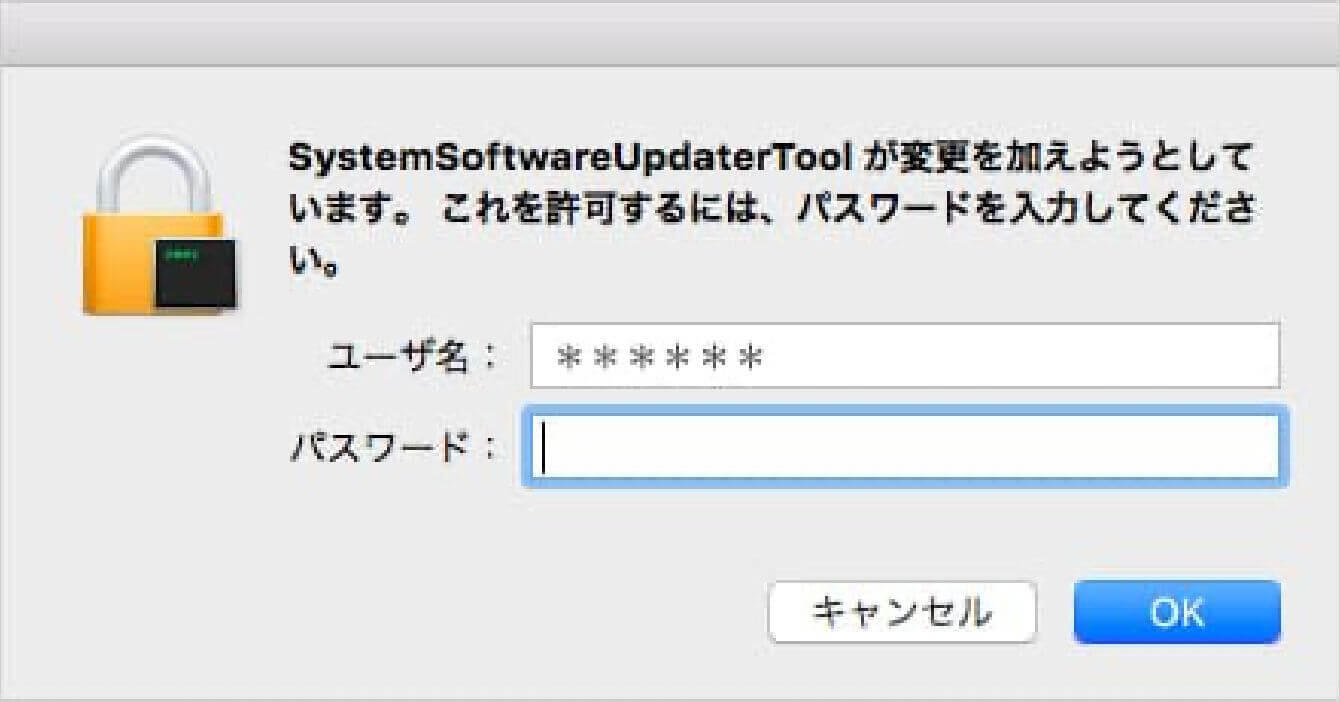
管理者アカウントでログインをして下さい。ログイン後、Lens System Software Updaterが立ち上がります。
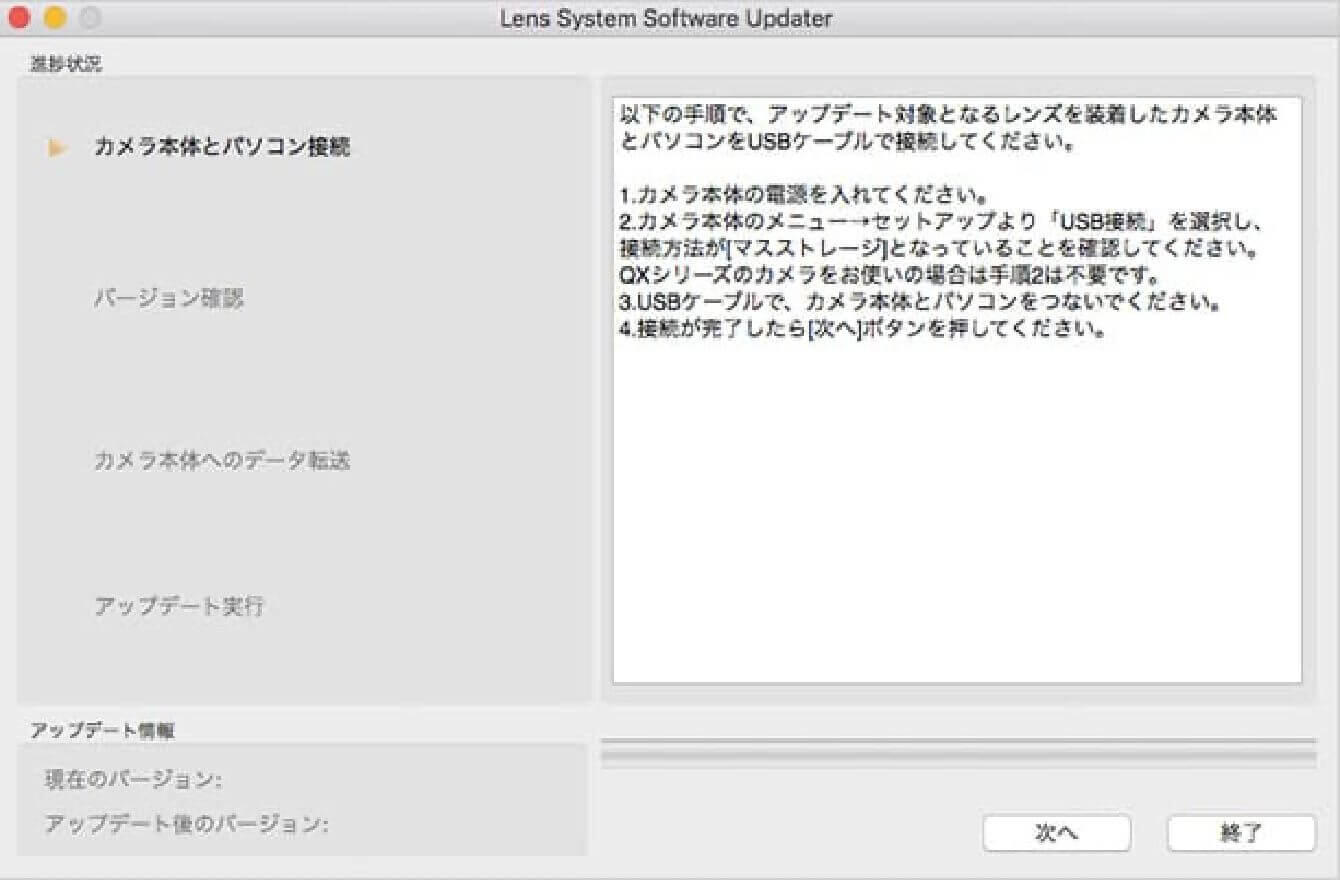
- STEP 02 カメラの状態を確認します
カメラの電源を入れ、「メニュー」の項目から「USB接続」の設定をご覧いただき、「マスストレージ」に設定して下さい。
* 設定が不要のカメラもございます
* パソコンとは接続しないで行って下さい
- STEP 03 パソコンとカメラを接続します
1)カメラにレンズが接続されている事と、メモリーカードが入っていないことを確認し、カメラ付属品のUSBケーブルを使用して、パソコンとカメラを接続して下さい。
2)接続後Lens System Software Updaterの「次へ」ボタンを押していただくと、パソコン画面上に図のように表示されます。
* カメラ本体の背面液晶画面には「パソコンの指示に従ってください」と表示されます
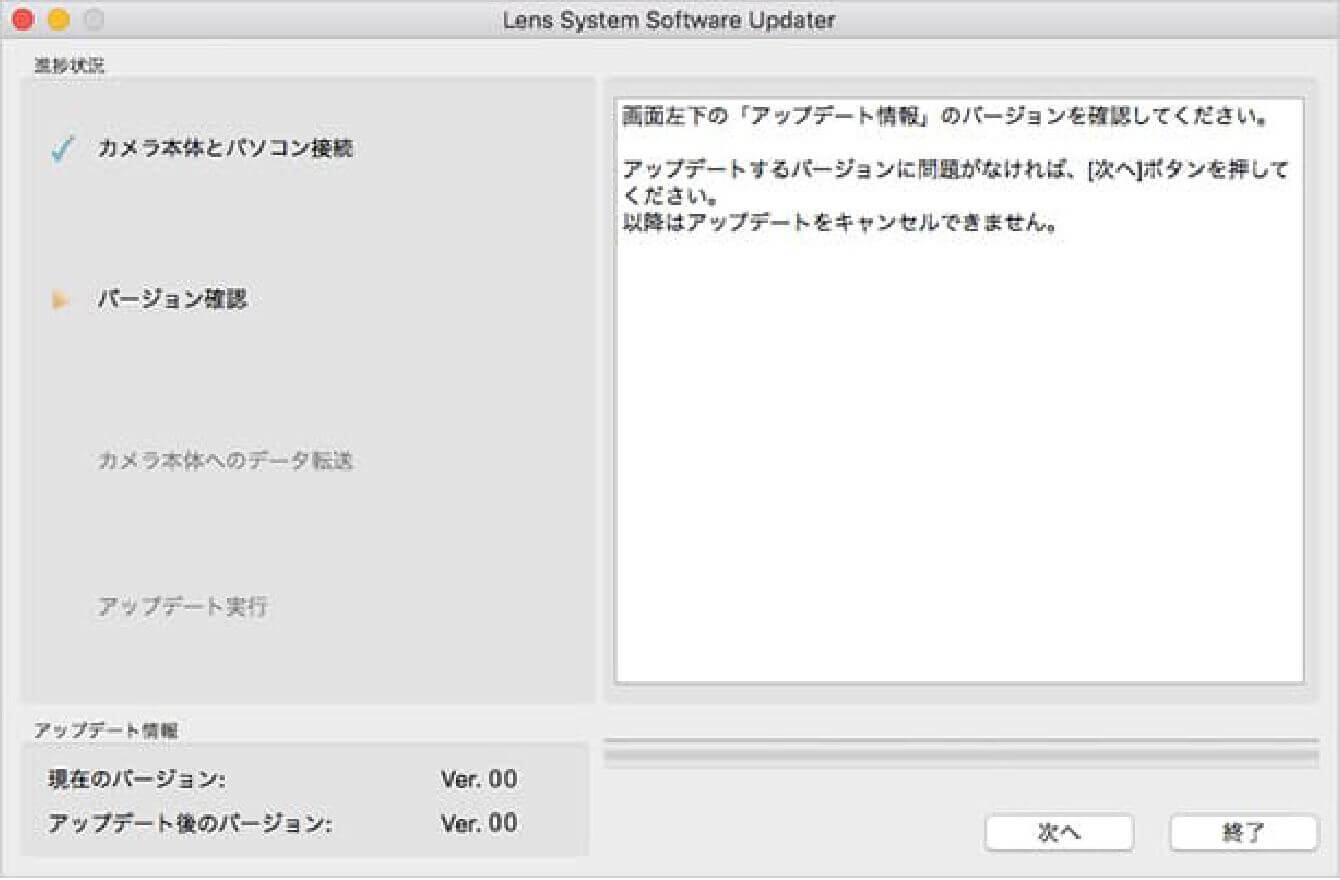
「アップデート対象の機種ではありません」と表示された場合は、実行したLens System Software Updaterが、カメラに装着されているアップデート対象のレンズ用であるかをご確認ください。
Lens System Software Updaterとレンズの組み合わせが正しいにも関わらず表示される場合は、Lens System Software Updaterを終了していただいた後、USBケーブルを外し、カメラの電源を切っていただいたうえで、STEP 01より再度実行して下さい。
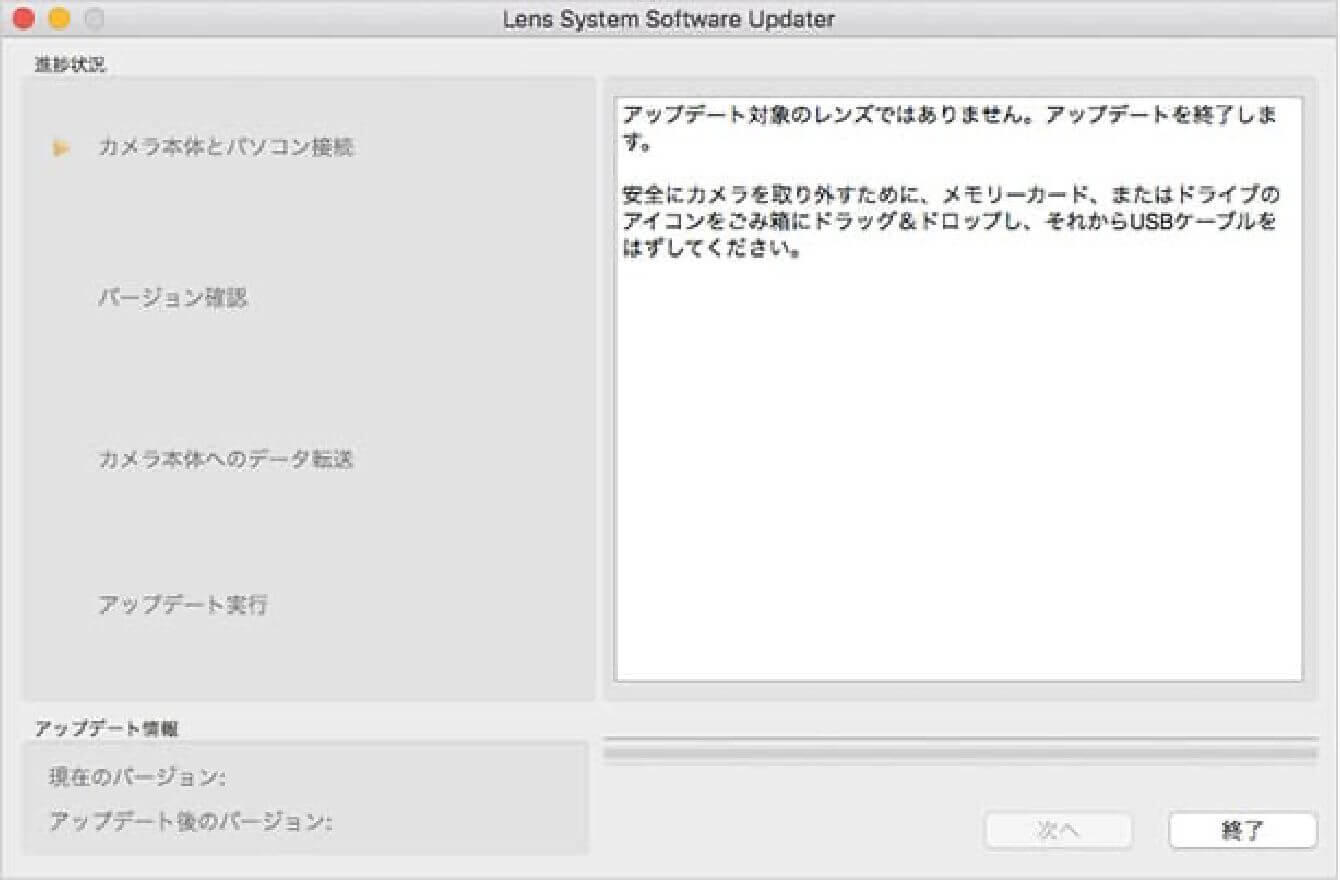
「アップデートに使用できるカメラ本体が検出できませんでした。」と表示された場合、画面の指示に従って確認を行って下さい。
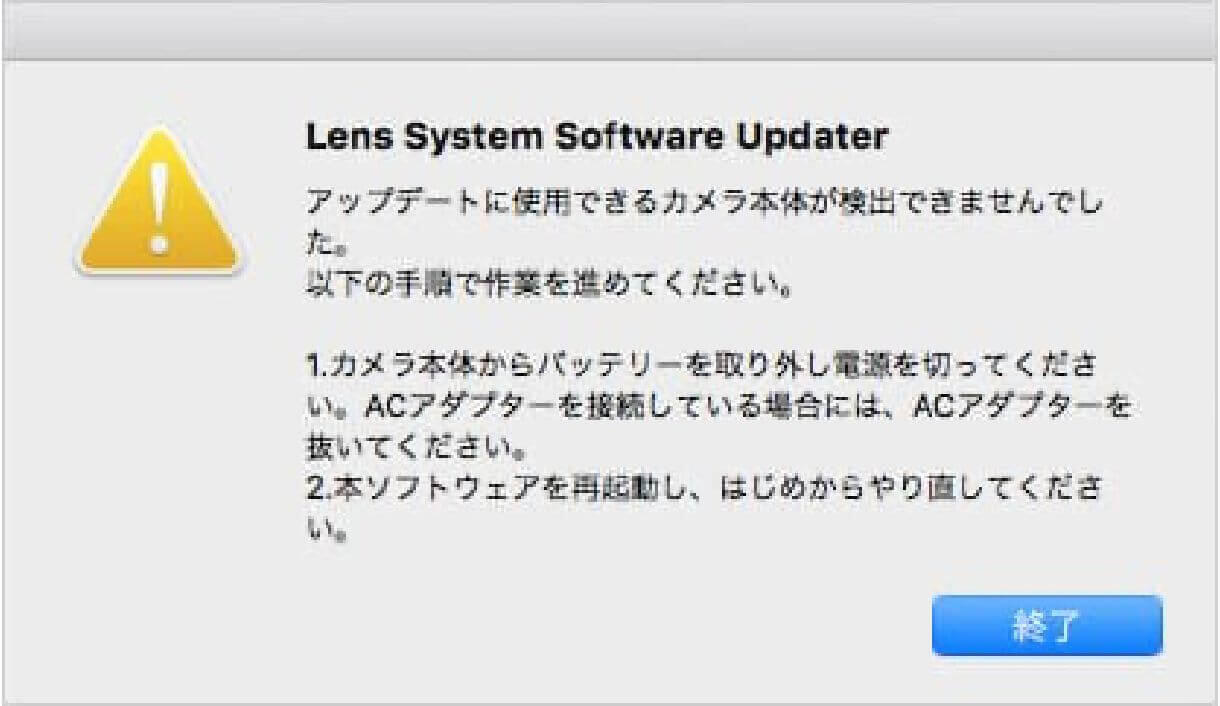
- STEP 04 レンズのバージョンを確認します
アップデート情報の欄の「現在のバージョン」の項目をご覧いただき、「Ver.01」である事を確認していただいた後に「次へ」を押していただきます。
「現在のバージョン」が「Ver.02」である場合、アップデートの必要はありませんので、画面の指示に従って終了して下さい。
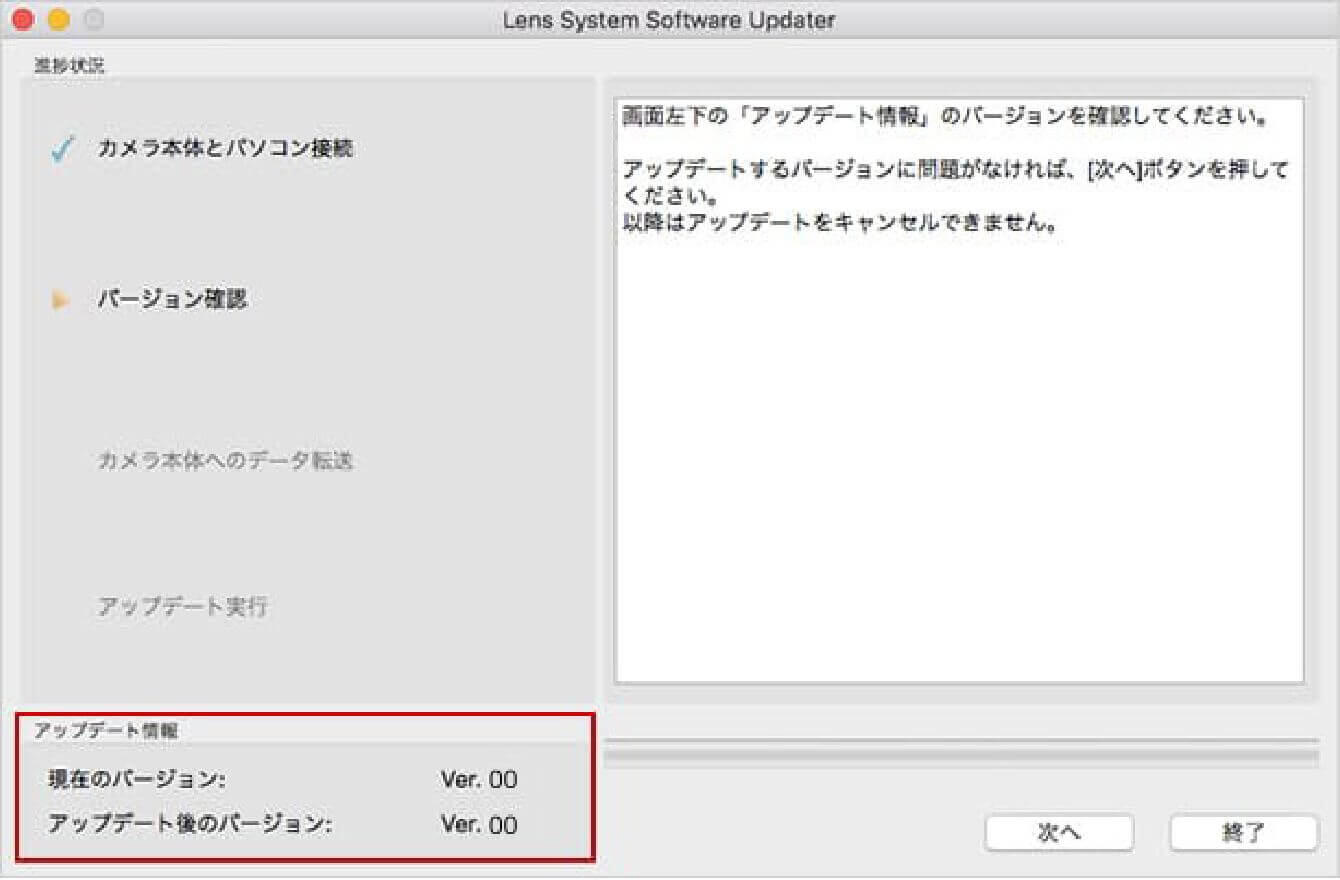
- STEP 06ソフトウェアプログラムを実行します
1)アップデート情報を確認していただいた後、「次へ」ボタンを押していただき、ソフトウェアデータをカメラに転送して下さい。
ソフトウェアデータ転送中はカメラの電源をOFFにしたり、USBケーブルによる接続が外れたりしないようご注意下さい。2)ソフトウェアデータの転送が終わると、表示されますので、「終了」を押します。
3)終了を押した後、カメラの背面液晶画面に「レンズアップデート中」と表示され、レンズのアップデートが開始されます。
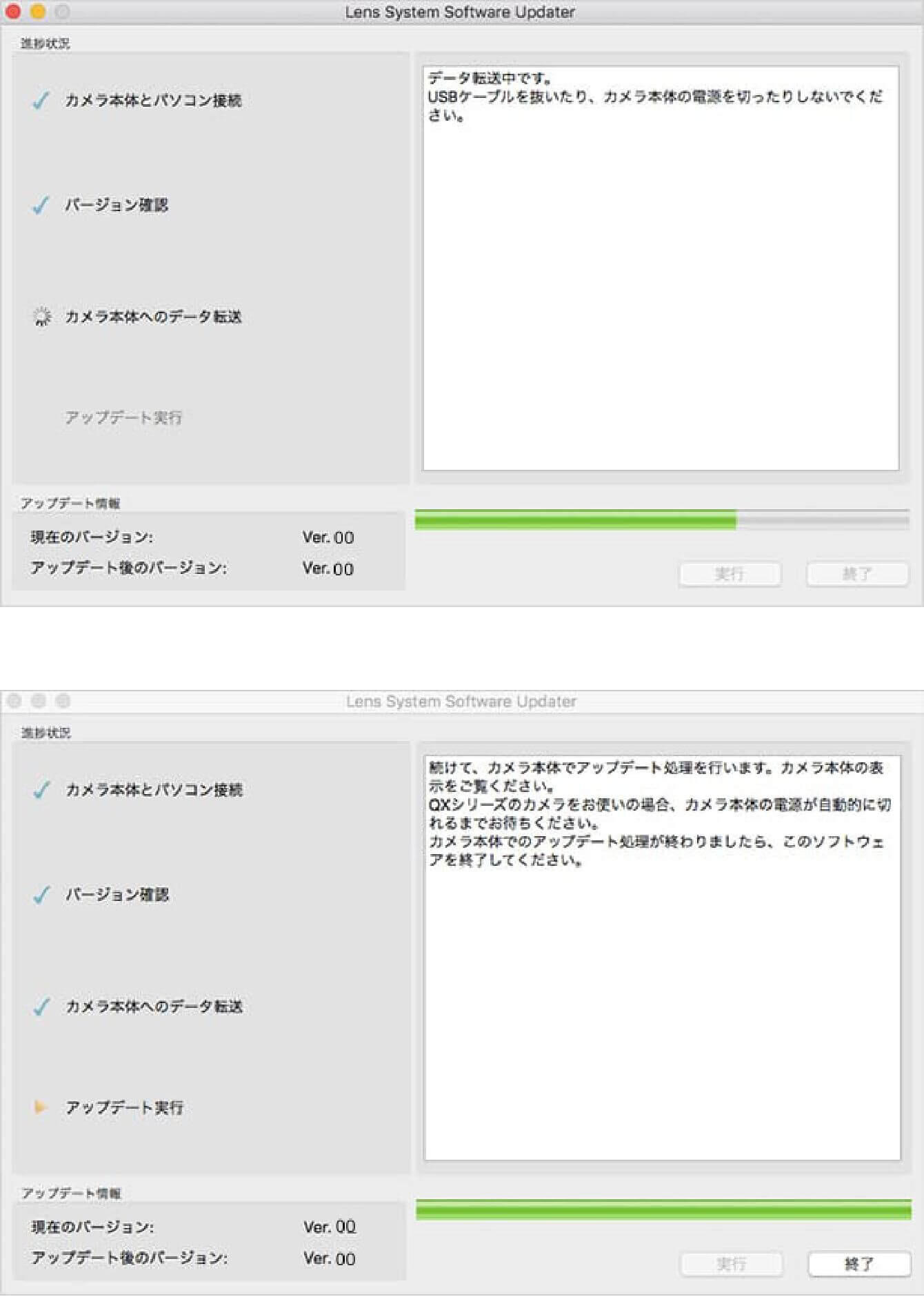
- STEP 06 ソフトウェアプログラムを終了します
カメラの背面液晶画面に「レンズアップデートが完了しました」と表示されましたら、レンズのアップデートは完了です。画面の指示に従って終了作業を進めて下さい。終了作業後、パソコンより安全な方法でUSBケーブルを取り外して下さい。
※ アップデート完了後、カメラ本体の電源を切り、バッテリーパックまたはACアダプターを一旦取り外し電源を入れなおしてください。
- STEP 07 ソフトウェアバージョンアップを確認して下さい
カメラメニュー内の「バージョン情報」をご覧いただき、レンズのVer.が「02」になっていることが確認できましたら作業は完了です。