Art
70mm F2.8 DG MACRO
(L マウント)
アップデートの前に
- カメラ側のファームウェアを最新版にしておいて下さい。
- カメラの電源はフル充電した専用バッテリー、あるいはACアダプターをご使用下さい。
- ファームウェアのアップデート中は、電池の脱落や、ACアダプターが外れないようご注意下さい。
- ファームウェアのアップデート中は、カメラの電源スイッチをOFFにしないで下さい。
- レンズをカメラに装着した状態でないとアップデートが行えません。
下記はSIGMA fpを使用した場合のレンズファームウェアアップデート手順です。ライカ社、パナソニック社のLマウント対応カメラを使用した場合のレンズファームウェアアップデートの手順につきましては、各カメラの取り扱い説明書に沿って行って下さい。
Ver.1.2 2021.04.15
近距離から無限遠、無限遠から近距離と交互にAF動作を繰り返すと、まれに動作が不安定になる不具合を修正しました。
アップデート手順
対象のレンズをカメラに装着後、カメラの電源を入れます。カメラ本体背面のMENUボタンを押してセットアップメニューを開きます。

セットアップメニューの中から「ファームウェアの更新」を選択します。
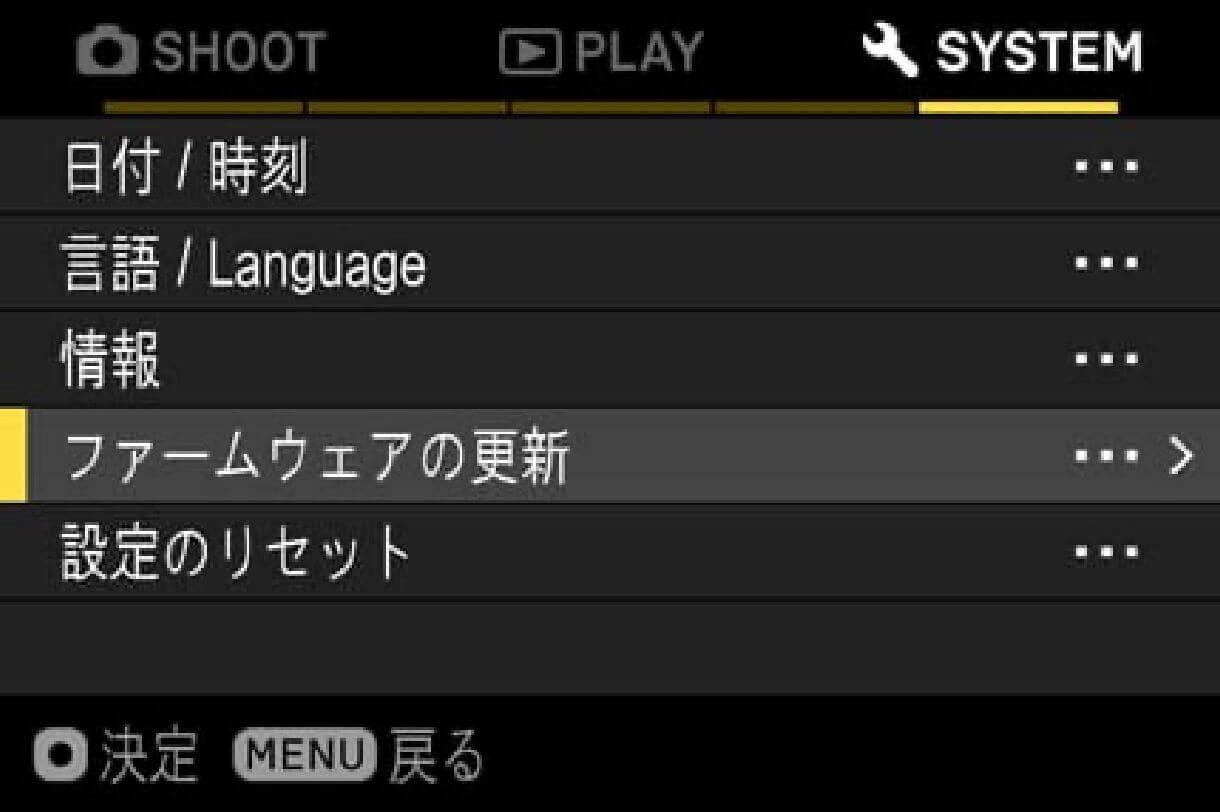
OKボタンを押すと「カメラ」と「レンズ」の項目が出ますので、「レンズ」を選択します。
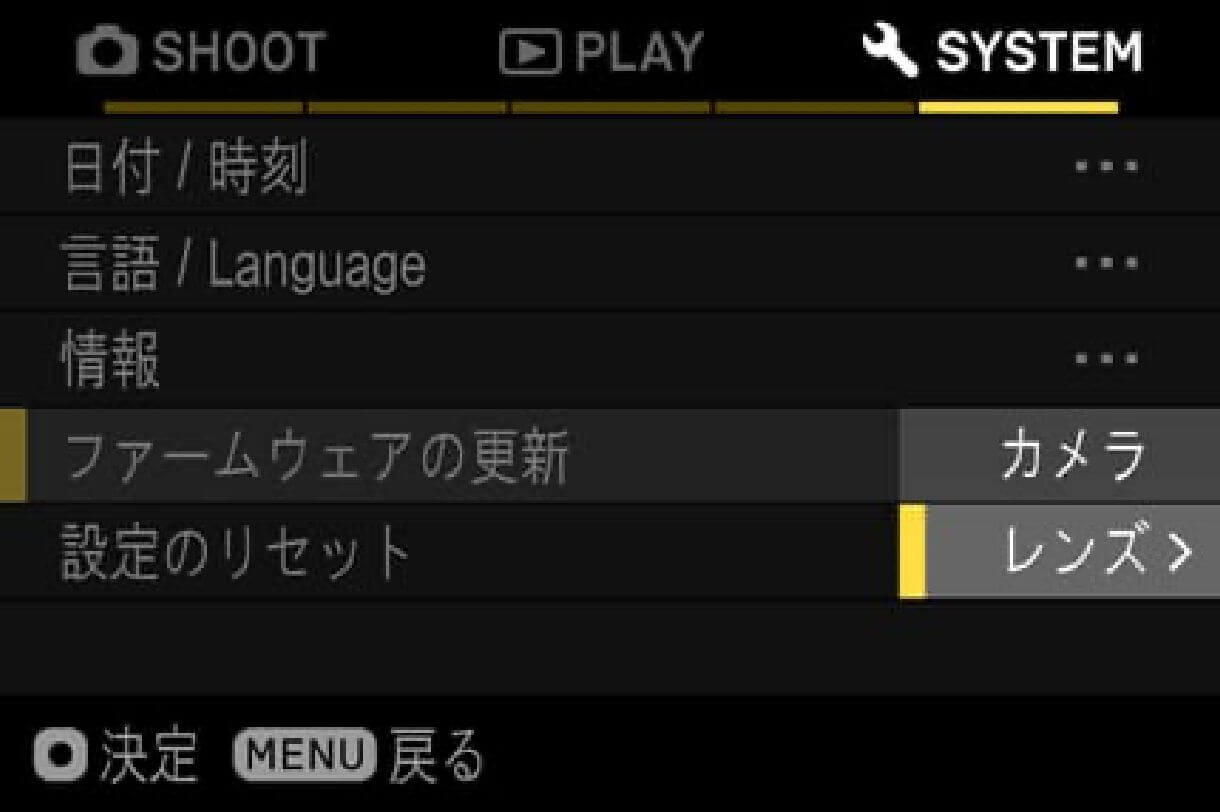
現在レンズにインストールされているファームウェアのバージョンが確認できます。
現在のファームウェアバージョンが「Ver.1.1」以前の場合、新しいバージョンのファームウェアをダウンロードして、アップデートする必要があります。

アップデート
- STEP 01
始めに、SD/SDHC/SDXCカードをご用意頂き、必ずカメラ内でフォーマットを実行して下さい。
※ フォーマット前には、大切なデータがSD/SDHC/SDXCカード内に残っていないか、必ず確認して下さい。
- STEP 02 Windowsの場合
SD/SDHC/SDXCカードを、カードリーダー等を介してコンピュータに接続し、ダウンロードしたファイルを、SD/SDHC/SDXCカードのルートディレクトリ(ファイル構造の最上層)にダウンロードしたソフトウェアをコピー(コピー先は「DCIM」のサブフォルダ内ではありません)して下さい。
(OSのバージョンにより表示が異なります)
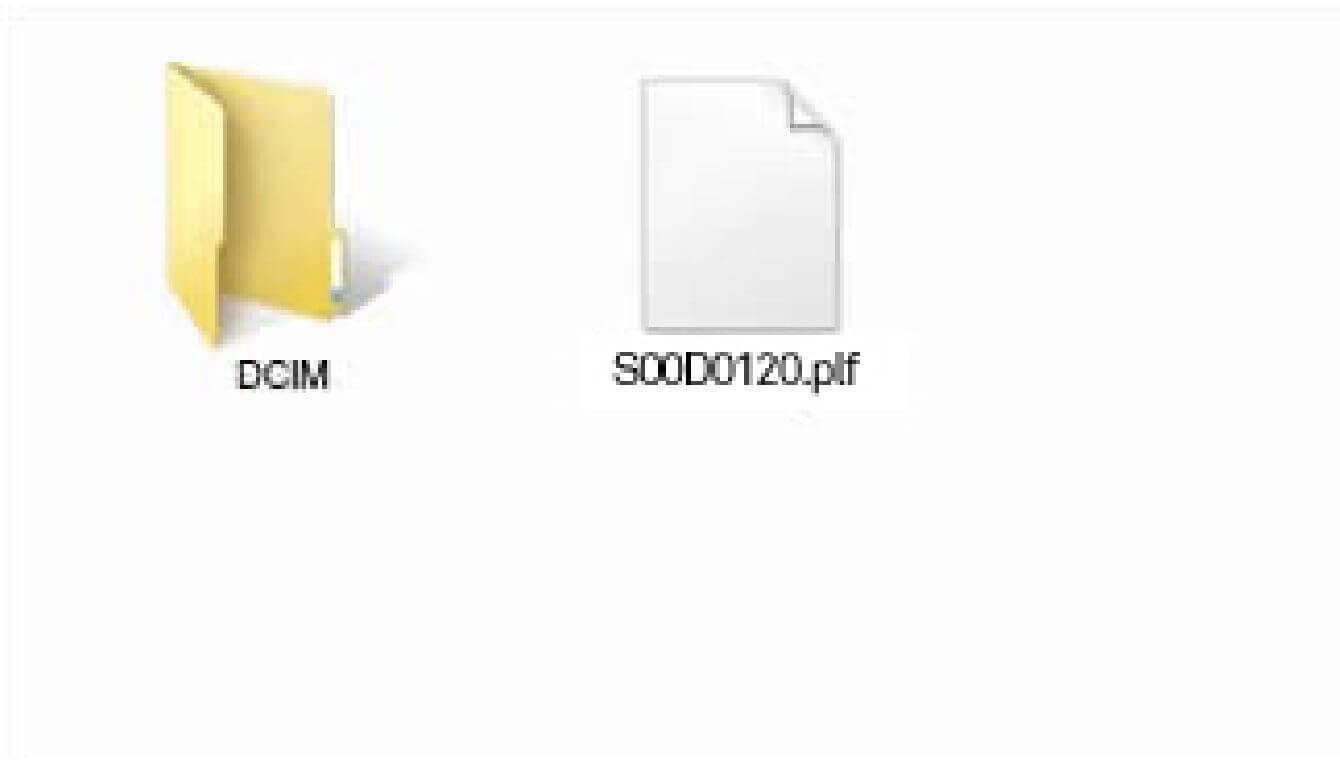
- STEP 02 Macintoshの場合
SD/SDHC/SDXCカードを、カードリーダー等を介してコンピュータに接続し、ダウンロードしたファイルを、SD/SDHC/SDXCカードのルートディレクトリ(ファイル構造の最上層)にダウンロードしたソフトウェアをコピー(コピー先は「DCIM」のサブフォルダ内ではありません)して下さい。
(OSのバージョンにより表示が異なります)
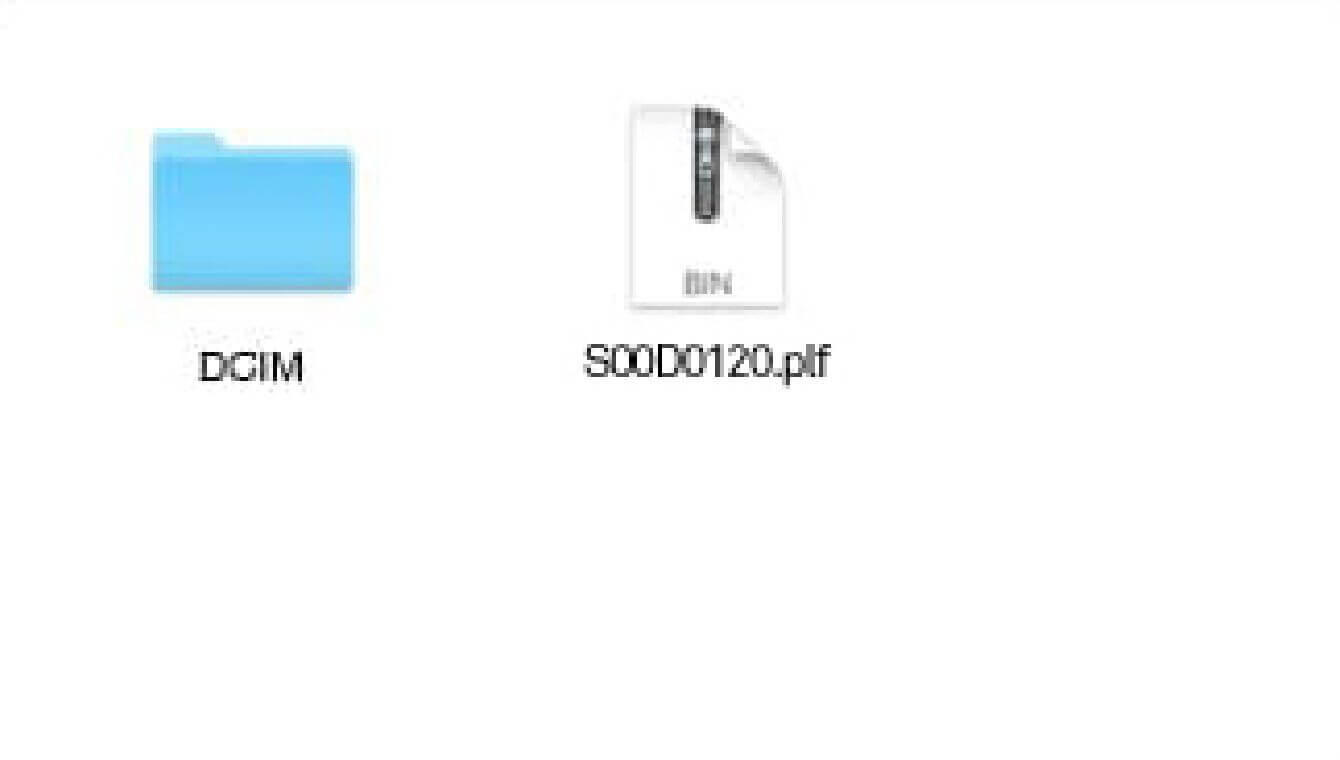
- STEP 03
ファームウェアを保存したSD/SDHC/SDXCカードをカメラに挿入し、電源を入れてください。
- STEP 04
カメラ本体背面のMENUボタンを押してセットアップメニューを開きます。

- STEP 05
セットアップメニューから「ファームウェアの更新」を選択し、OKボタンを押します。
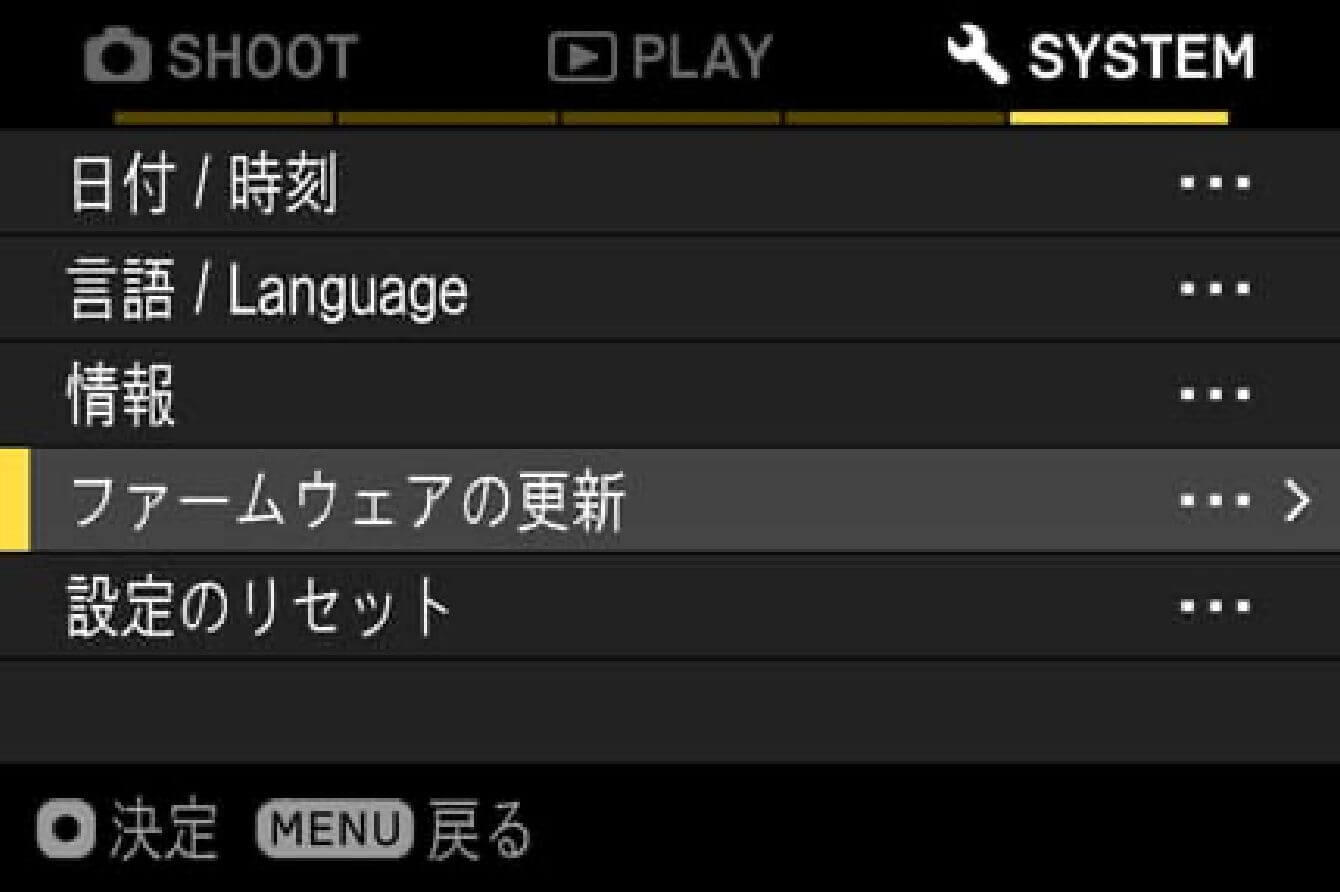
- STEP 06
「カメラ」と「レンズ」の項目が出ますので、「レンズ」を選択します。
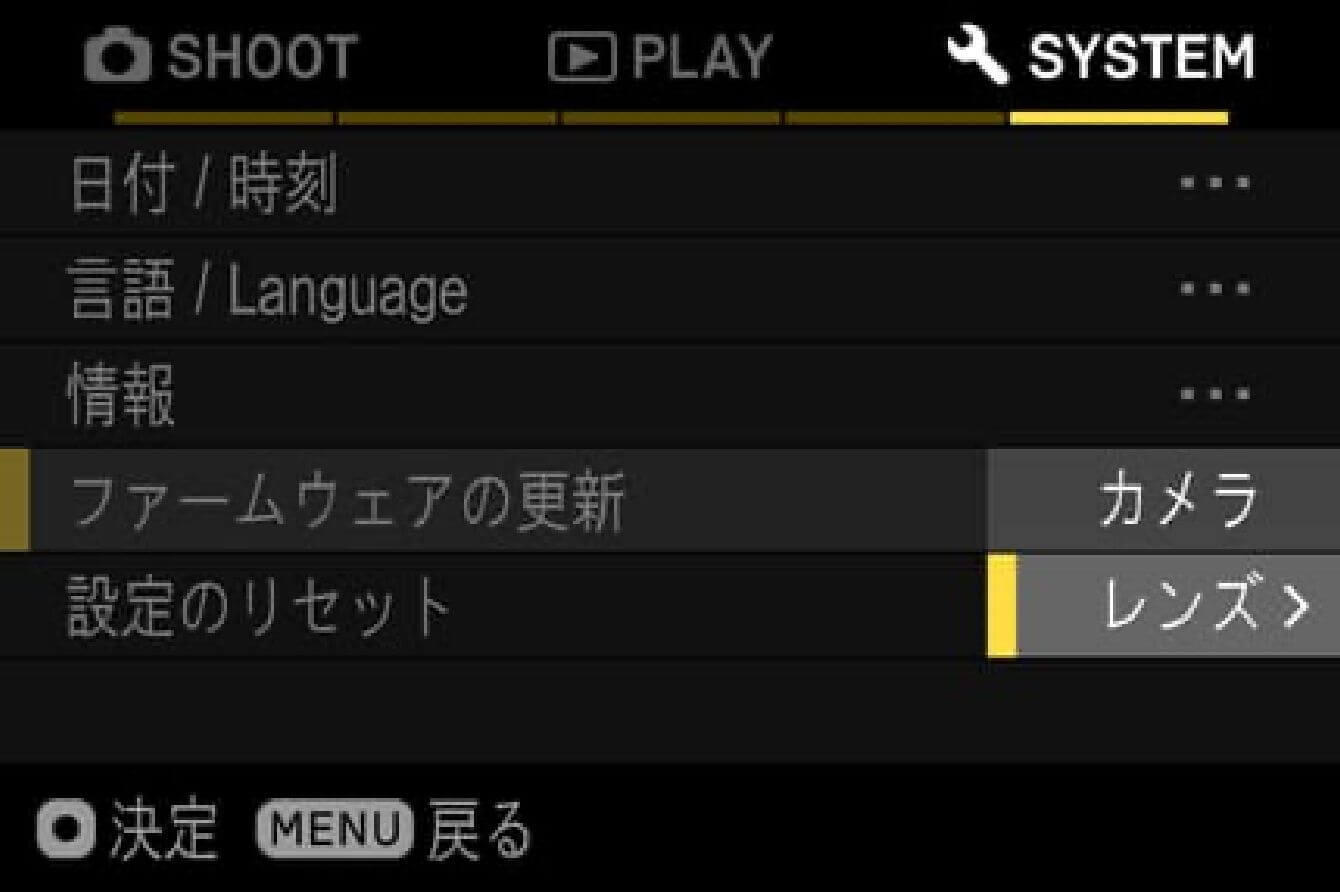
- STEP 07
「ファームウェアのアップデートを開始しますか?」とメッセージが表示されます。

- アップデート開始のメッセージが表示されない場合
「ファームウェアのアップデートを開始しますか?」のメッセージが表示されない場合は、下記の項目を確認してください。
- カードにファームウェアアップデートファイルが入っていない、または指定の場所に入っていない
カード内にアップデートファイルが入っていない、または指定の場所にファームウェアが入っていない可能性があります。STEP 01から作業をやり直して下さい。
- 正しいファームウェアが入っていない
カード内にレンズより古いバージョンのファームウェアが入っている場合アップデートは行えません。正しいバージョンのファームウェアをカード内に入れ、STEP 02から作業をやり直して下さい。

- 電池残量がない。
フル充電した専用バッテリー、あるいはACアダプターをご使用になり、STEP 02から作業をやり直して下さい。

- STEP 08
ファームウェアのアップデートを開始する場合は、「はい」を選択してOKボタンを押して下さい。ファームウェアのアップデートが開始されます。
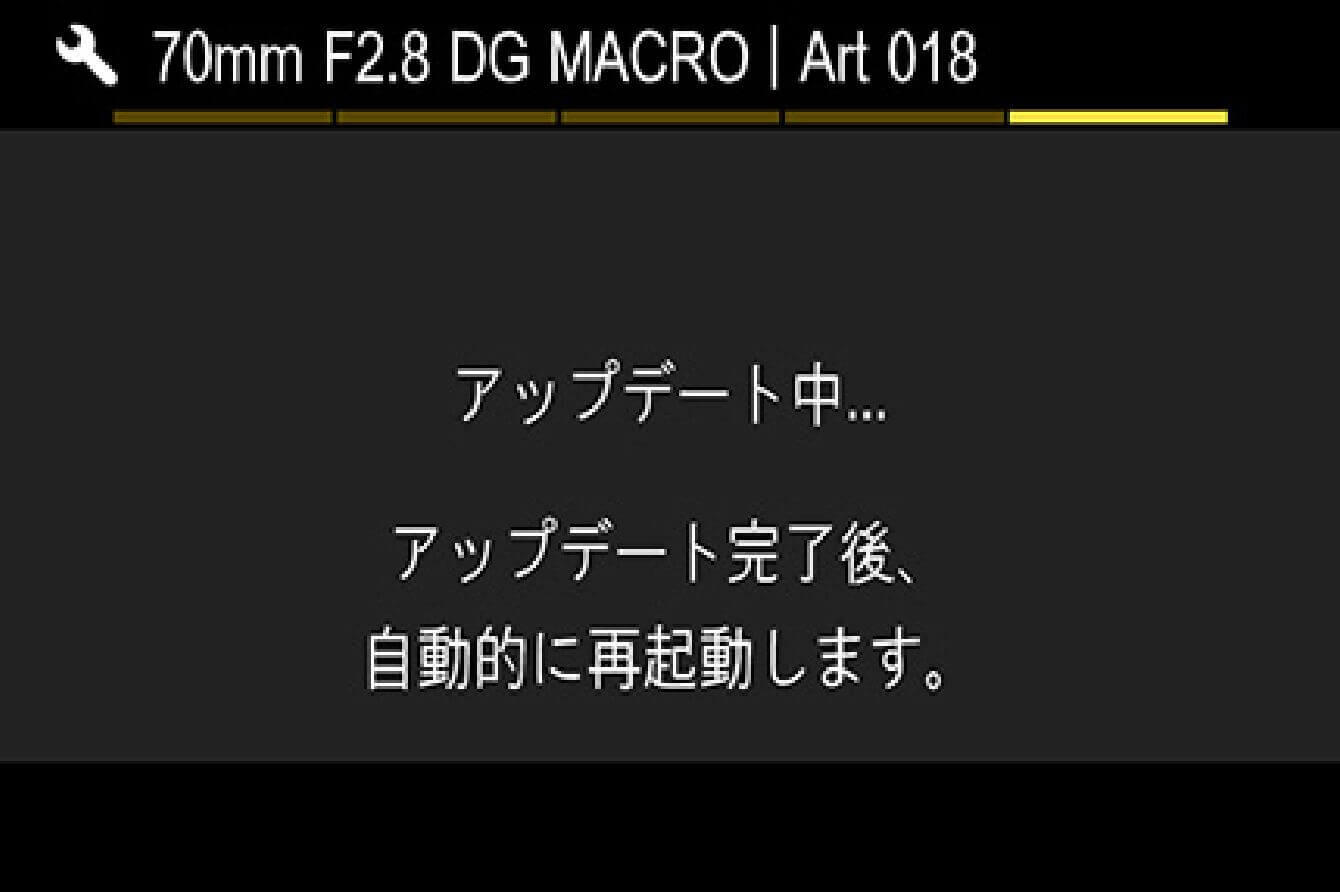
- エラー
ファームウェアのアップデート中に「ファームウェアアップデートに失敗しました。」と表示された場合はカスタマーサポートにご相談下さい。

- STEP 09
「ファームウェアアップデートが完了しました。自動的に再起動します。」が表示されましたら、アップデート完了です。
※アップデート完了の表示が出るまではカメラの操作を行わないでください。

- STEP 10
セットアップメニューの「情報」のバージョンが1.1と表示されていることを確認して下さい。1.1と表示されていれば、アップデートは完了です。

アップデート履歴
Ver.1.1 2020.10.22
フォーカスリング操作の調整機能に対応しました。
Art
70mm F2.8 DG MACRO
(ソニー E マウント)
アップデートの前に
- カメラ側のファームウェアを最新版にしておいて下さい。
- カメラの電源はフル充電した専用バッテリー、あるいはACアダプターをご使用下さい。
- ファームウェアのアップデート中は、電池の脱落や、ACアダプターが外れないようご注意下さい。
- ファームウェアのアップデート中は、カメラの電源スイッチをOFFにしないで下さい。
- メモリーカードはカメラから抜いておいて下さい。
- レンズをカメラに装着した状態でないとアップデートが行えません。
- ソニー株式会社のホームページより「Sony Camera Driver」をダウンロードしてください。Sony Camera Driverインストール手順はこちらをお読みください。
- Apple Mシリーズチップを搭載したMacをご使用の場合はこちらをお読みください。
- mac OS 12 / 13 / 14以外のOSには対応していません。アップデートが行えない方は弊社カスタマーサポートまでご依頼ください。
Ver.04 2023.06.22
動画撮影時のAFアシスト機能に対応しました。
※AFアシスト機能搭載機種に限ります。
アップデート手順
- STEP 01 ソフトウェアプログラムを実行します
パソコンにダウンロードされた”Update_SigmaA70F28V4.dmg”ファイルをダブルクリックしてプログラムを実行してください。
* この時、カメラとパソコンはまだ接続しないで下さい
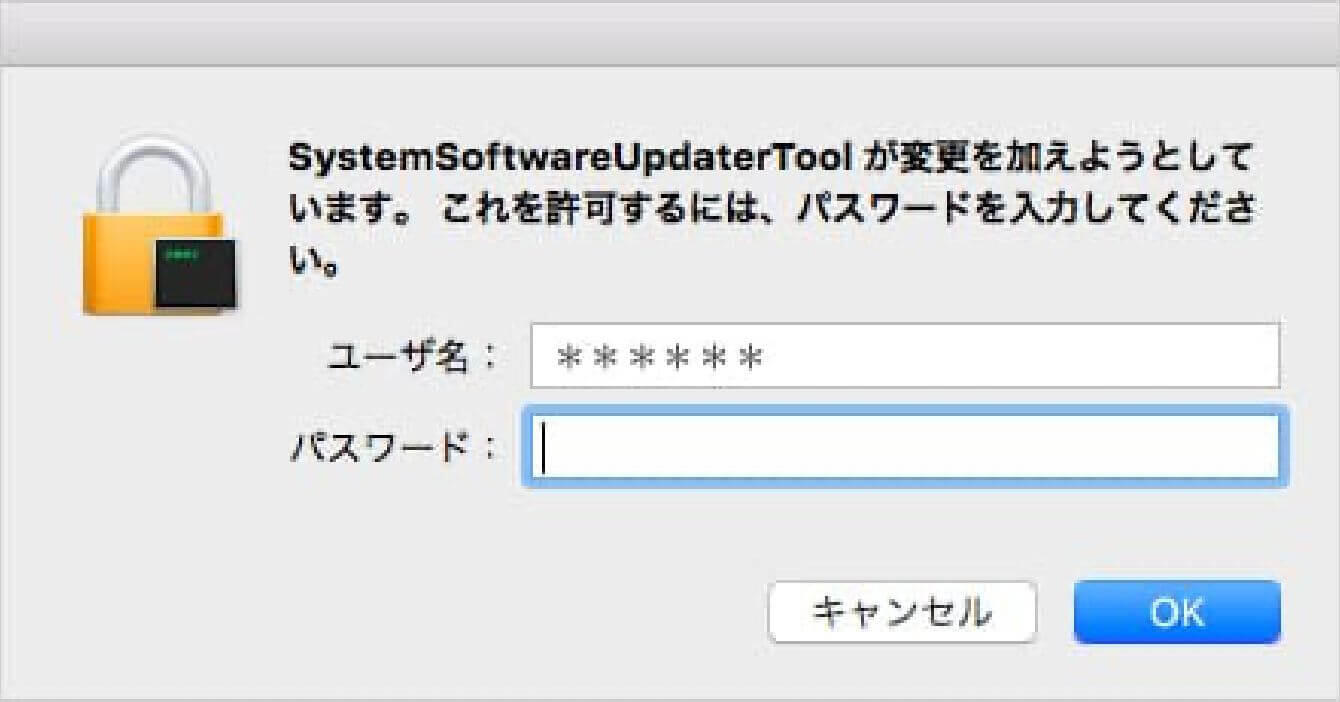
管理者アカウントでログインをして下さい。ログイン後、Lens System Software Updaterが立ち上がります。
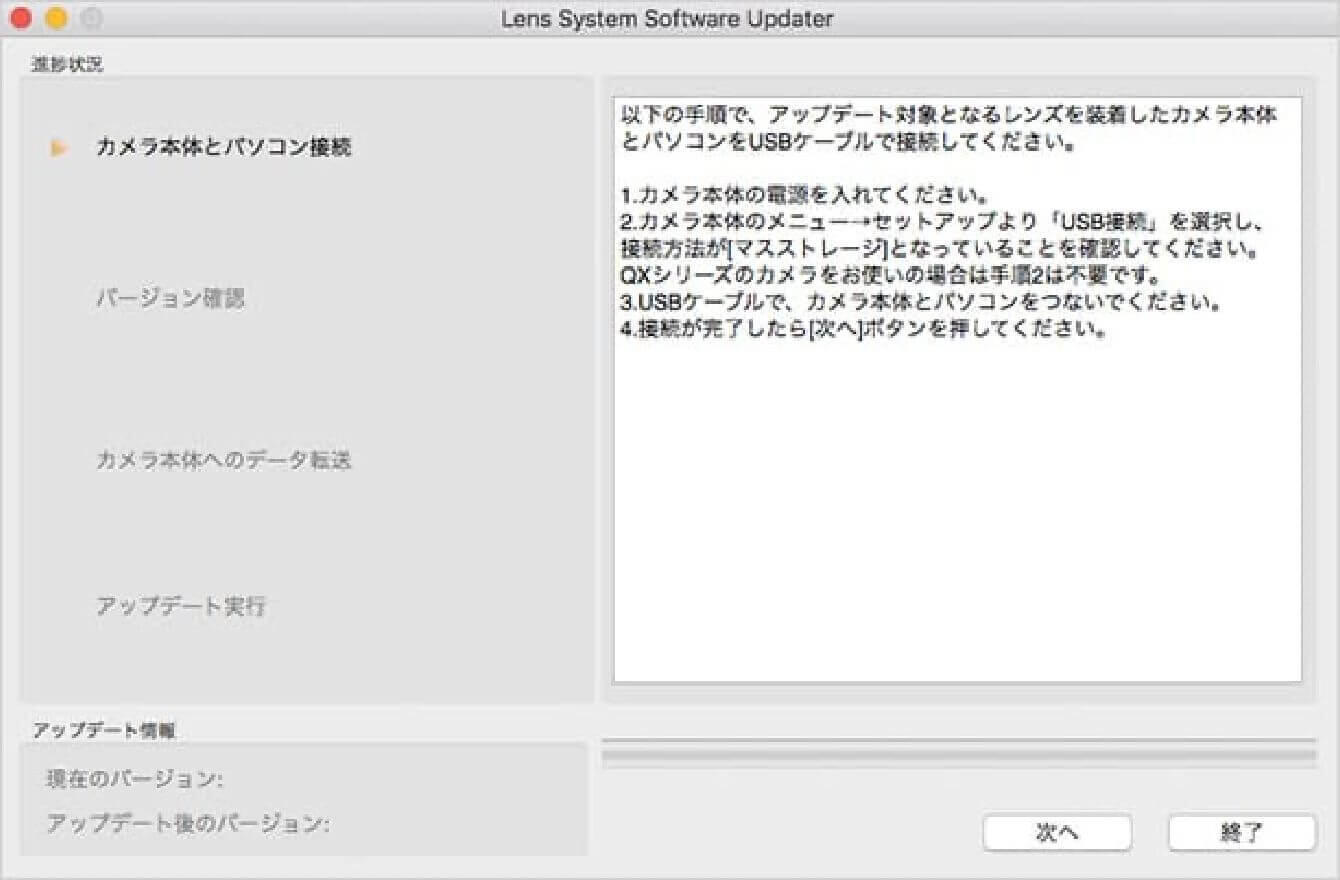
- STEP 02 カメラの状態を確認します
カメラの電源を入れ、「メニュー」の項目から「USB接続」の設定をご覧いただき、「マスストレージ」に設定して下さい。
* 設定が不要のカメラもございます
* パソコンとは接続しないで行って下さい
- STEP 03 パソコンとカメラを接続します
1)カメラにレンズが接続されている事と、メモリーカードが入っていないことを確認し、カメラ付属品のUSBケーブルを使用して、パソコンとカメラを接続して下さい。
2)接続後Lens System Software Updaterの「次へ」ボタンを押していただくと、パソコン画面上に図のように表示されます。
* カメラ本体の背面液晶画面には「パソコンの指示に従ってください」と表示されます
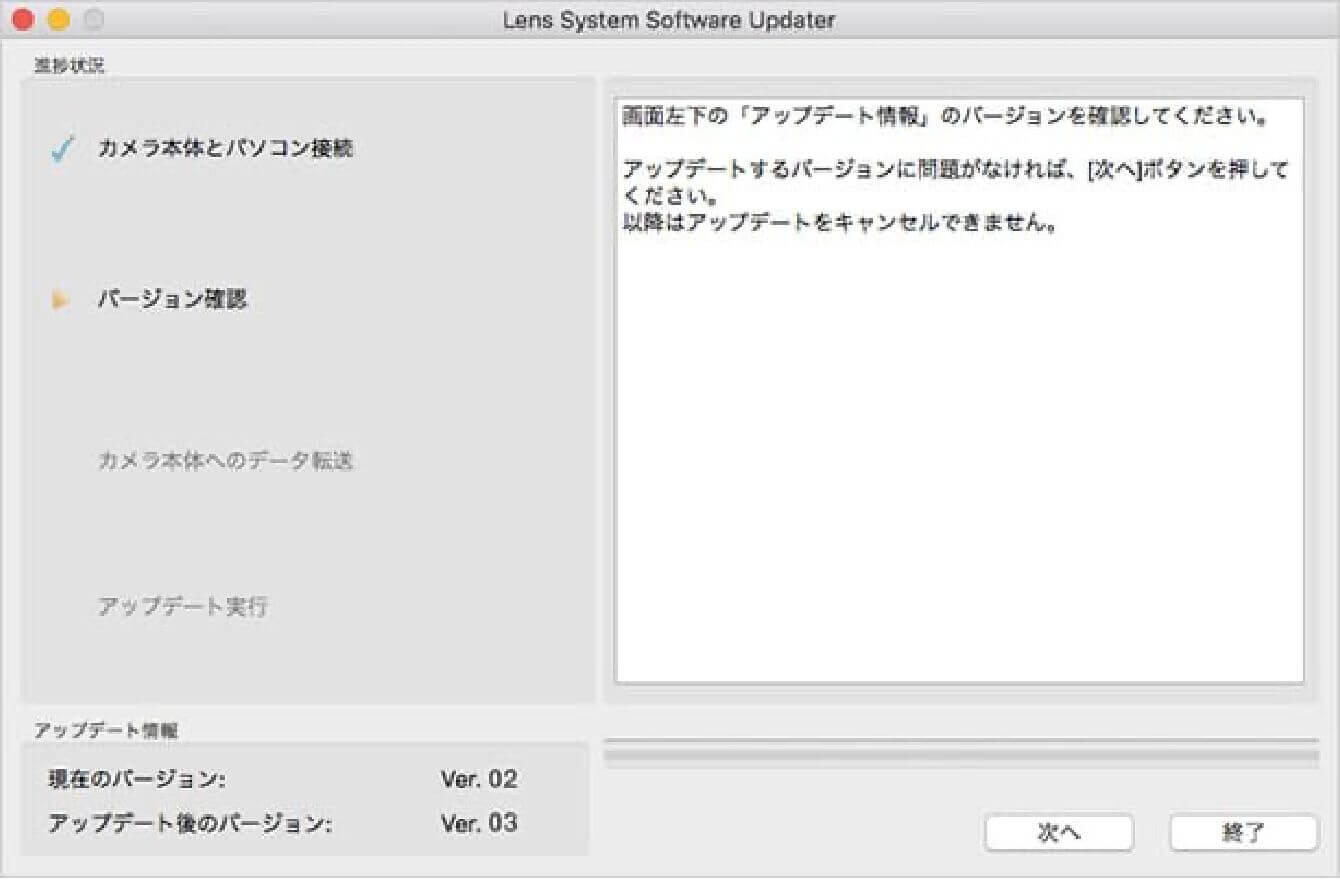
「アップデート対象の機種ではありません」と表示された場合は、実行したLens System Software Updaterが、カメラに装着されているアップデート対象のレンズ用であるかをご確認ください。
Lens System Software Updaterとレンズの組み合わせが正しいにも関わらず表示される場合は、Lens System Software Updaterを終了していただいた後、USBケーブルを外し、カメラの電源を切っていただいたうえで、STEP 01より再度実行して下さい。
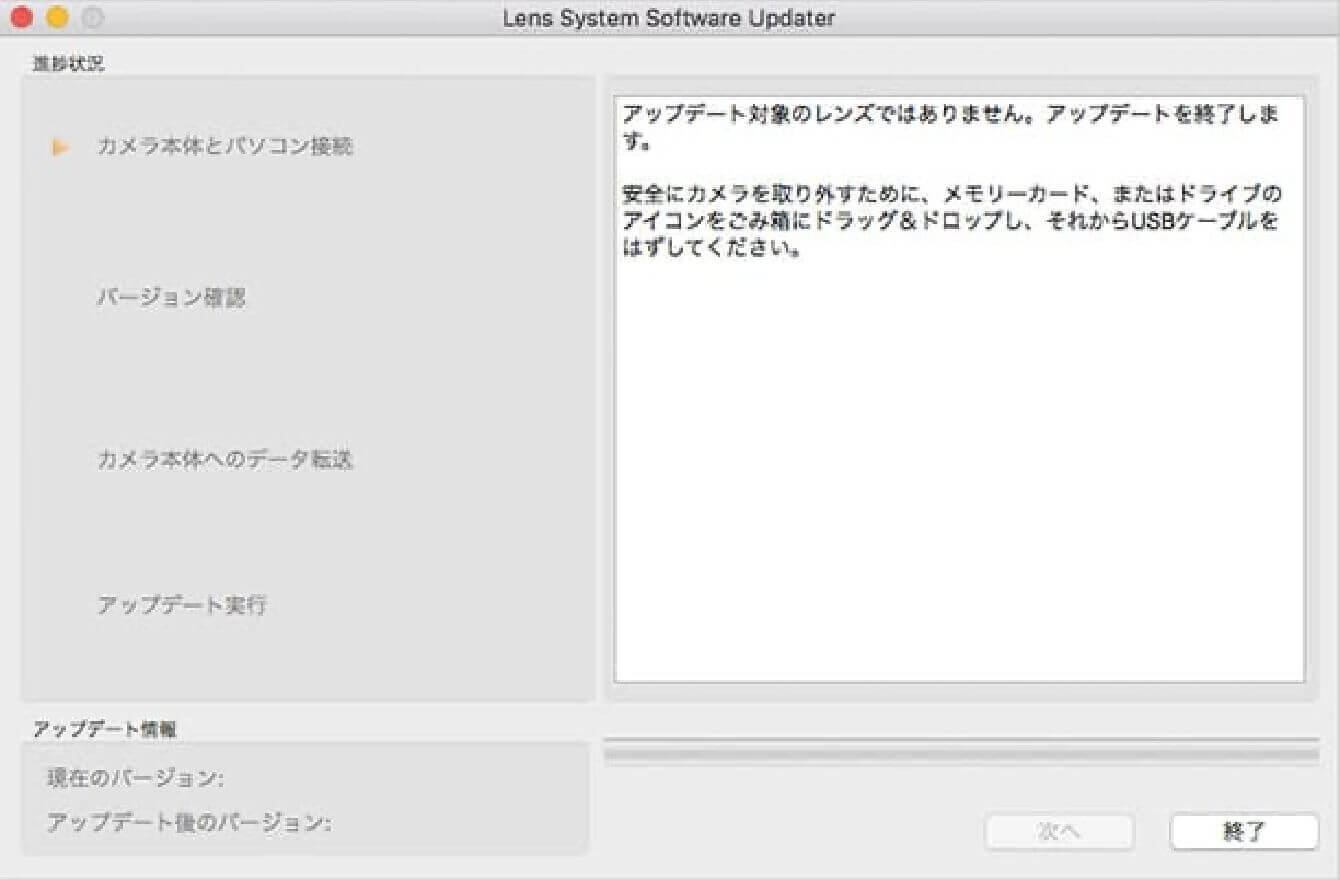
「アップデートに使用できるカメラ本体が検出できませんでした。」と表示された場合、画面の指示に従って確認を行って下さい。
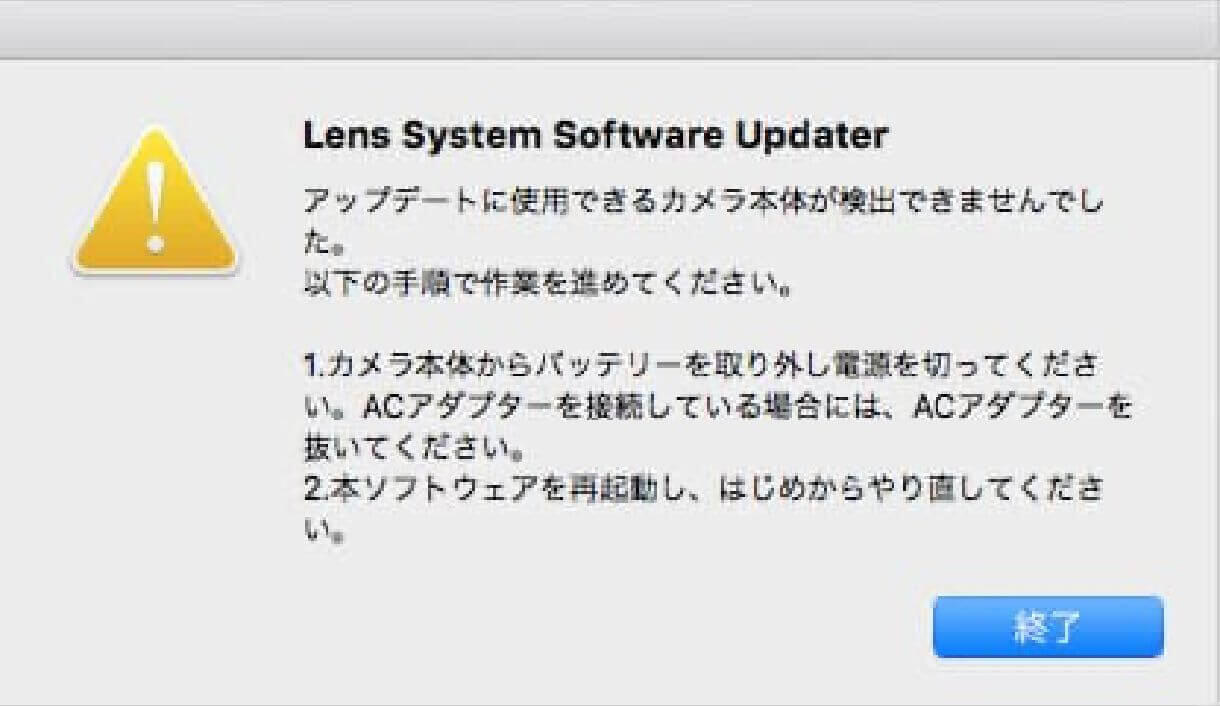
- STEP 04 レンズのバージョンを確認します
アップデート情報の欄の「現在のバージョン」の項目をご覧いただき、「Ver.03」以前である事を確認していただいた後に「次へ」を押していただきます。
「現在のバージョン」が「Ver.04」である場合、アップデートの必要はありませんので、画面の指示に従って終了して下さい。
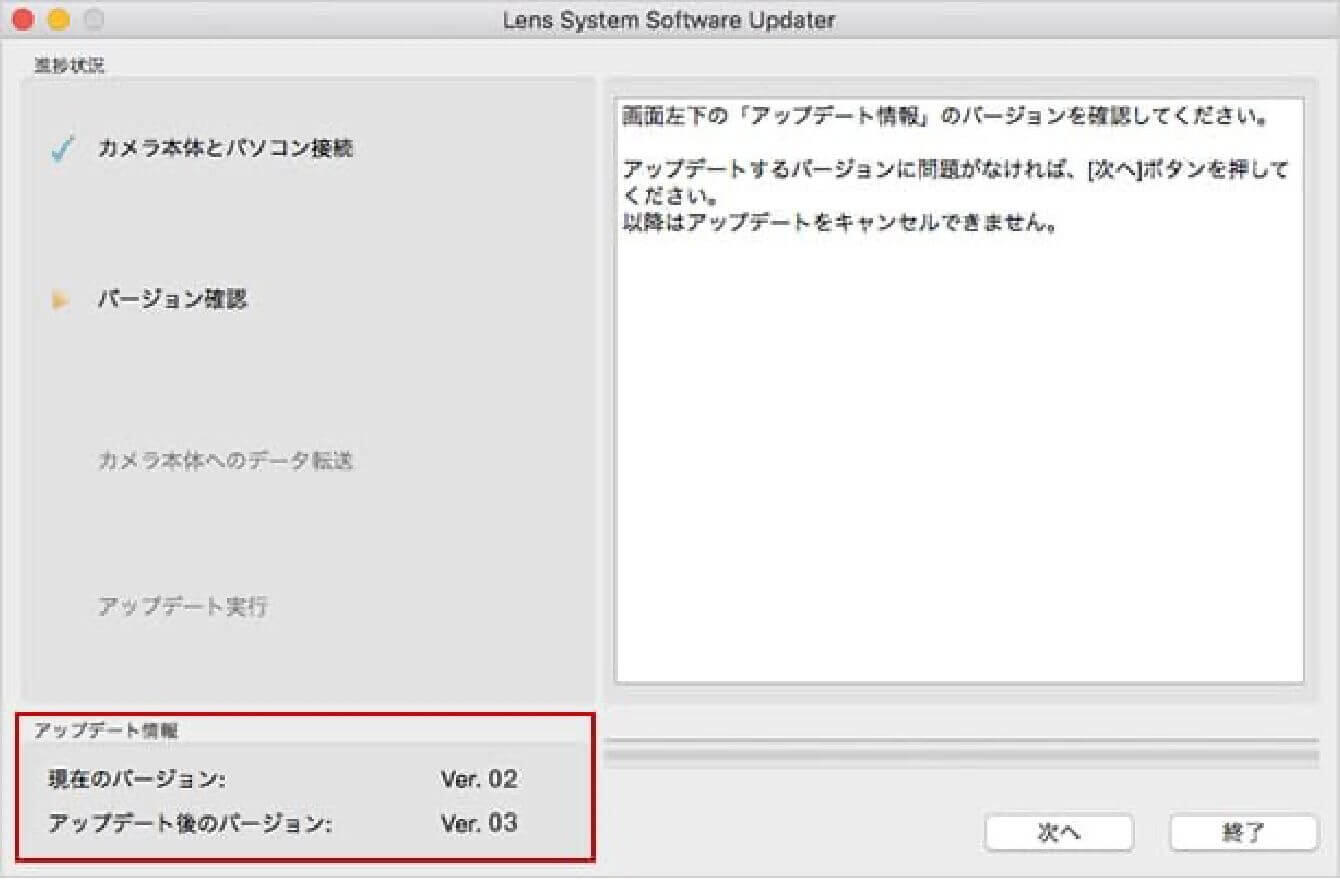
- STEP 05 ソフトウェアプログラムを実行します
1)アップデート情報を確認していただいた後、「次へ」ボタンを押していただき、ソフトウェアデータをカメラに転送して下さい。
ソフトウェアデータ転送中はカメラの電源をOFFにしたり、USBケーブルによる接続が外れたりしないようご注意下さい。2)ソフトウェアデータの転送が終わると、図のように表示されますので、「終了」を押します。
3)終了を押した後、カメラの背面液晶画面に「レンズアップデート中」と表示され、レンズのアップデートが開始されます。
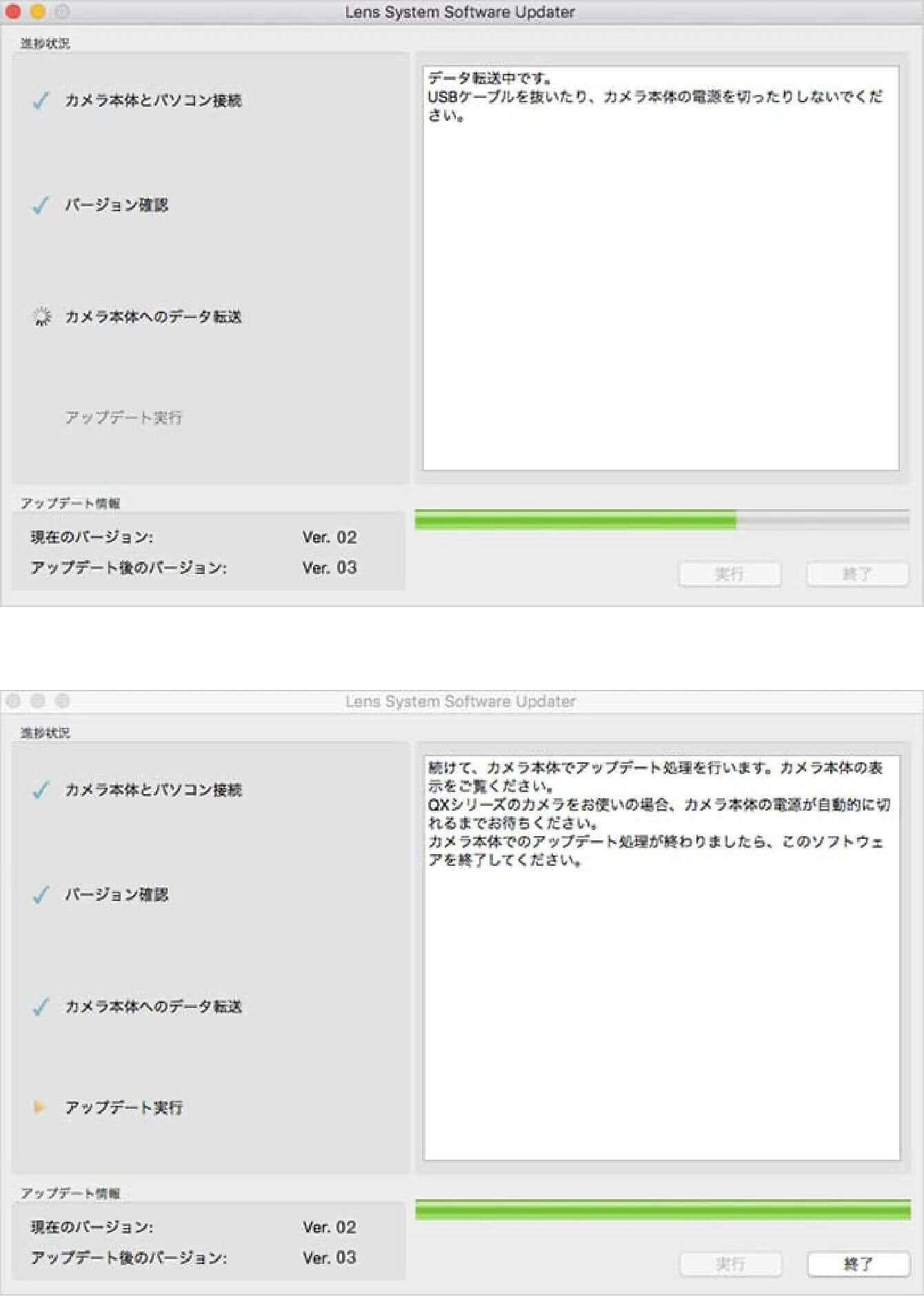
- STEP 06 ソフトウェアプログラムを終了します
カメラの背面液晶画面に「レンズアップデートが完了しました」と表示されましたら、レンズのアップデートは完了です。画面の指示に従って終了作業を進めて下さい。終了作業後、パソコンより安全な方法でUSBケーブルを取り外して下さい。
※ アップデート完了後、カメラ本体の電源を切り、バッテリーパックまたはACアダプターを一旦取り外し電源を入れなおしてください。
- STEP 07 ソフトウェアバージョンアップを確認して下さい
カメラメニュー内の「バージョン情報」をご覧いただき、レンズのVer.が「04」になっていることが確認できましたら作業は完了です。
アップデート履歴
Ver.03 2019.12.19
AF精度の向上を図りました。
Ver.02 2018.12.20
カメラに搭載の全画素超解像ズームが使用できない不具合を修正しました。
Art
70mm F2.8 DG MACRO
(ソニー E マウント)
アップデートの前に
- カメラ側のファームウェアを最新版にしておいて下さい。
- カメラの電源はフル充電した専用バッテリー、あるいはACアダプターをご使用下さい。
- ファームウェアのアップデート中は、電池の脱落や、ACアダプターが外れないようご注意下さい。
- ファームウェアのアップデート中は、カメラの電源スイッチをOFFにしないで下さい。
- メモリーカードはカメラから抜いておいて下さい。
- レンズをカメラに装着した状態でないとアップデートが行えません。
- Windows 10、Windows 11以外のOSには対応していません。アップデートが行えない方は弊社カスタマーサポートまでご依頼ください。
Ver.04 2023.06.22
動画撮影時のAFアシスト機能に対応しました。
※AFアシスト機能搭載機種に限ります。
アップデート手順
- STEP 01 ソフトウェアプログラムを実行します
パソコンにダウンロードされた”Update_SigmaA70F28V4”ファイルをダブルクリックしてプログラムを実行してください。
* この時、カメラとパソコンはまだ接続しないで下さい
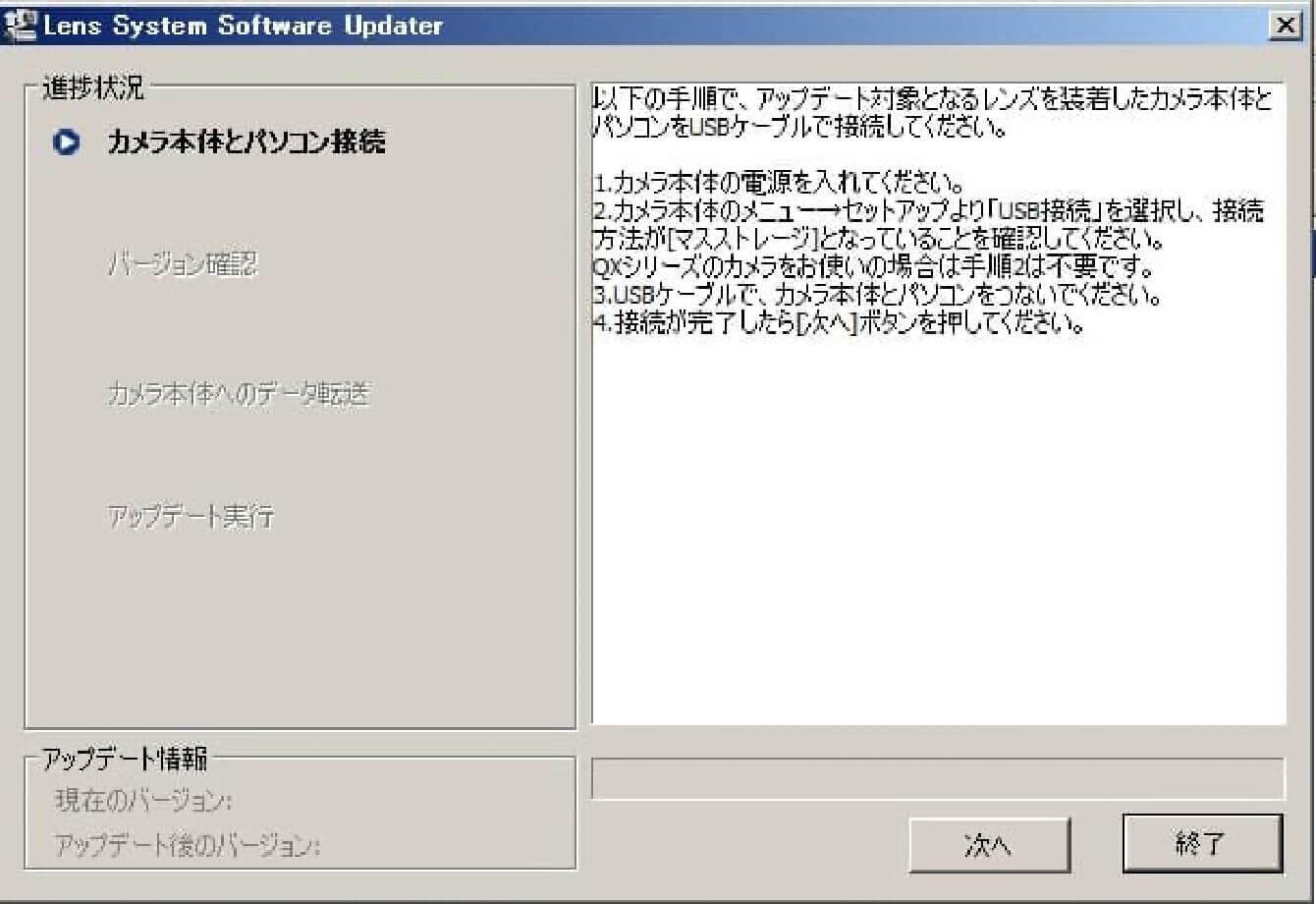
- STEP 02 カメラの状態を確認します
カメラの電源を入れ、「メニュー」の項目から「USB接続」の設定をご覧いただき、「マスストレージ」に設定して下さい。
* 設定が不要のカメラもございます
* パソコンとは接続しないで行って下さい
- STEP 03 パソコンとカメラを接続します
1)カメラにレンズが接続されている事と、メモリーカードが入っていないことを確認し、カメラ付属品のUSBケーブルを使用して、パソコンとカメラを接続して下さい。
2)接続後Lens System Software Updaterの「次へ」ボタンを押していただくと、パソコン画面上に図のように表示されます。
* カメラ本体の背面液晶画面には「パソコンの指示に従ってください」と表示されます
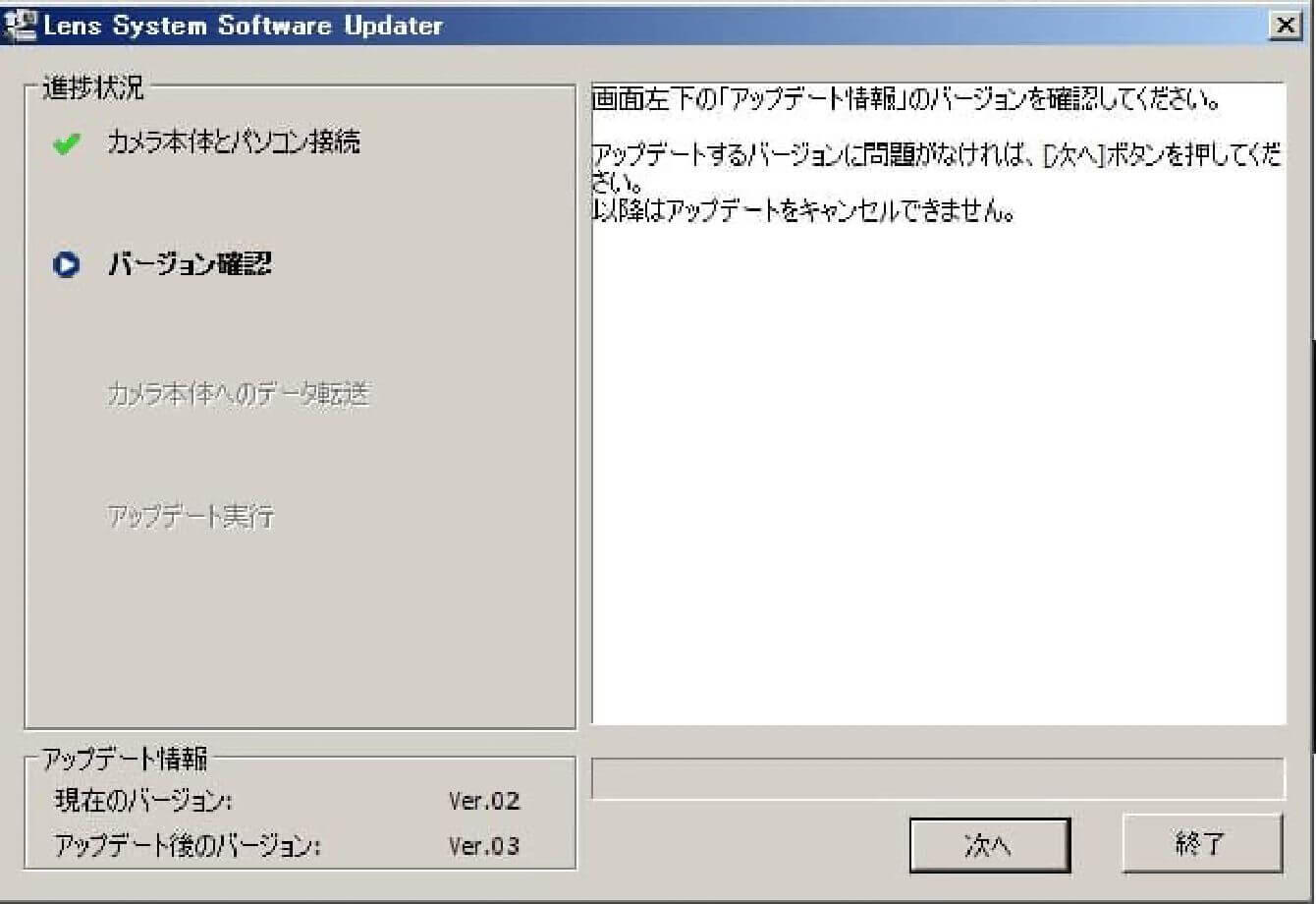
「アップデート対象の機種ではありません」と表示された場合は、実行したLens System Software Updaterが、カメラに装着されているアップデート対象のレンズ用であるかをご確認ください。
Lens System Software Updaterとレンズの組み合わせが正しいにも関わらず表示される場合は、Lens System Software Updaterを終了していただいた後、USBケーブルを外し、カメラの電源を切っていただいたうえで、STEP 01より再度実行して下さい。
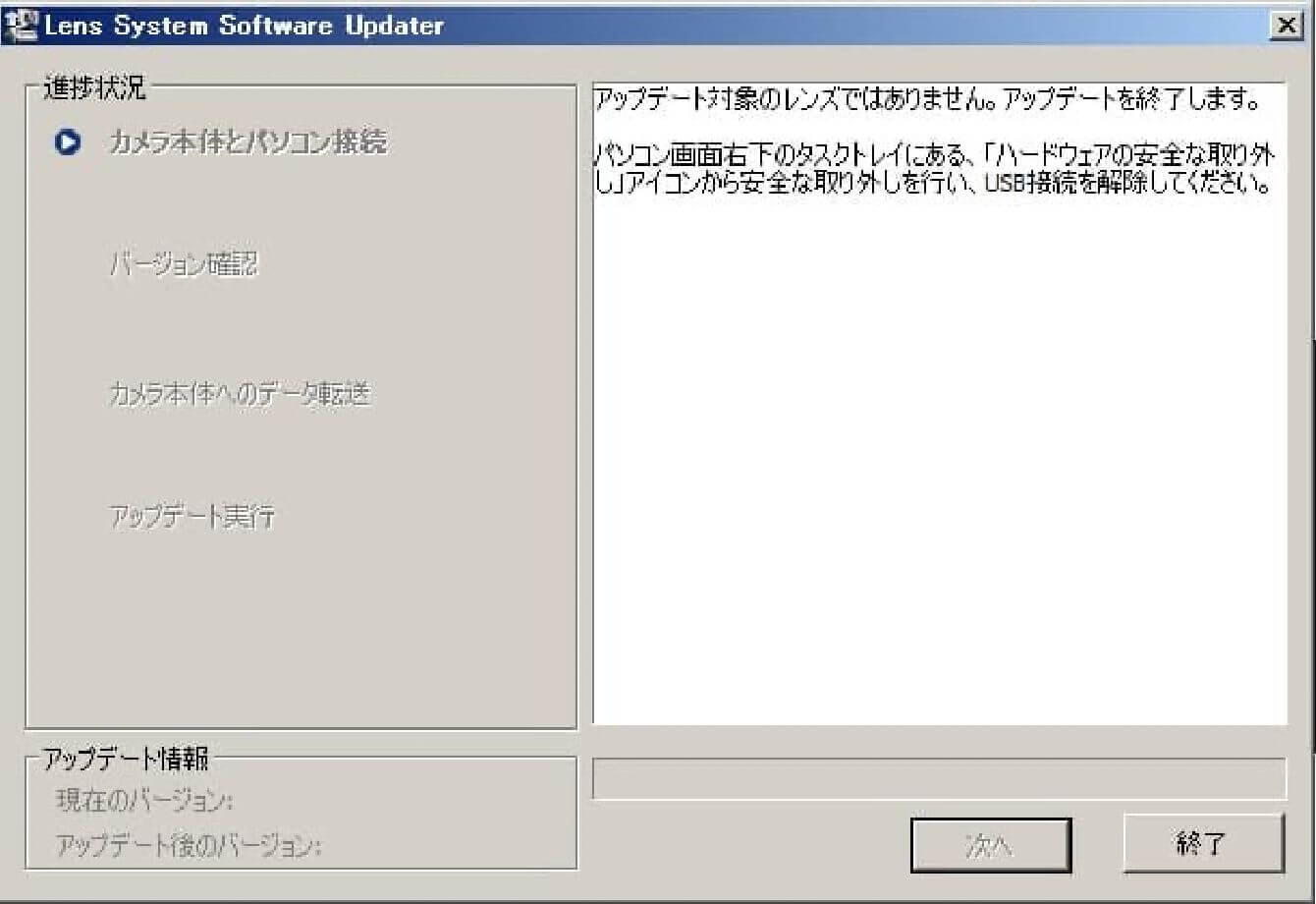
「アップデートに使用できるカメラ本体が検出できませんでした。」と表示された場合、画面の指示に従って確認を行って下さい。
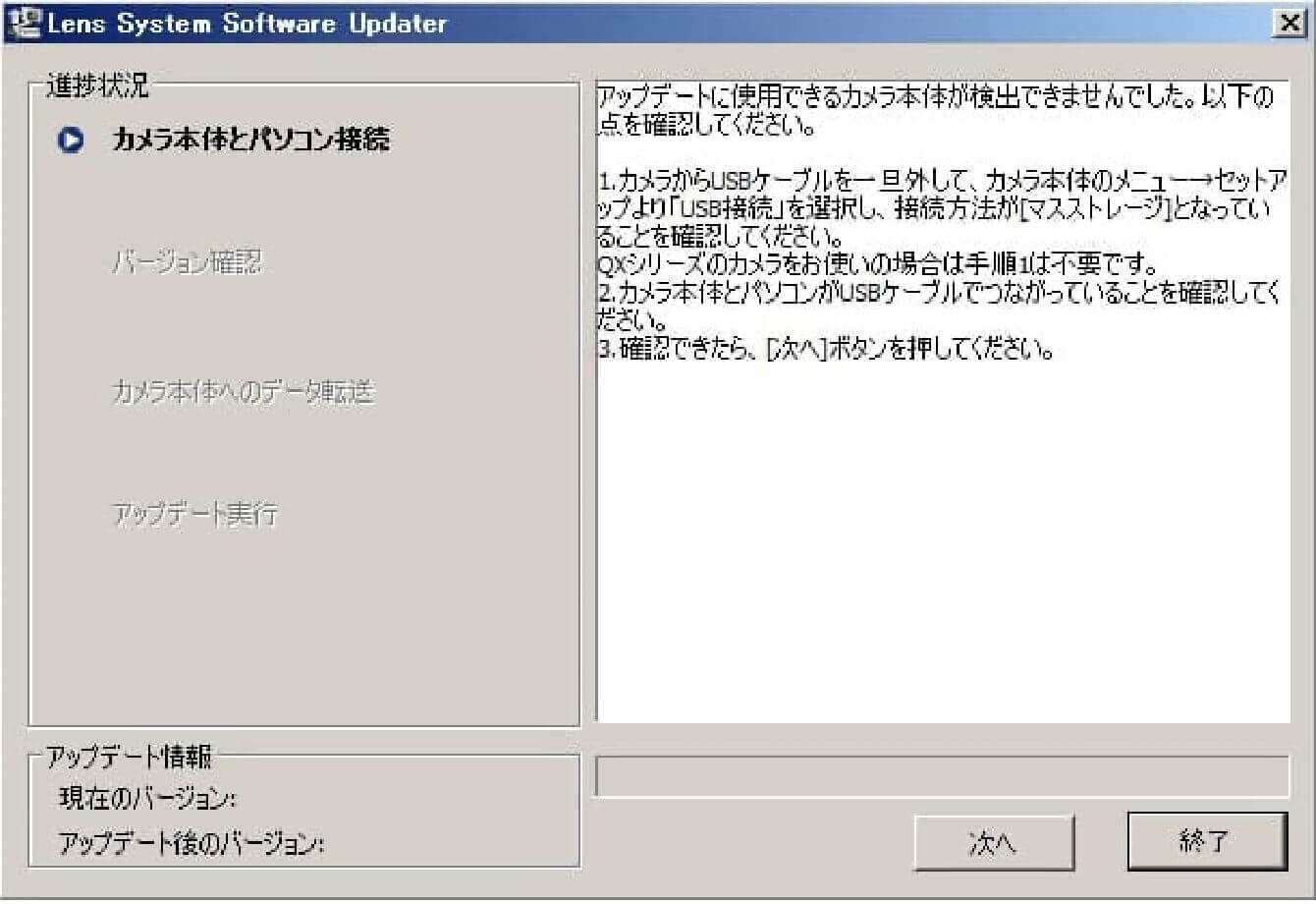
- STEP 04 レンズのバージョンを確認します
アップデート情報の欄の「現在のバージョン」の項目をご覧いただき、「Ver.03」以前である事を確認していただいた後に「次へ」を押していただきます。
「現在のバージョン」が「Ver.04」である場合、アップデートの必要はありませんので、画面の指示に従って終了して下さい。
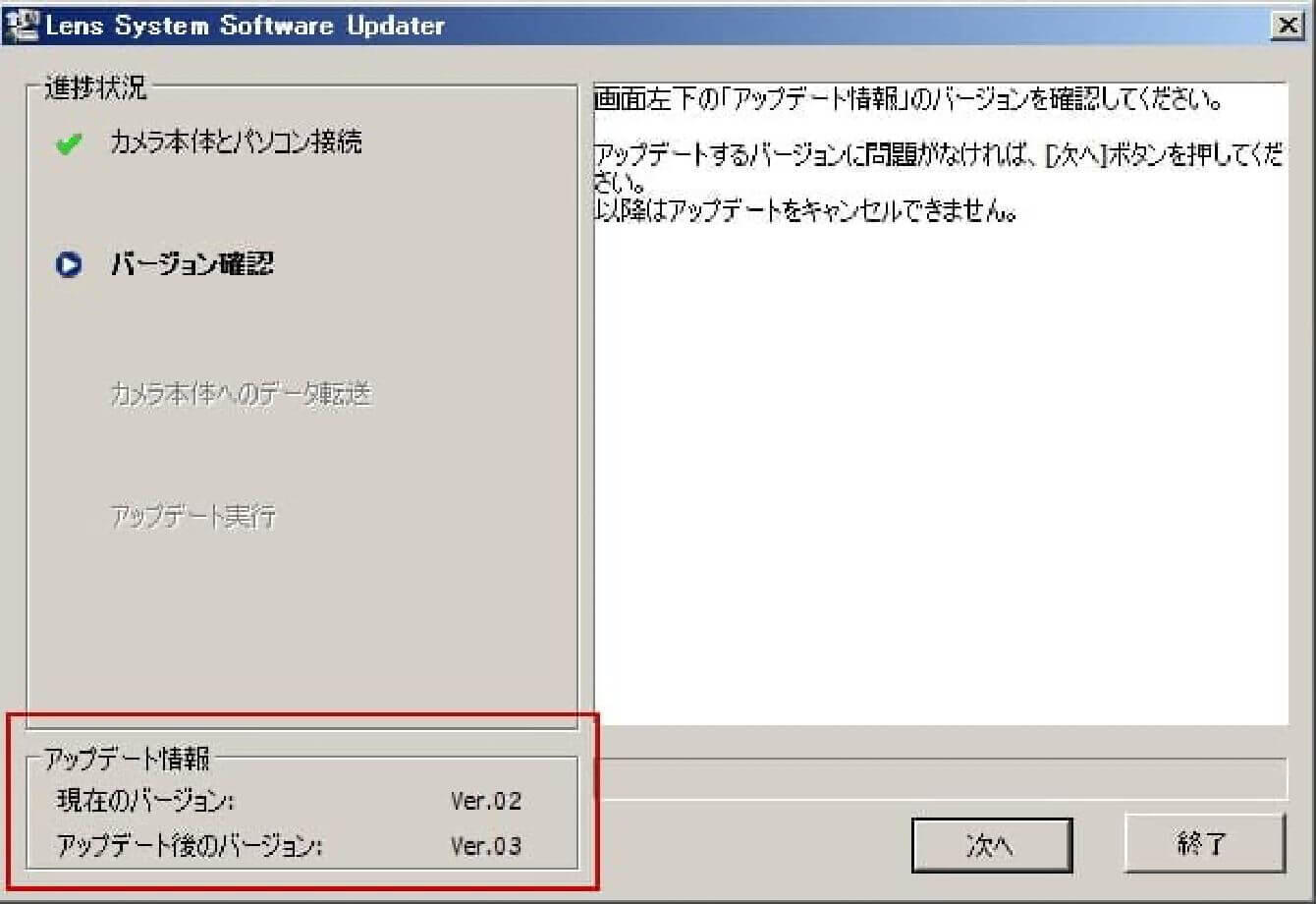
- STEP 05 ソフトウェアプログラムを実行します
1)アップデート情報を確認していただいた後、「次へ」ボタンを押していただき、ソフトウェアデータをカメラに転送して下さい。
ソフトウェアデータ転送中はカメラの電源をOFFにしたり、USBケーブルによる接続が外れたりしないようご注意下さい。2)ソフトウェアデータの転送が終わると、図のように表示されますので、「終了」を押します。
3)終了を押した後、カメラの背面液晶画面に「レンズアップデート中」と表示され、レンズのアップデートが開始されます。
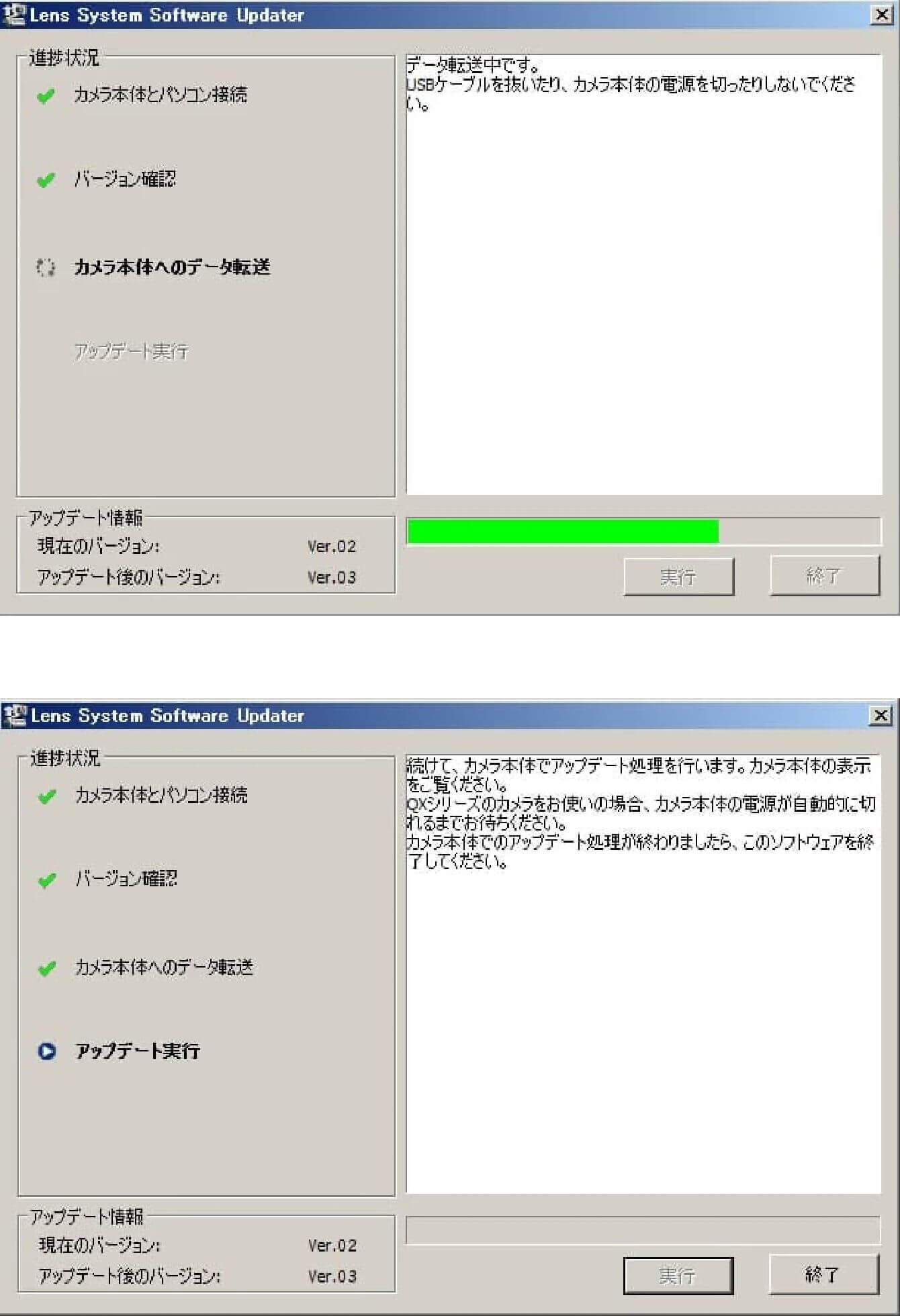
- STEP 06 ソフトウェアプログラムを終了します
カメラの背面液晶画面に「レンズアップデートが完了しました」と表示されましたら、レンズのアップデートは完了です。画面の指示に従って終了作業を進めて下さい。終了作業後、パソコンより安全な方法でUSBケーブルを取り外して下さい。
※ アップデート完了後、カメラ本体の電源を切り、バッテリーパックまたはACアダプターを一旦取り外し電源を入れなおしてください。
- STEP 07 ソフトウェアバージョンアップを確認して下さい
カメラメニュー内の「バージョン情報」をご覧いただき、レンズのVer.が「04」になっていることが確認できましたら作業は完了です。
アップデート履歴
Ver.03 2019.12.19
AF精度の向上を図りました。
Ver.02 2018.12.20
カメラに搭載の全画素超解像ズームが使用できない不具合を修正しました。
Art
70mm F2.8 DG MACRO
(シグマ SA マウント)
アップデートの前に
ファームウェアをアップデートする際は、必ずSIGMA Optimization Pro 最新版にアップデートを行っていただくようお願い申し上げます。
Art
70mm F2.8 DG MACRO
(キヤノン EF マウント)
アップデートの前に
ファームウェアをアップデートする際は、必ずSIGMA Optimization Pro 最新版にアップデートを行っていただくようお願い申し上げます。
Ver.1.01 2020.12.17
EOS 90DおよびEOS-1D X Mark IIIとの組み合わせにおいて、ファインダー撮影時における露出の最適化を図りました。