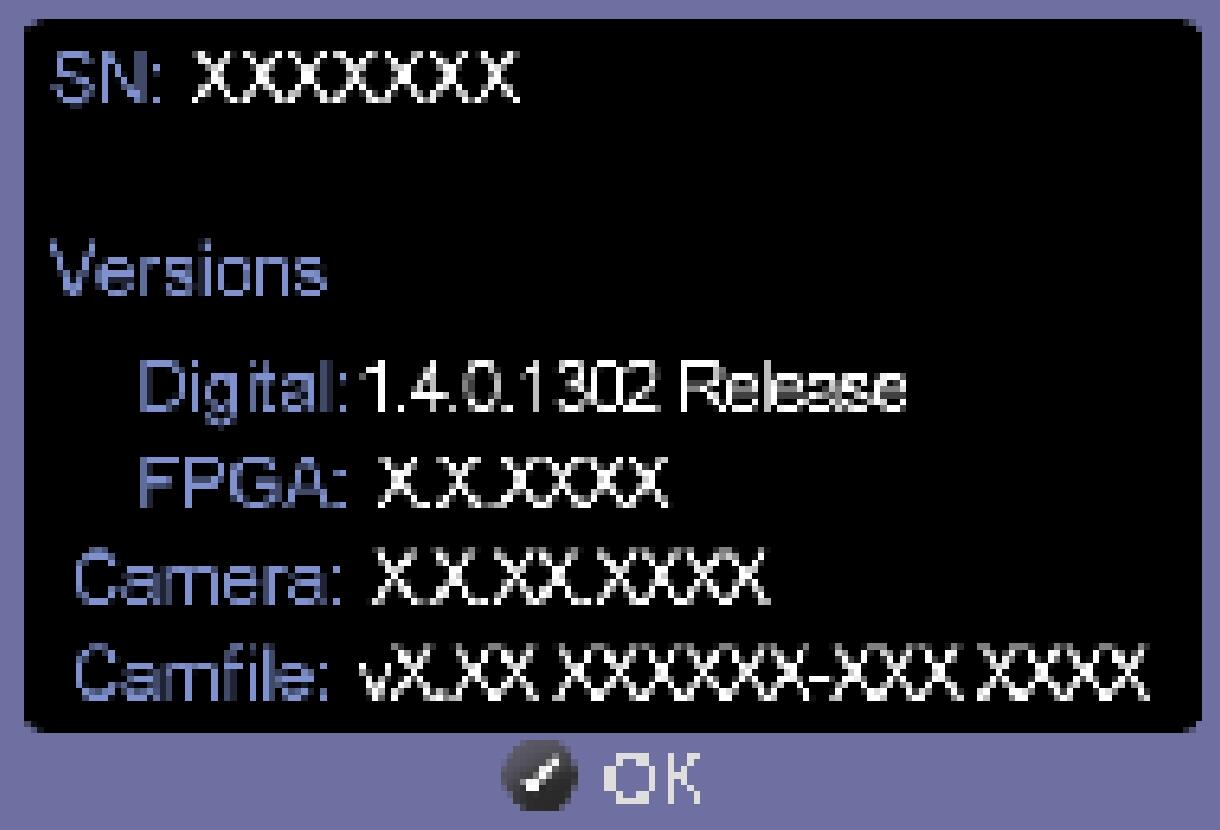Before Updating
This firmware update should be applied to any SD9 camera that has firmware “1302”.
- If your camera already has firmware “1642”, you do not need this update.
- For products available to download, you must read and agree to the license agreement before you install and use the software.
※If your camera firmware version is 1.4.0.1302 or earlier then, it is recommended that you update the firmware in your camera to version 2.0.4.1642.
Ver.1642 2003.11.27
Reduced tendency to highlight blowouts and “blooming” in overexposed long – exposure shots.
Several bugs fixed.
Update Procedure
- Firmware Installation and Updating Instructions
DO NOT POWER DOWN OR USE YOUR CAMERA WHILE THE RED LED LIGHT IS ON OR WHILE THE INSTALLER-IN-PROGRESS WARNING WINDOW IS PRESENT ON YOUR COMPUTER SCREEN!
- step1
Make sure all applications are closed on your computer before downloading the firmware installer.
- step2
Download the FwUpdateInstaller.exe from the Sigma website to your local computer.
- step3
Make sure that the Firewire or USB drivers are installed on your computer.
- step4
Close all Sigma applications that may be open.
- step5
Turn off the camera.
- step6
Plug a Firewire/1394 or a USB cable into the camera. Connect it to the computer.
- step7
Plug the Sigma-supplied AC power adapter into the camera.
- step8
Insert a Compact Flash card or Microdrive with at least 3MB of free space into the camera.
- step9
Turn on the camera.
- step10
Locate and double-click on the file named FwUpdateInstaller.exe.
- step11
A window with different language selection options will appear. Choose the appropriate language and click on the “Next” button.
- step12
A License Agreement window will appear next. Click on the “Yes” button if you wish to accept the terms and conditions of the agreement.
- step13
Select the “Update” button in the update window
(if you receive a warning window at this point, refer to #4 of the Troubleshooting section at the end of this document). The following is a description of what occurs during the update:
First, data is loaded onto your camera from the computer. You will see a progress bar indicating this transfer process. If you click the “Cancel” button, the data transfer will stop, and your camera firmware will remain unchanged. Once the data has been transferred successfully to your camera, as indicated by the completed progress bar, the camera will then proceed in updating its firmware.
While the camera firmware is updating, a message will be displayed instructing you not to power down or use your camera while the update is in progress. This is VERY IMPORTANT. The red LED on the camera will remain lit while the update is in progress. This may take several minutes.
- step14
When the firmware update is complete, the red LED on the camera will turn off and the installer application will inform you that the Update is complete. Click the ‘OK’ button. If you receive an error message stating that the Update was incomplete, please refer to the following section of this README.
Warning!
DO NOT POWER DOWN OR USE YOUR CAMERA WHILE THE RED LED LIGHT IS ON OR WHILE THE INSTALLER-IN-PROGRESS WARNING WINDOW IS PRESENT ON YOUR COMPUTER SCREEN!
- Troubleshooting
- If a message box appears saying “No Camera Connected”,
then your camera is not properly connected to your computer. Make sure that the Firewire/1394 or USB cable is securely connected to the camera and the computer. If this does not work, restart your computer and try again. If the problem persists, contact your Sigma Customer Service representative.
- If a message box appears saying “No CF Card”,
then there is no Compact Flash card in the camera. Turn off your camera and insert a Compact Flash card or Microdrive with at least 3MB of free space. Turn on your camera and proceed with the update. If there is a CF Card or Microdrive in the camera and this message appears, the card(s) may be damaged. Get a new card and try again. If the problem persists, contact your Sigma Customer Service representative.
- If a message box appears saying “No CF Card”,
then there is no Compact Flash card in the camera. Turn off your camera and insert a Compact Flash card or Microdrive with at least 3MB of free space. Turn on your camera and proceed with the update. If there is a CF Card or Microdrive in the camera and this message appears, the card(s) may be damaged. Get a new card and try again. If the problem persists, contact your Sigma Customer Service representative.
- If a message box appears saying “The firmware on the camera is already the same or newer than this firmware update. It is not necessary to install this update”,
this means that you do not need to update the firmware on your camera.
- The camera may have lost communication with the computer in the middle of the transfer.
- Make sure the Firewire/1394 or USB cable is securely connected to both the camera and computer.
- Make sure that the camera is securely attached to a power supply or that the batteries are fresh.
- Check that the Compact Flash card or Microdrive in the camera has at least 3MB of free space, and that it is completely and securely inserted in the camera.
Once you take care of the above issues, try updating again. If the problem continues, turn off your camera, wait a couple seconds, and turn it on. Try updating again. If the problem persists, contact your Sigma Customer Service representative.
- Firmware Update FAQ
- What is the firmware?
The Firmware Updater Software is a downloadable computer program, which will update the firmware in your Sigma SD9. The firmware is a program, which runs inside the camera and controls its operation.
- By running the Updater Software you will install the new firmware in the camera.
To verify your camera’s current firmware version, please follow this sequence of steps:
1: Turn on your camera.
2: Choose the “Menu” button on the back of the camera (to the left of the LCD screen)
3: Select the top menu item “Camera Info…”.
4: Depress the right arrow on the 4-Way Controller.
5: Depress the bottom arrow on the 4-Way Controller. This will give you a screen that lists different versions of programs loaded on the camera. If the “Digital:” is 1.4.0.1302 or earlier, you should download this new version and update your camera.
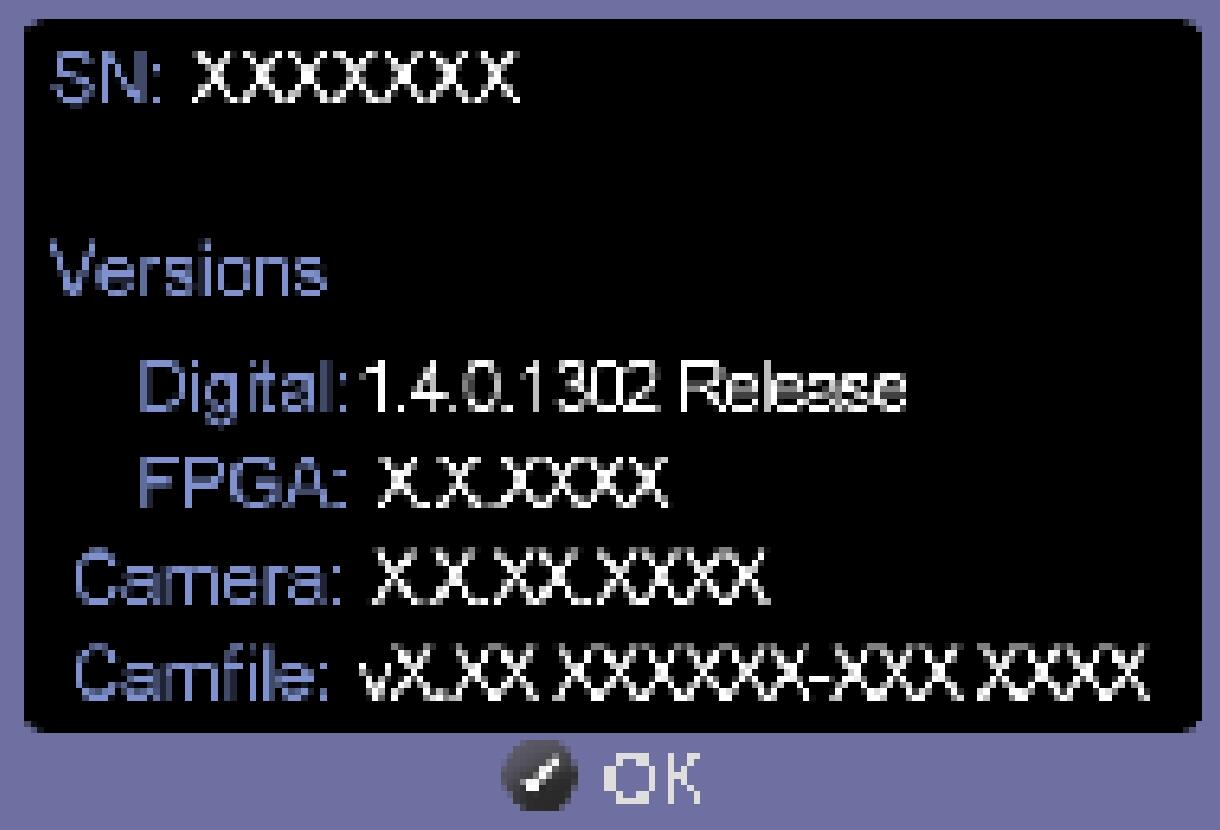
- Software Download
There is a “SOFTWARE LICENSE AGREEMENT” you will have to agree to before you can download the program. This license agreement must be agreed by you, before you will be allowed to download, install and use this program.
Before Updating
This firmware update should be applied to any SD9 camera that has firmware “1302”.
- If your camera already has firmware “1642”, you do not need this update.
- For products available to download, you must read and agree to the license agreement before you install and use the software.
※If your camera firmware version is 1.4.0.1302 or earlier then, it is recommended that you update the firmware in your camera to version 2.0.4.1642.
Ver.1642 2003.11.27
Benefits of this Firmware Update Reduced tendency to highlight blowouts and “blooming” in overexposed long – exposure shots. Several bugs fixed.
Update Procedure
- How to install
SD9 Firmware Update v2.0 (build 1642) — Installation via CF-card Copy It is also possible to upgrade your SD9 firmware via CF card. If you do not have a Firewire (1394) interface, and are having trouble updating your SD9 firmware via a USB connection, then we recommend you to update your SD9 camera by this alternative update method. Please follow these steps.
1: Please read the license agreement, and if you accept it, please click the button below to download the firmware file to anywhere in your computer’s HDD.
2: Using any kind of CF-card reader/writer attached to your computer, drag or copy the downloaded file “UpdateSD9Prod.upd” to an empty CF card, at top level (“root” level — NOT inside an “IMAGES” folder).
3: Put the CF card into your SD9 camera (NOT connected to a computer), and turn the SD9 on.
4: Wait about 40 seconds for the red LED to turn off.
5: To verify your camera’s firmware version after update, please follow this sequence of steps:
a. Choose the ‘Menu’ button on the back of the camera (to the left of the LCD screen)
b. Select the top menu item “Camera Info…”.
c. Depress the right arrow on the 4-Way Controller.
d. Depress the bottom arrow on the 4-Way Controller and verify that it says “Digital: 2.0.4.1642 Release” instead of your old firmware number.
- Firmware Update FAQ
- What is Firmware Updater software and what is Firmware?
The Firmware Updater Software is a downloadable computer program, which will update the firmware in your Sigma SD9. The firmware is a program, which runs inside the camera and controls its operation.
- By running the Updater Software you will install the new firmware in the camera.
To verify your camera’s current firmware version, please follow this sequence of steps:
1: Turn on your camera.
2: Choose the ‘Menu’ button on the back of the camera (to the left of the LCD screen)
3: Select the top menu item “Camera Info…”.
4: Depress the right arrow on the 4-Way Controller.
5: Depress the bottom arrow on the 4-Way Controller. This will give you a screen that lists different versions of programs loaded on the camera. If the “Digital:” is 1.4.0.1302 or earlier, you should download this new version and update your camera.