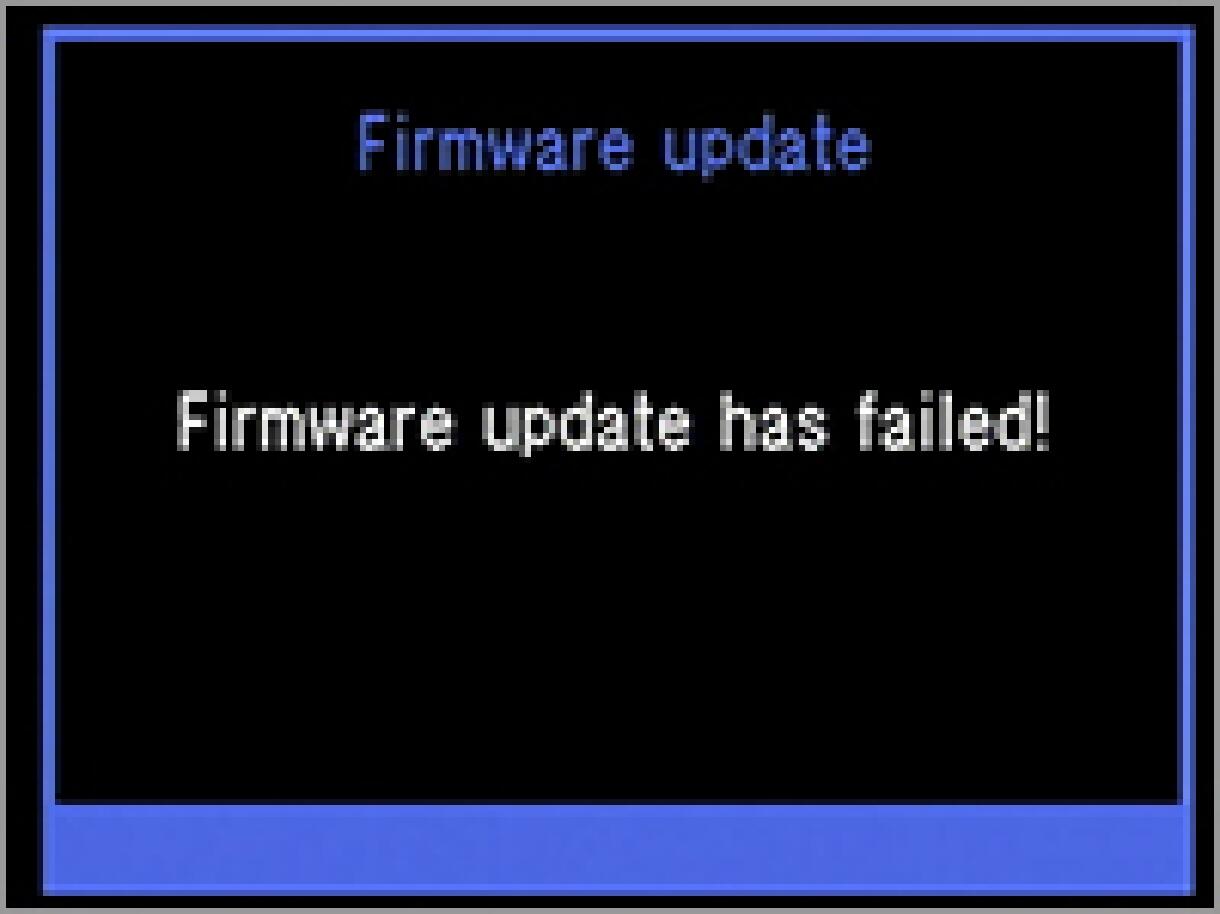SD14
Before Updating
If the camera is turned off during the update procedure, it might cause a malfunction and damage your camera. To avoid causing a malfunction, please read the following carefully before updating the firmware.
- Please use dedicated AC adapter or fully charged battery.
- Do not open the CF CARD COVER or operate camera during the firmware update.
- Do not turn off the camera during the firmware update.
* To avoid causing malfunction, please download only above file “s14v108_0_000.bin” and update, firstly. Format the CF card after first update and please download the following file “s14v108_1_000. bin”.
Ver.1.08 2008.08.07
Corrects the occasional phenomenon of an image recorded in RAW format appearing to have an unnaturally large file size.
Corrects the rarely occurring error of camera freeze and image recording failure when shooting continuously or if the shutter button is pressed when the CF Card Busy Light is blinking.
When Bulb Mode is used Sigma Photo Pro now displays the actual shutter speed used in the exposure rather than just showing the word “Bulb”.
Update Procedure
- STEP1
Turn on camera power.

- STEP2
Press the MENU button on the back of the camera to display the Camera Set-up Menu.

- STEP3
Select “Firmware” from the Set-up Menu.
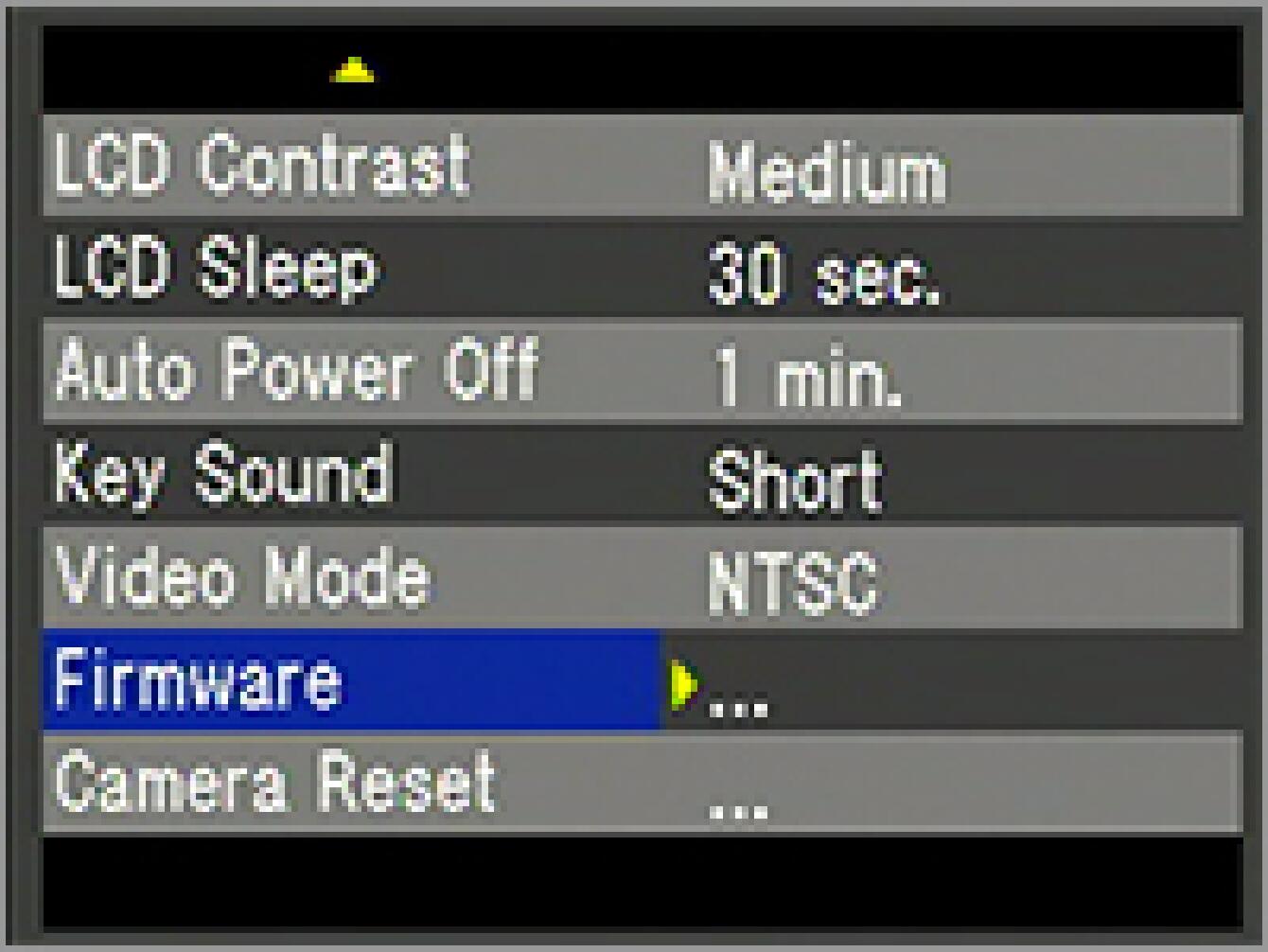
- STEP4
Press the OK button to open sub menu and select “Current version”.
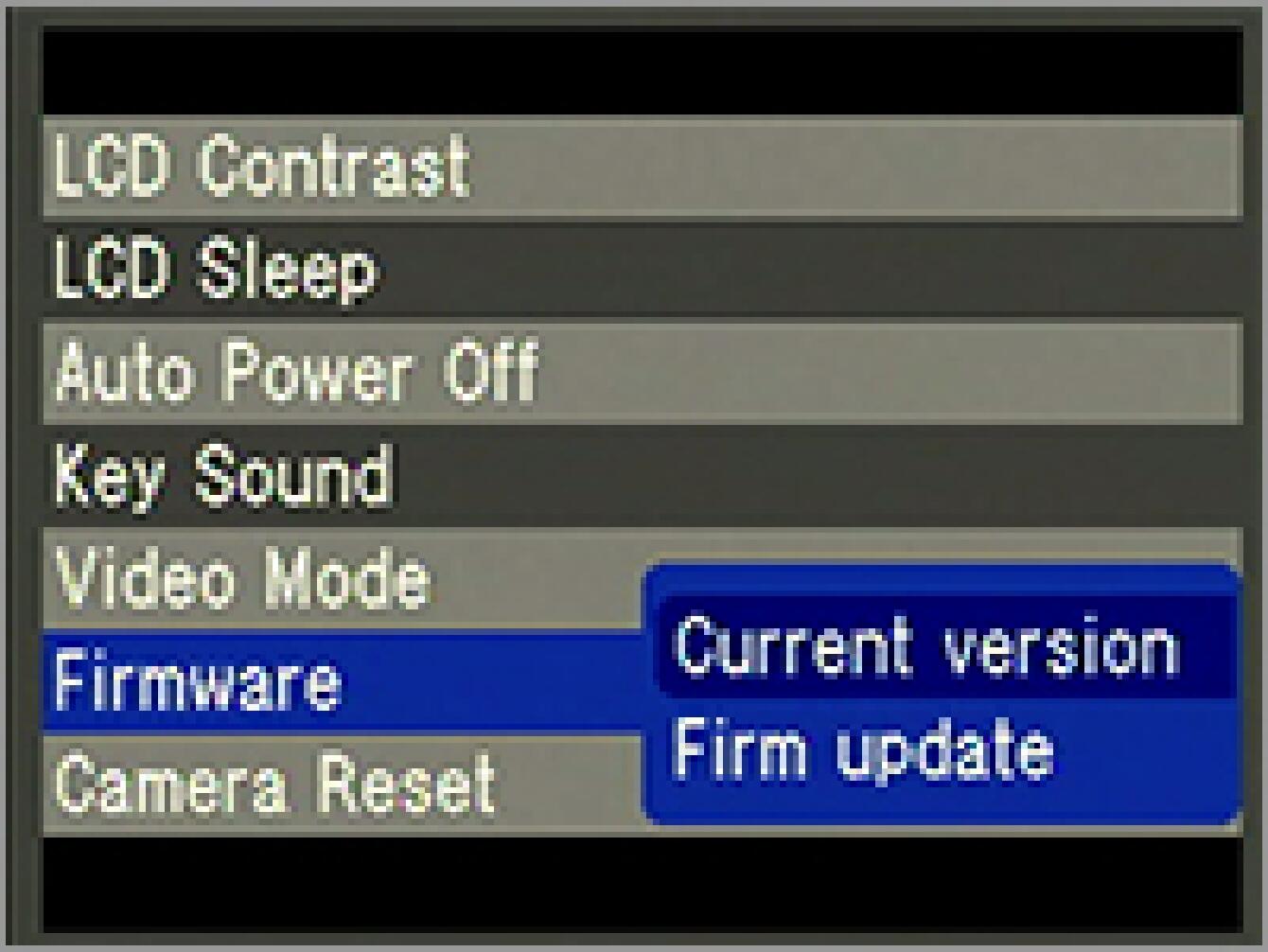
- STEP5
The installed firmware information is displayed.
*If the version information is “Ver.1.07” and lower, it is necessary to update to this new firmware version.
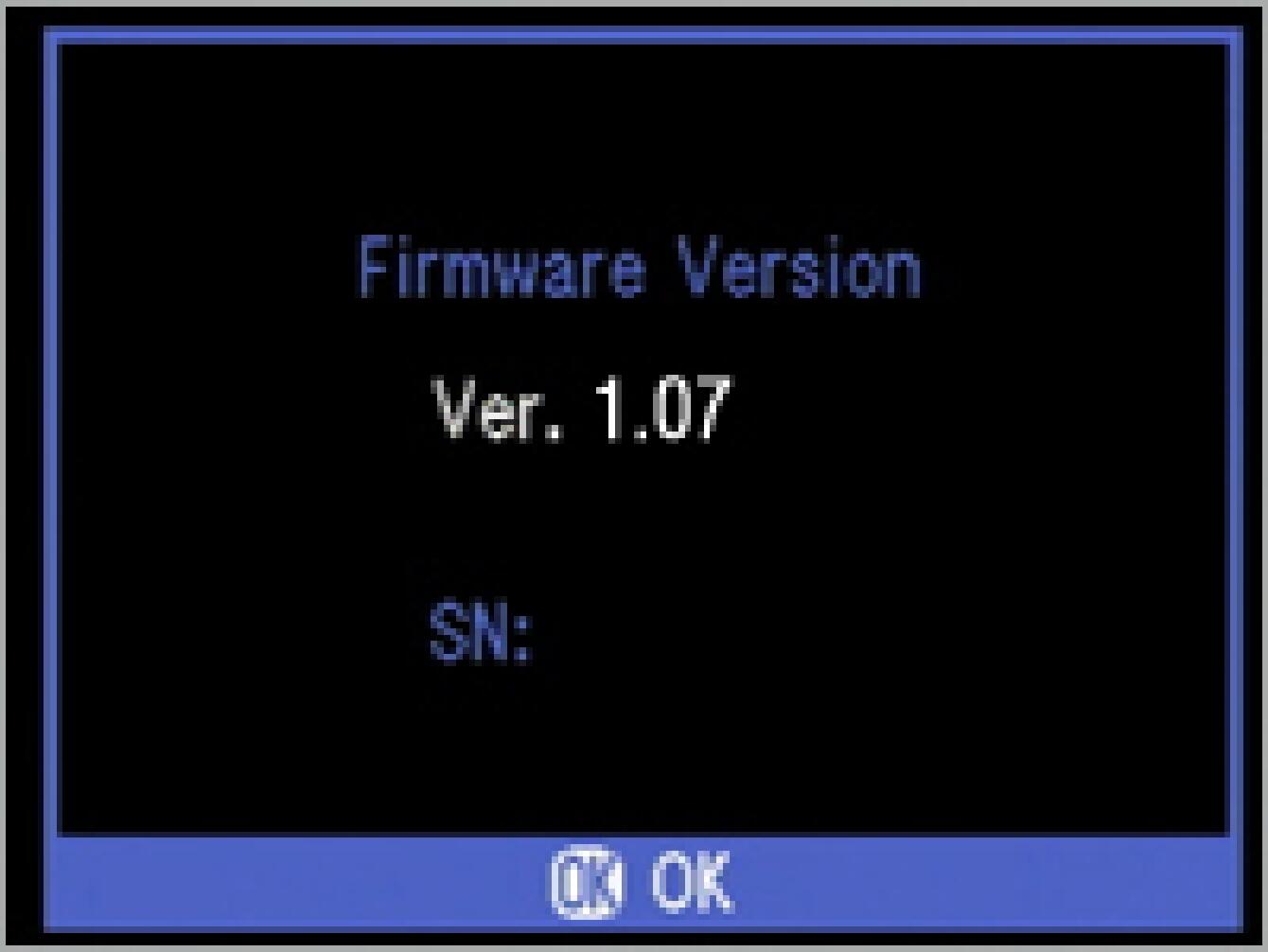
How to update the firmware
- STEP1
Please use 256MB or larger CF card and format the card in the camera body.
* To avoid loss of your important data, please check the CF card before formatting.
- STEP2
Firstly, please download the “s14v108_0_000.bin” file. Please connect a card reader containing the CF card or the SD14 to your computer and click the Download button or right click on the mouse (if you use a Macintosh computer, please press Control + click) to store the firmware file in the CF card root directory (Please do not store in subfolder such as “DCIM” or “100SIGMA”).
* If the firmware is downloaded whilst the camera is connected to your computer, please turn off your camera before disconnecting it from your computer.
* Please download only “s14v108_0_000.bin” file. It is not possible to update the firmware properly, if the “s14v108_1_000.bin” file is in subfolder.
* Please download the “s14v108_0_000.bin” file, firstly. It might cause a malfunction and damage your camera, if you start updating the firmware with the “s14v108_1_000.bin” file before the “s14v108_0_000.bin” file.
- STEP3
Insert the CF card stored the “s14v108_0_000.bin” file into your camera and turn on the SD14.
* It is not necessary to connect the camera body to your computer.

- STEP4
Press the MENU button on the back of the camera to display the Camera Set-up Menu.

- STEP5
Select “Firmware” from Set-Up Menu.
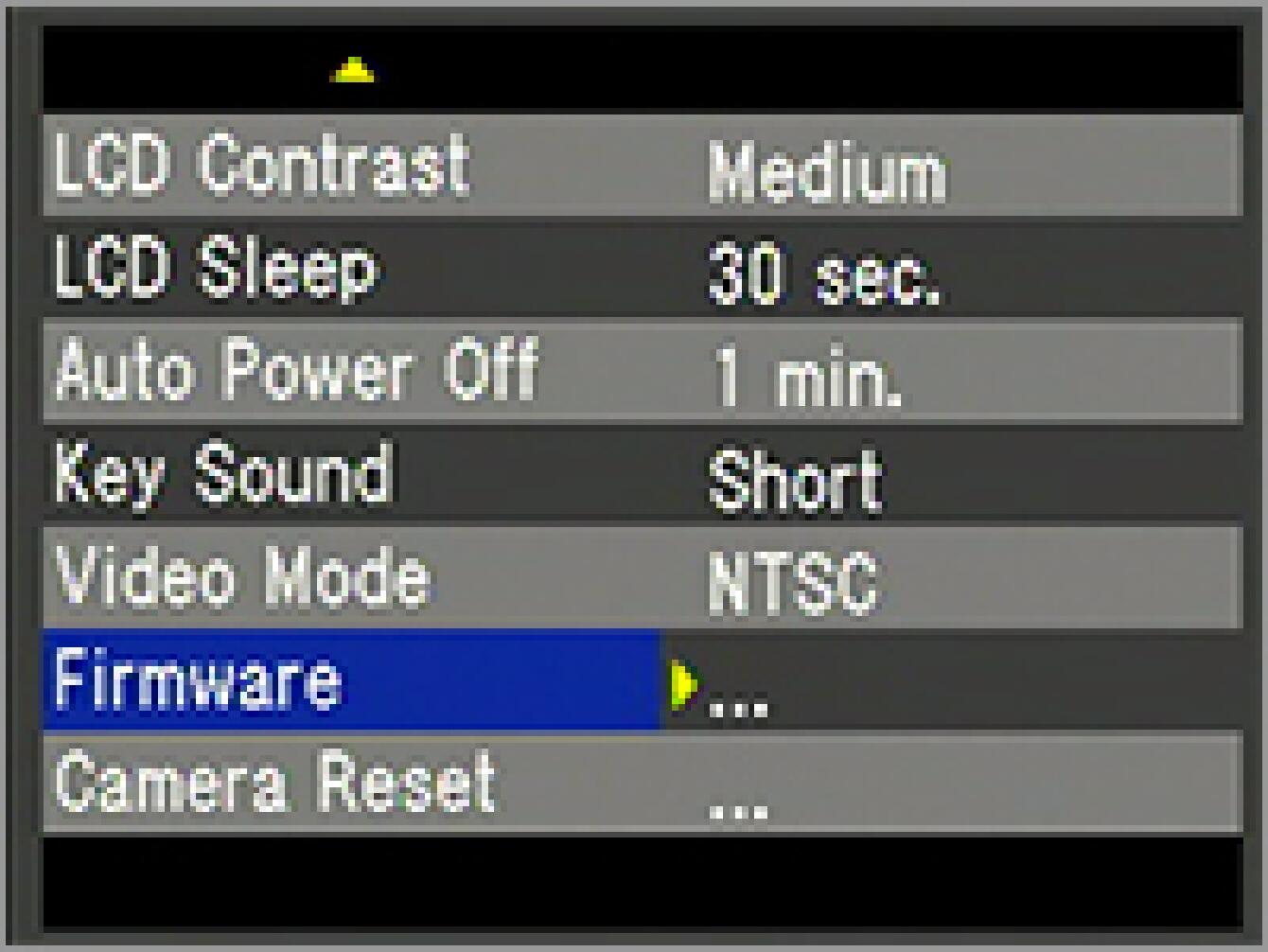
- STEP6
Press the OK button to open the sub menu and select “Firm update”. The Following message is displayed.
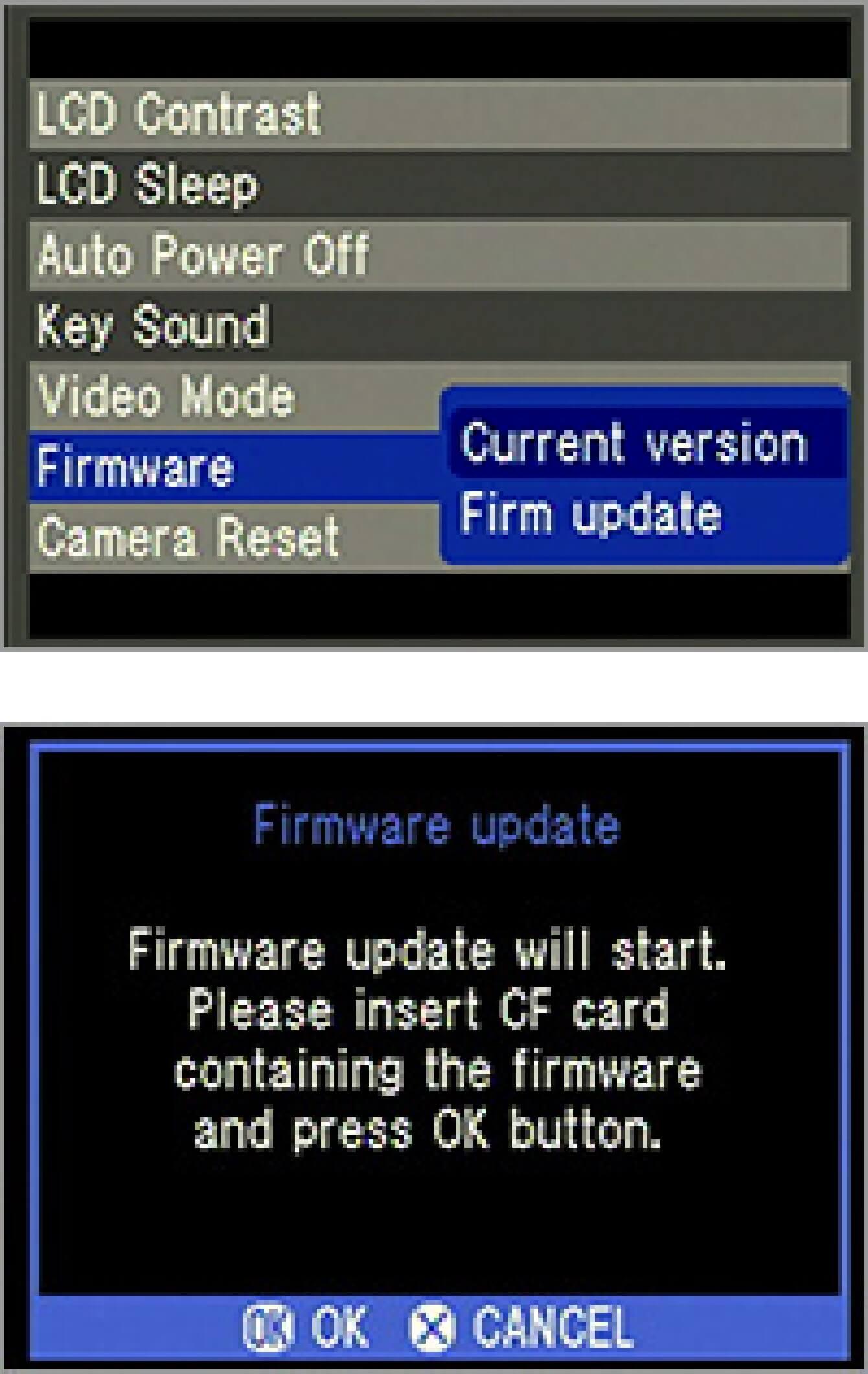
- STEP7
Press the OK button again to start the firmware update. (It takes about thirty seconds to update.)
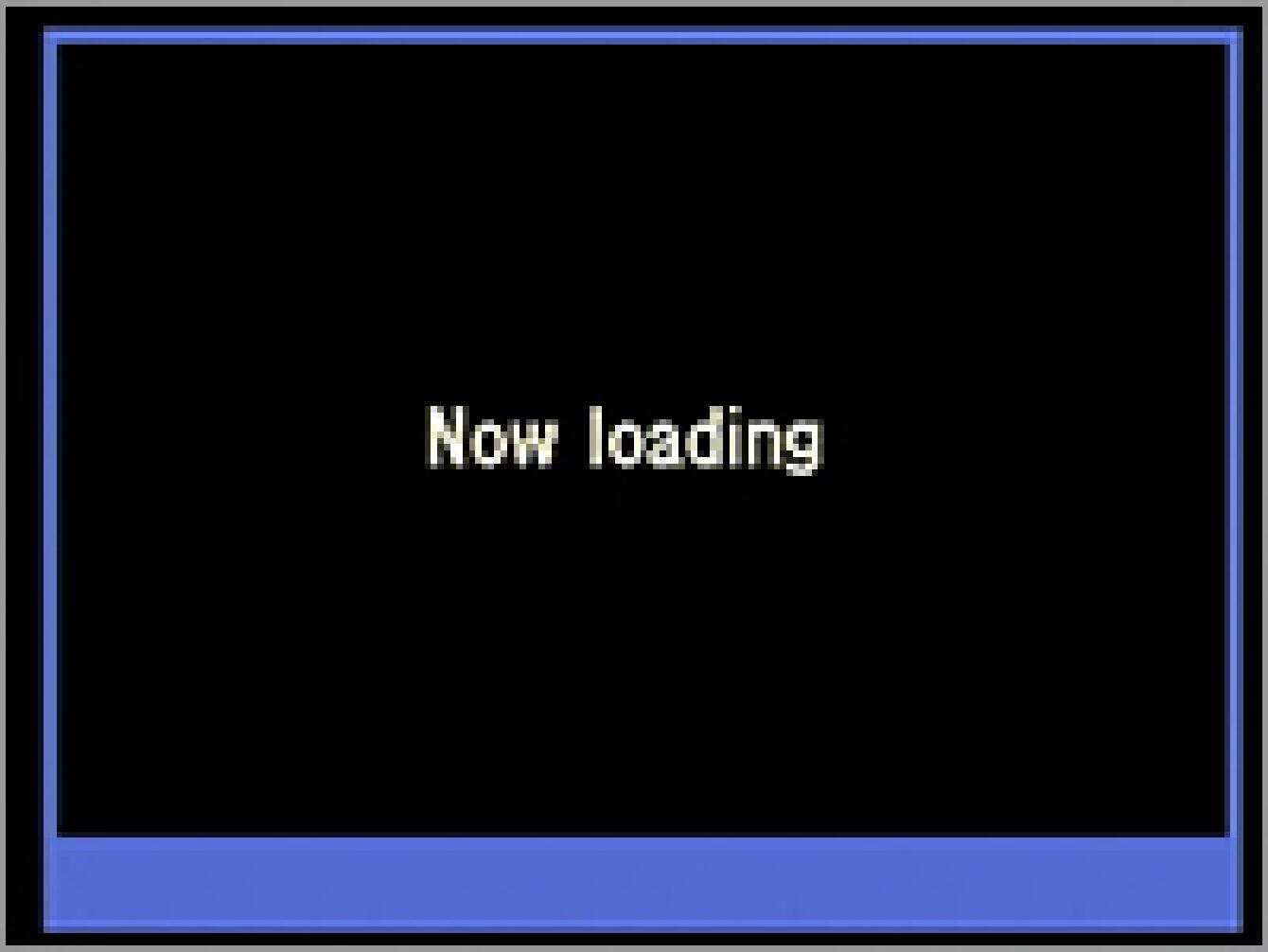
- STEP8
When “Firmware update is completed” is displayed, turn off the camera and then turn it on once again.
* Please do not operate the camera until “Firmware update is completed” is displayed.
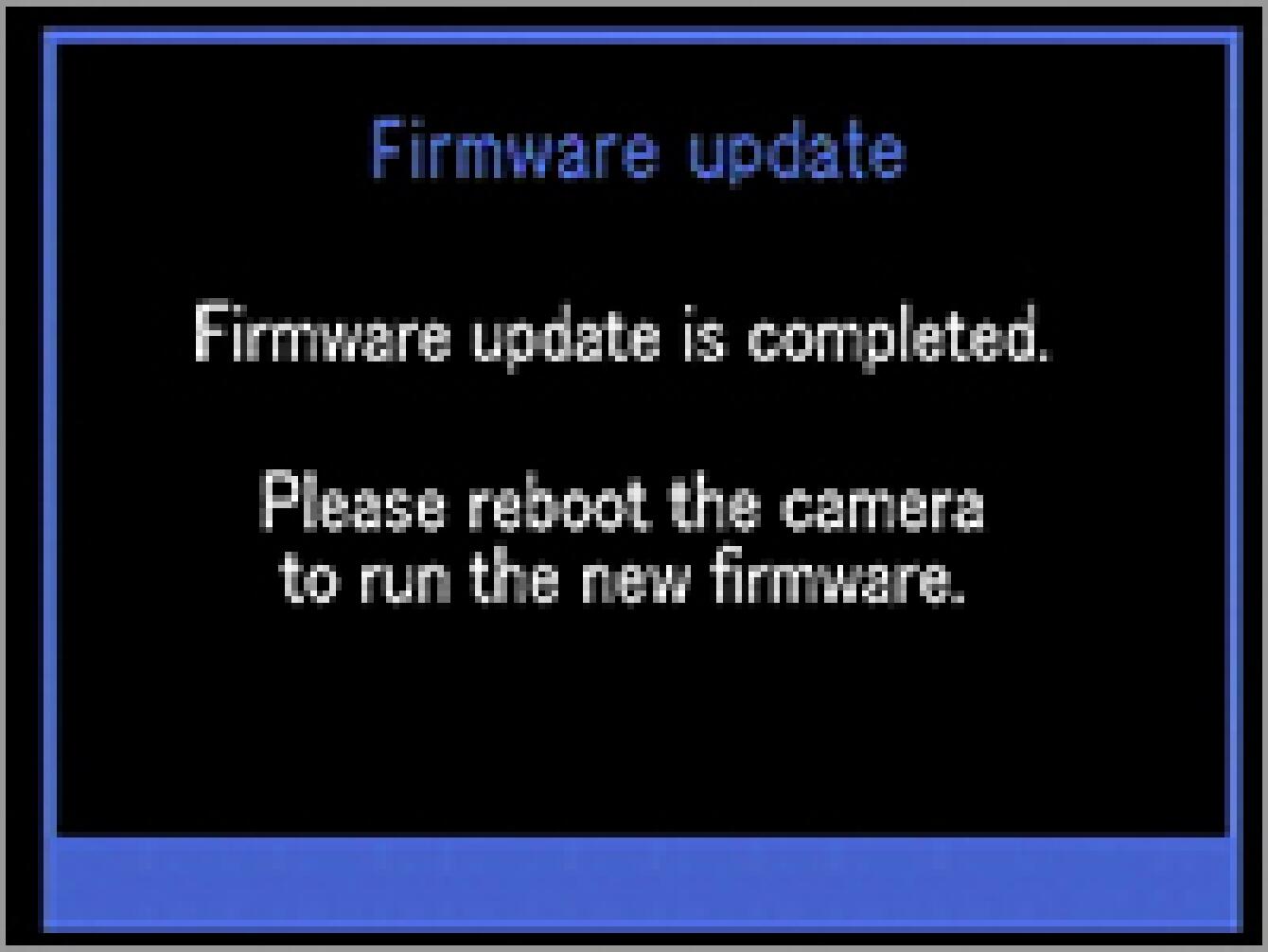
- STEP9
Select “Firmware” from the Set-up Menu and confirm the firmware is updated to “Ver.1.08” with “Current version”. If “Ver.1.08” is displayed, the first update is complete. Please format the CF card and continue update procedure from STEP:10.
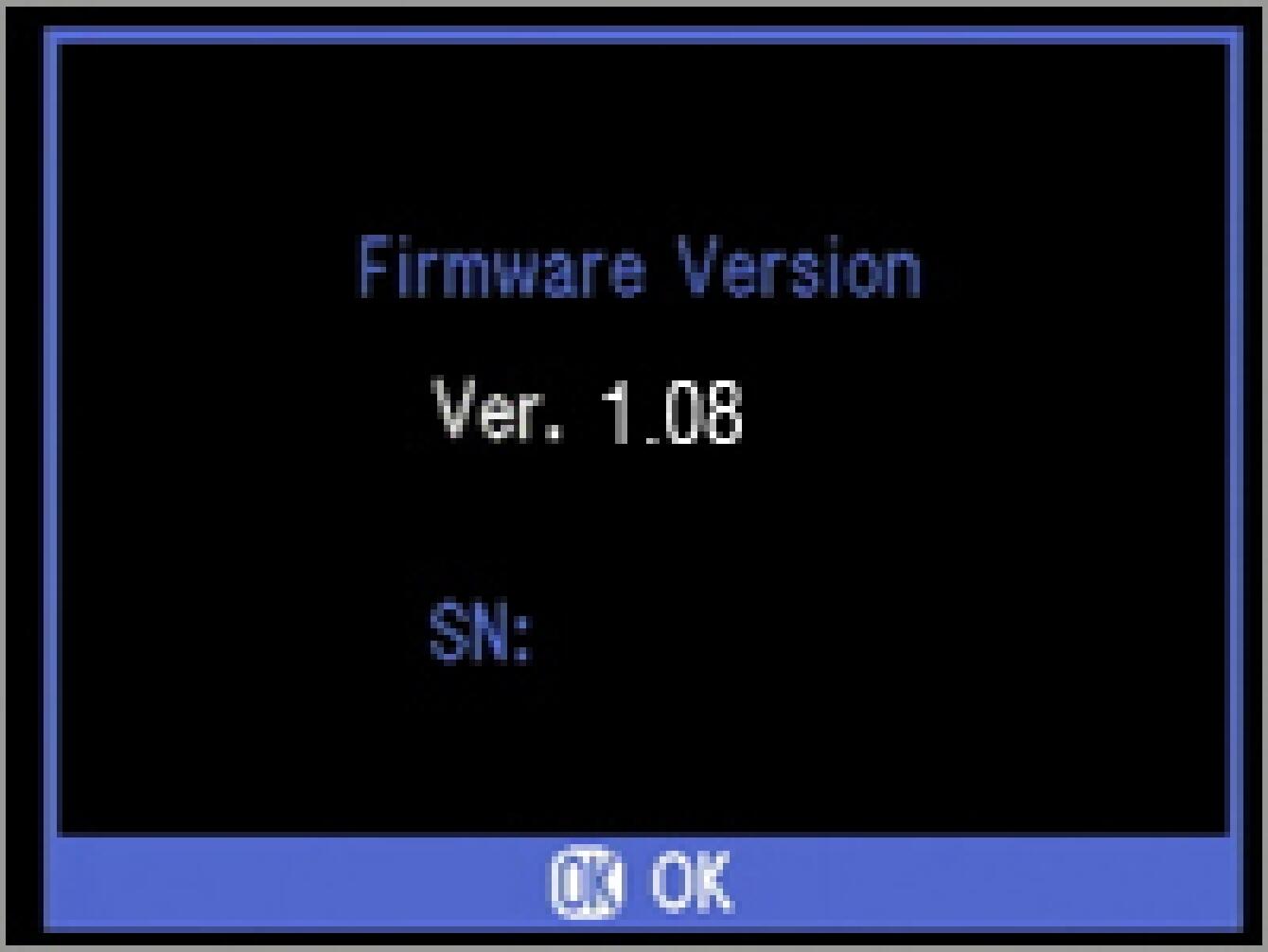
- ERROR
If “Firmware update has failed!” is displayed during firmware update, please repeat above installation from STEP:1 again. If the update continues to fail, please visit the following technical support page for our World Network contact details.
World Network
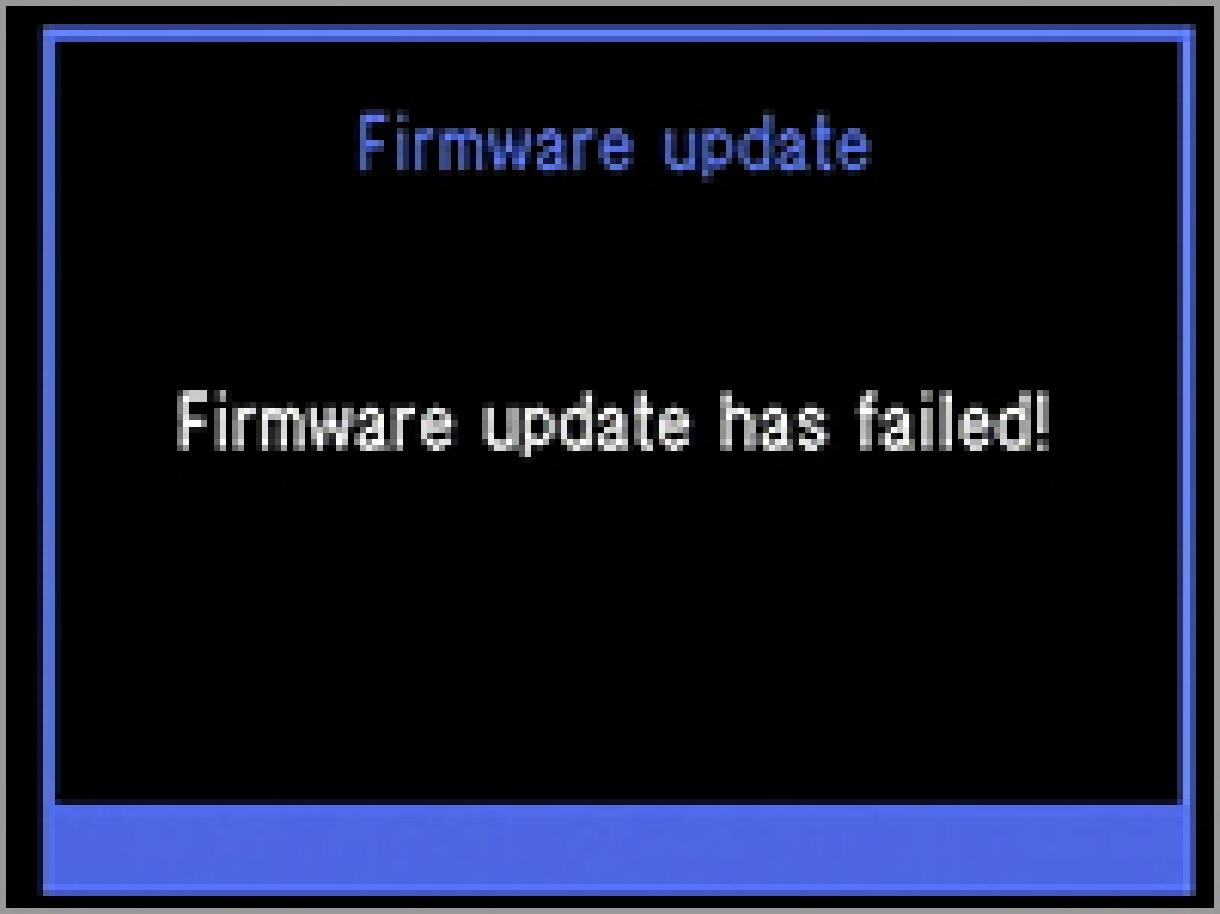
- STEP10
Please download the “s14v108_1_000.bin” file to the CF card formatted in STEP:9.
* If the firmware is downloaded whilst the camera is connected to your computer, please turn off your camera before disconnecting it from your computer.
* If the “s14v108_0_000.bin” file is still in the CF card, it is not possible to update properly. Therefore, please format the CF card before downloading.
- STEP11
Insert the CF card stored the “s14v108_1_000.bin” file into your camera and turn on the SD14.
* It is not necessary to connect the camera body to your computer.

- STEP12
Press the MENU button on the back of the camera to display the Camera Set-up Menu.

- STEP13
Select “Firmware” from Set-Up Menu.
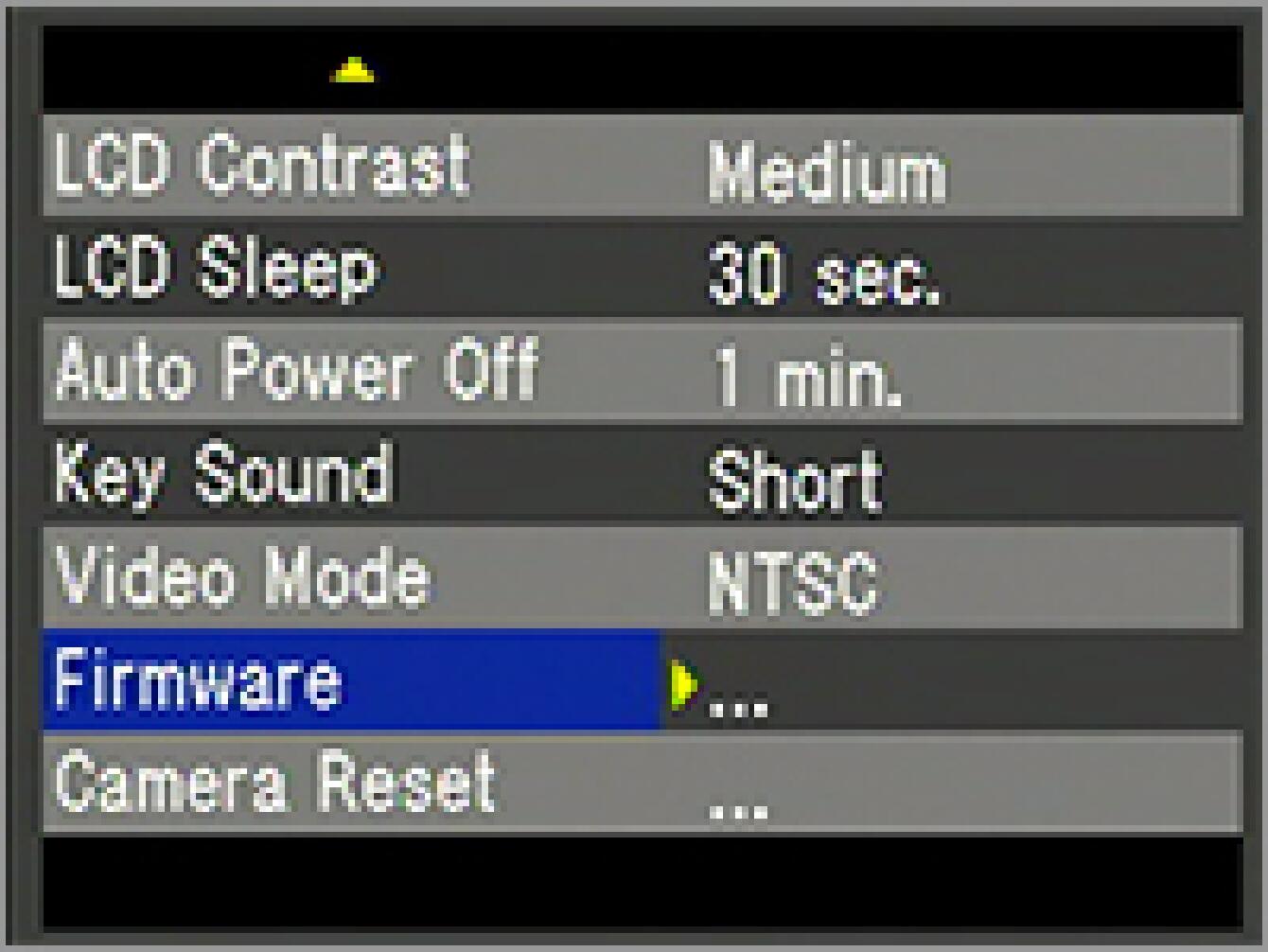
- STEP14
Press the OK button again to start the firmware update. (It takes about a minute to update.)
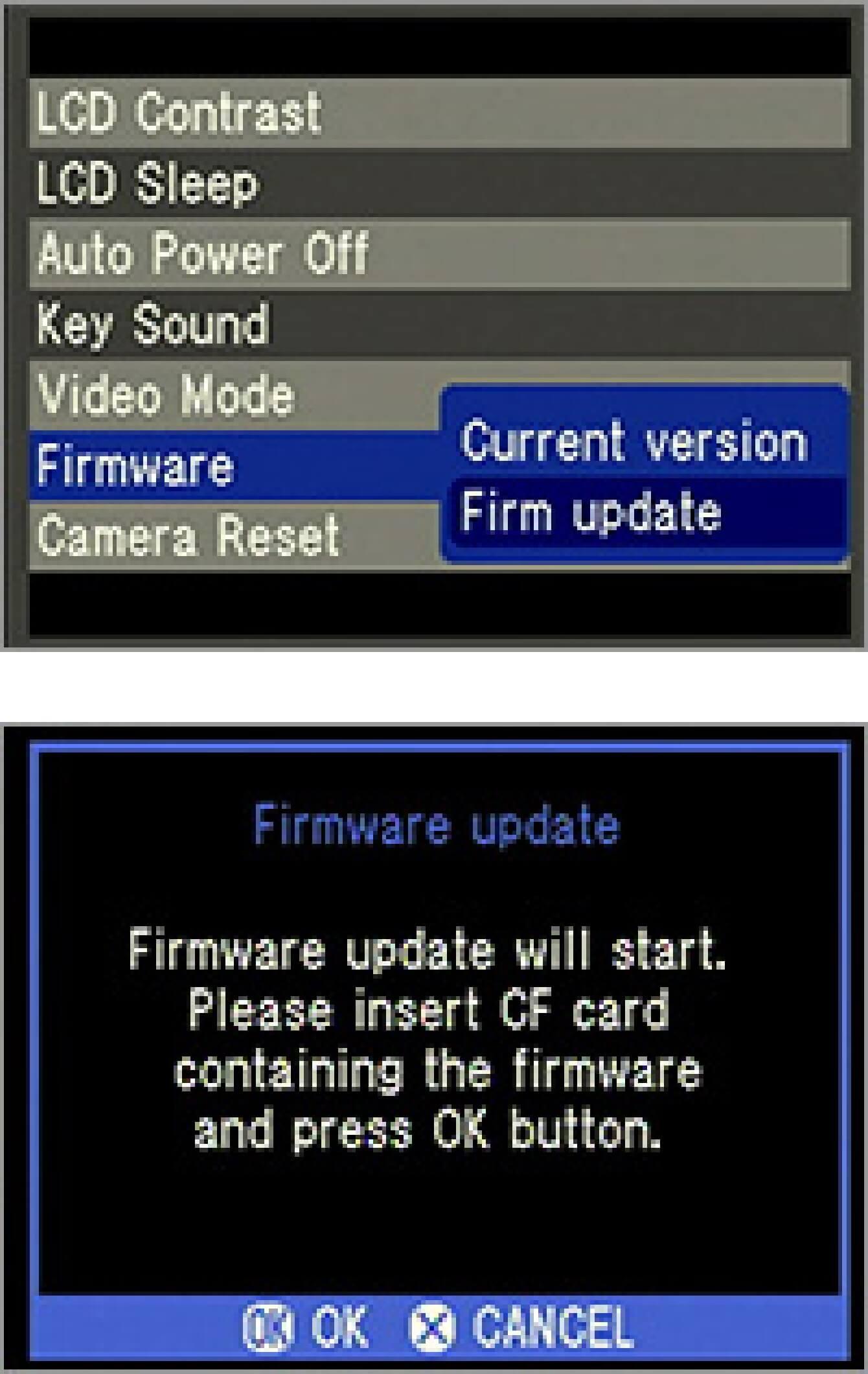
- STEP15
Press the OK button again to start the firmware update. (It takes about a minute to update.)
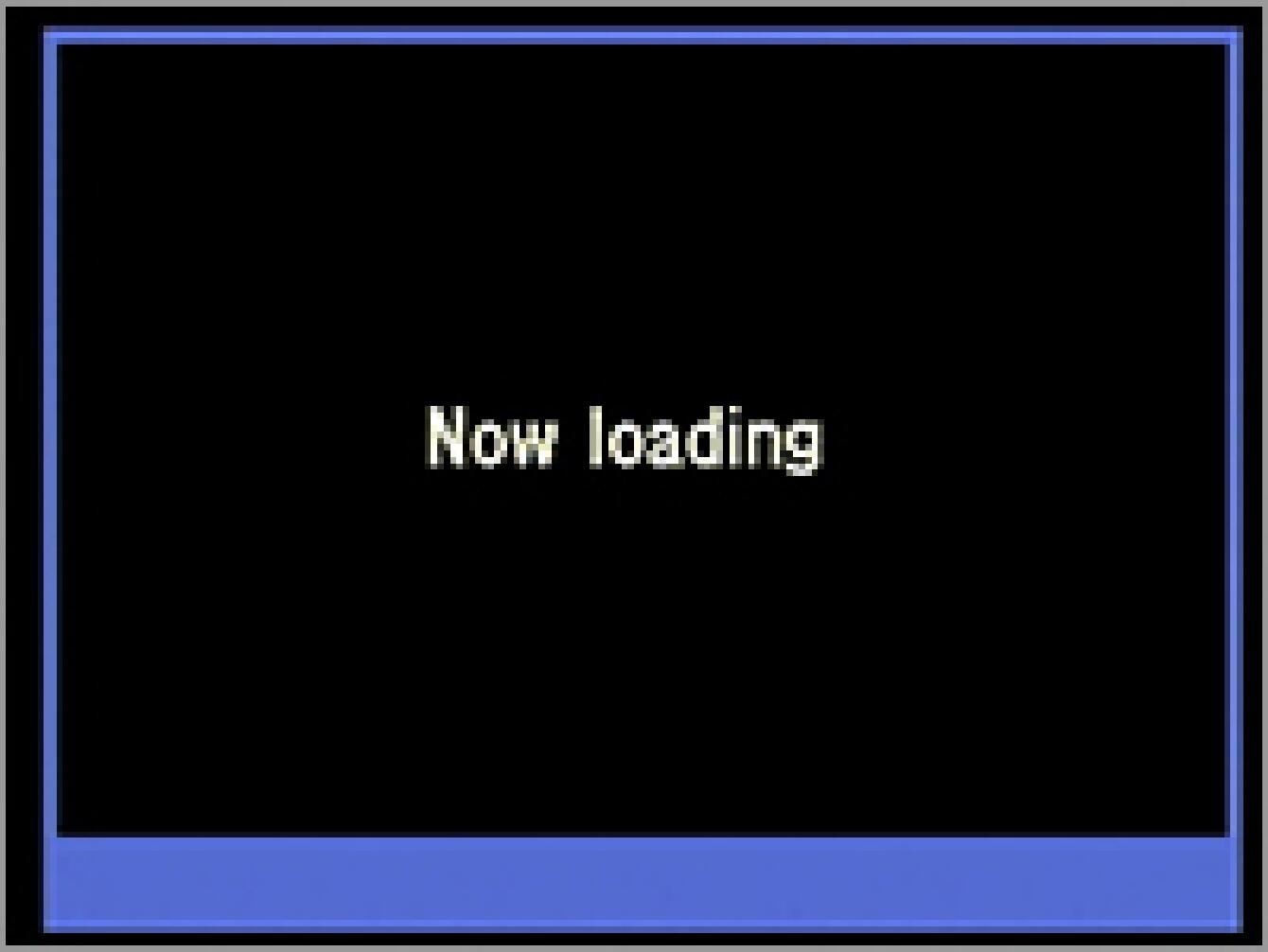
- STEP16
When “Firmware update is completed! is displayed, the update has finished.
* Please do not operate the camera until “Firmware update is completed” is displayed.
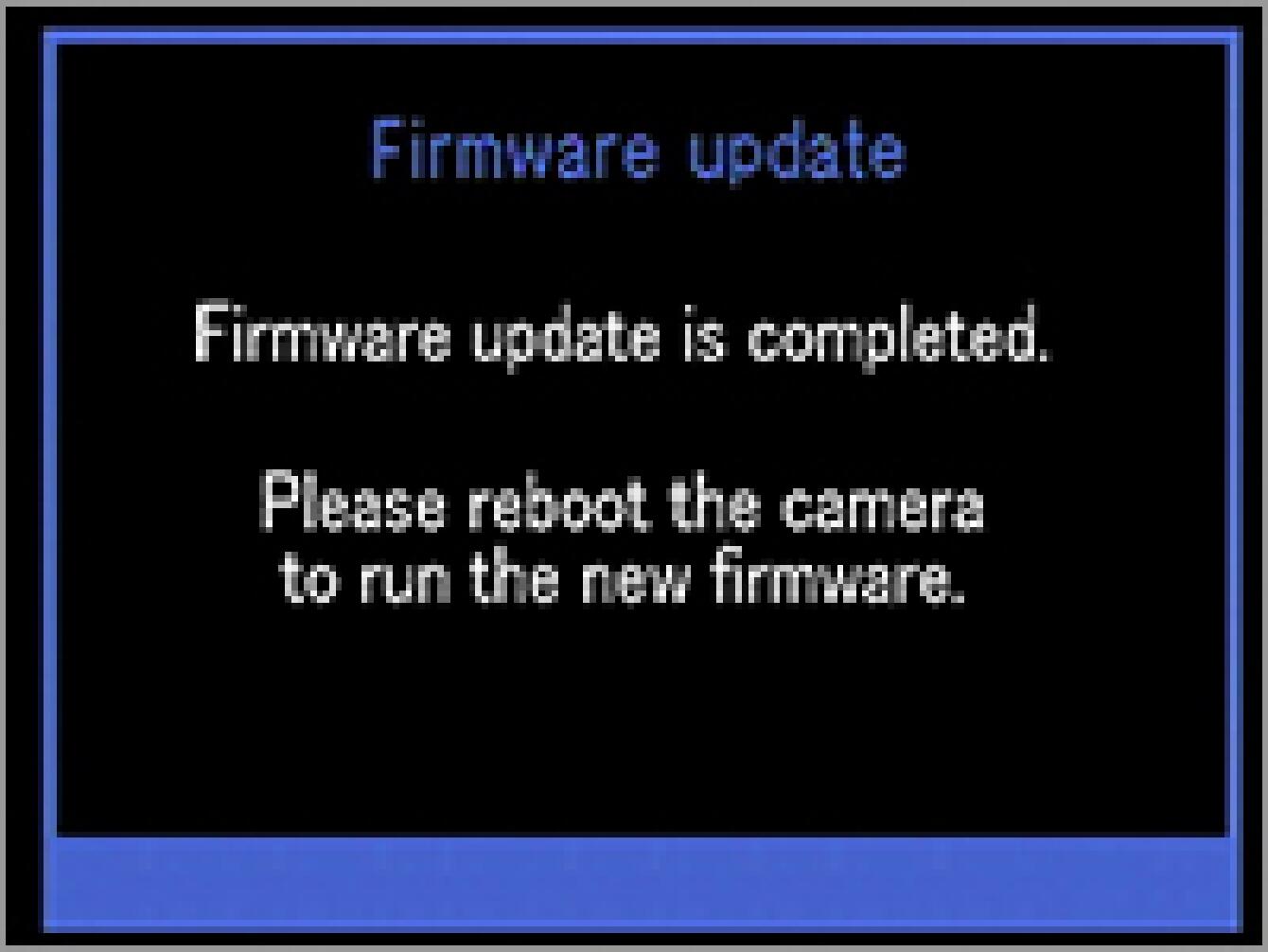
- ERROR
If “Firmware update has failed!” is displayed during firmware update, please repeat above installation from STEP:9 again. If the update continues to fail, please visit the following technical support page for our World Network contact details.