Before Updating
If the camera is turned off during the update procedure, it might cause a malfunction and damage your camera. To avoid causing a malfunction, please read the following carefully before updating the firmware.
- Please use a dedicated AC adapter or a fully charged battery.
- Do not open the BATTERY/CARD COVER or operate the camera during the firmware update.
- Do not turn off the camera during the firmware update.
Ver.1.05 2010.05.26
Improved image quality at ISO400.
Update Procedure
- STEP1
Put the “Mode” dial in the SET UP position and turn the camera on.

- STEP1
press the OK button.
The Firmware menu will be displayed.
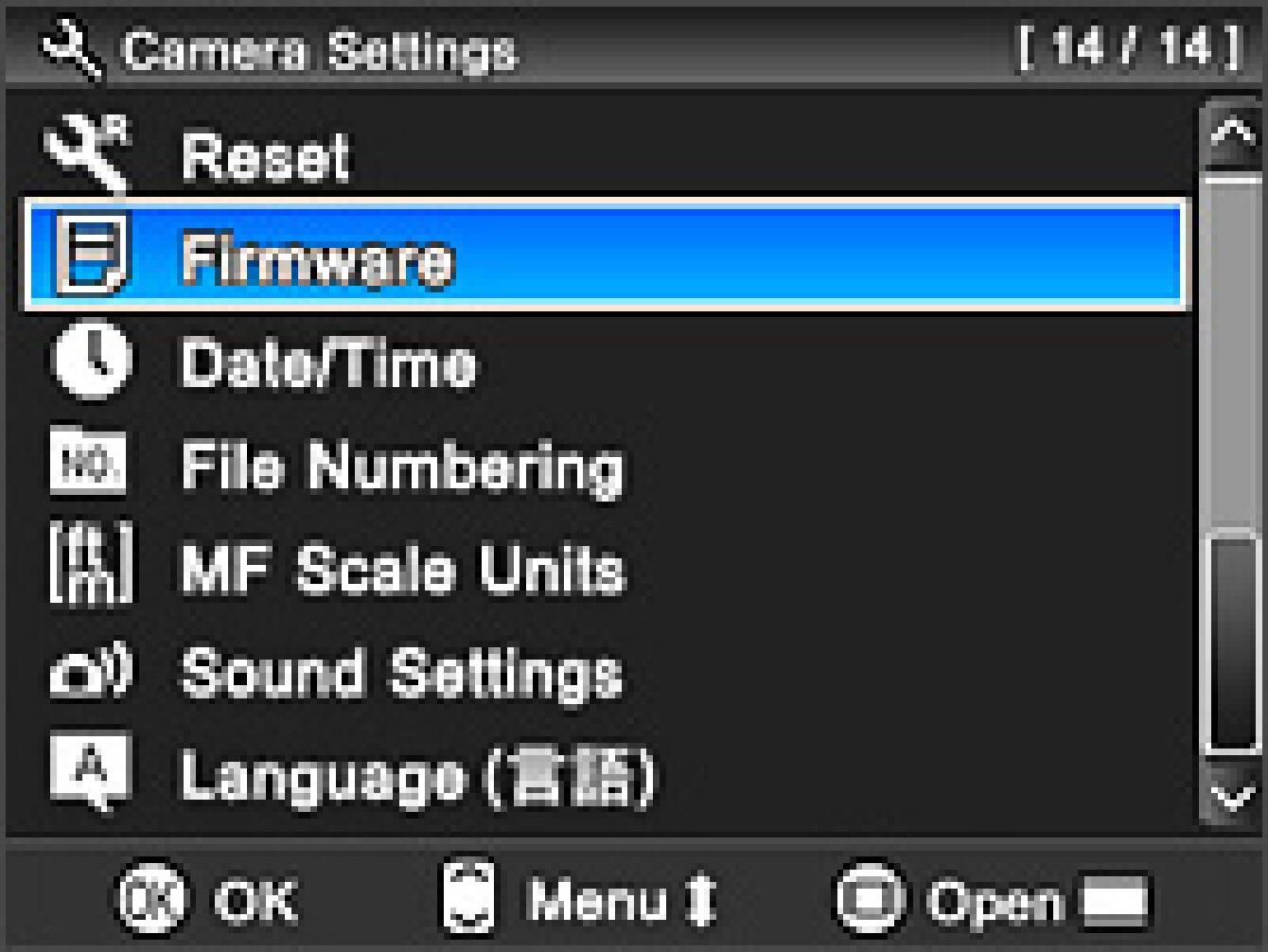
- STEP3
The installed firmware information will be displayed.
If the version is “Ver.1.04”, it is necessary to update to the new firmware version.
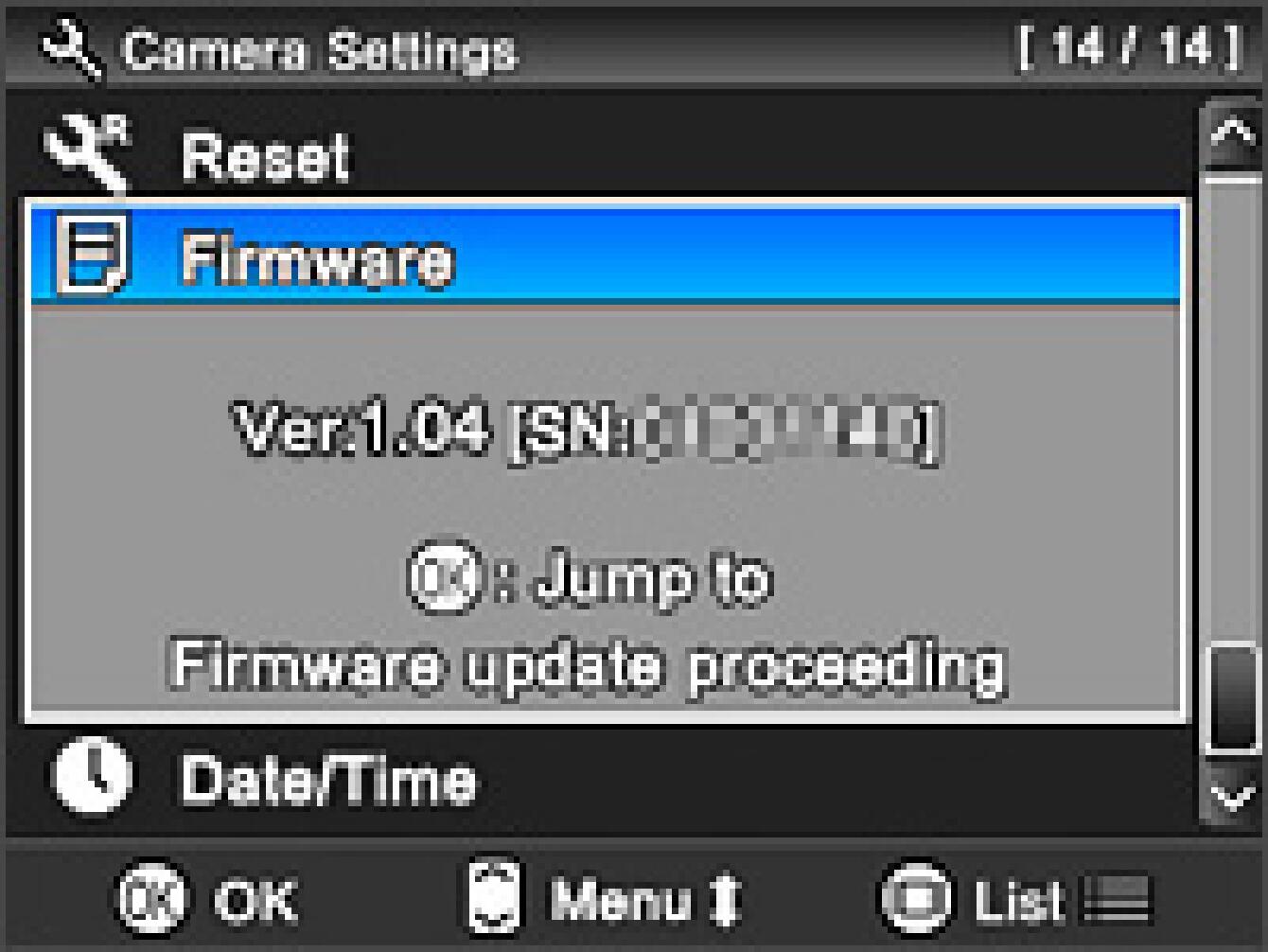
How to update the firmware
- STEP1
Please use 256MB or larger SD/SDHC card and format the card in the camera body.
* To avoid loss of your important data, please check the SD/SDHC card before formatting
- STEP2
Please connect a card reader containing the SD/SDHC card or the DP2 to your computer and click the Download button or right click on the mouse (if you use a Macintosh computer, please press Control + click) to store the firmware file in the SD/SDHC card root directory (Please do not store the file in a subfolder such as “DCIM”).
* If the firmware has downloaded whilst the camera is connected to your computer, please turn off your camera before disconnecting it from your computer.
- STEP3
Insert the SD/SDHC card containing the firmware into your camera. Then put the “Mode” dial in the SET UP position and turn the camera on.
* It is not necessary to connect the camera to your computer

- STEP4
Select “Firmware” from the Camera Settings menu and press the OK button. The Firmware menu will be displayed.
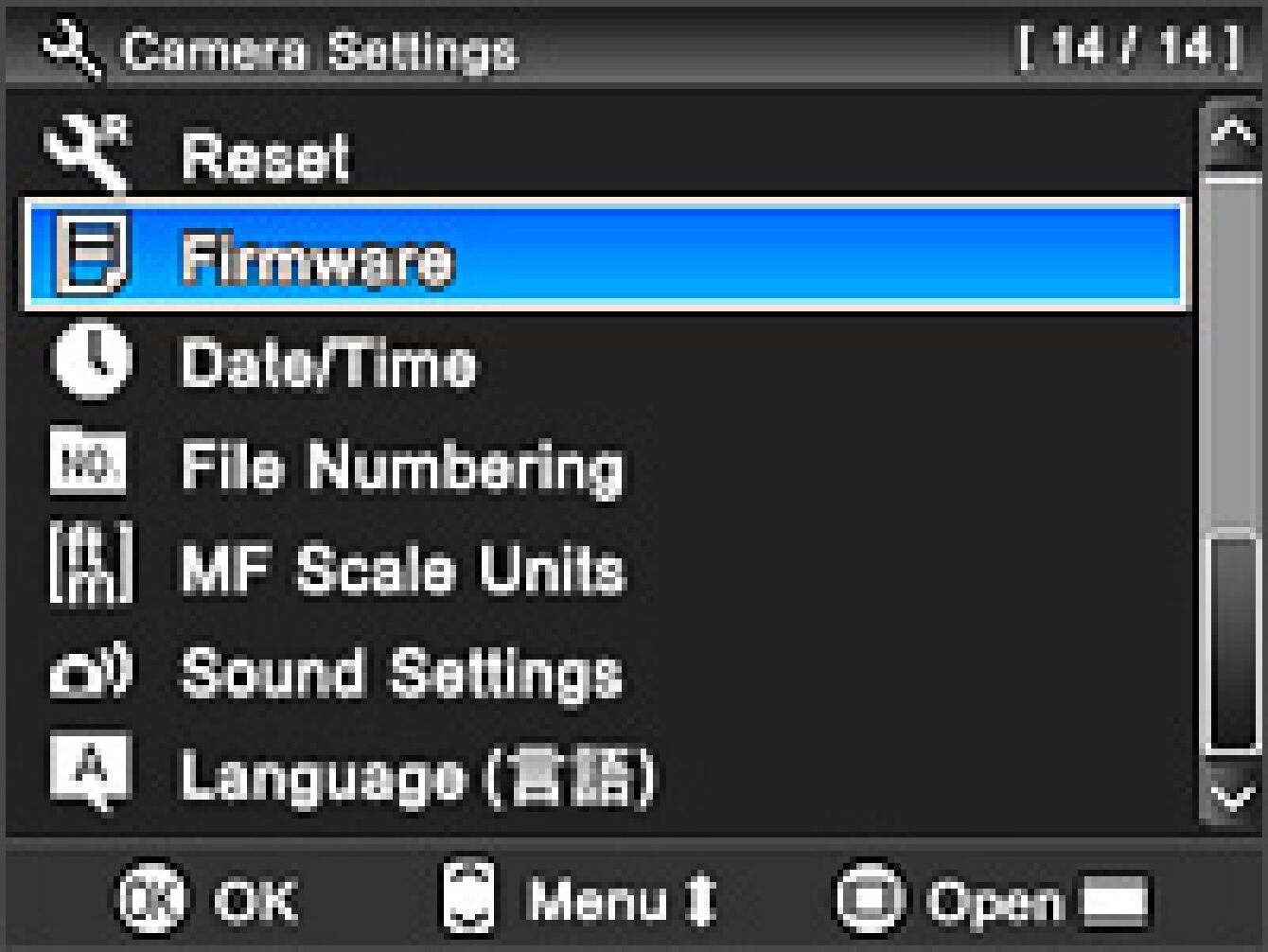
- STEP5
Press the OK button again to display the firmware update window.
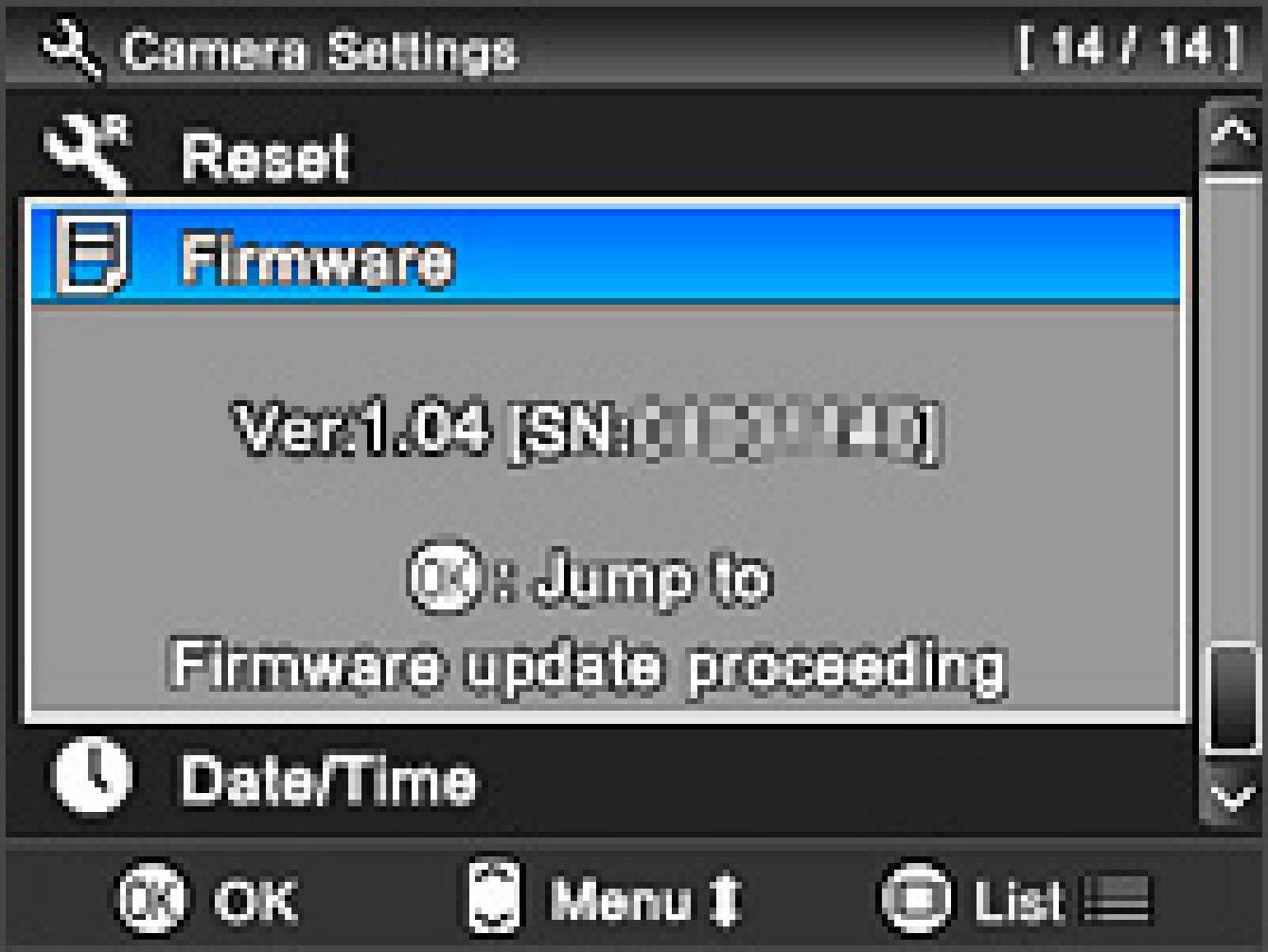
- STEP6
Press the OK button to start the firmware update.
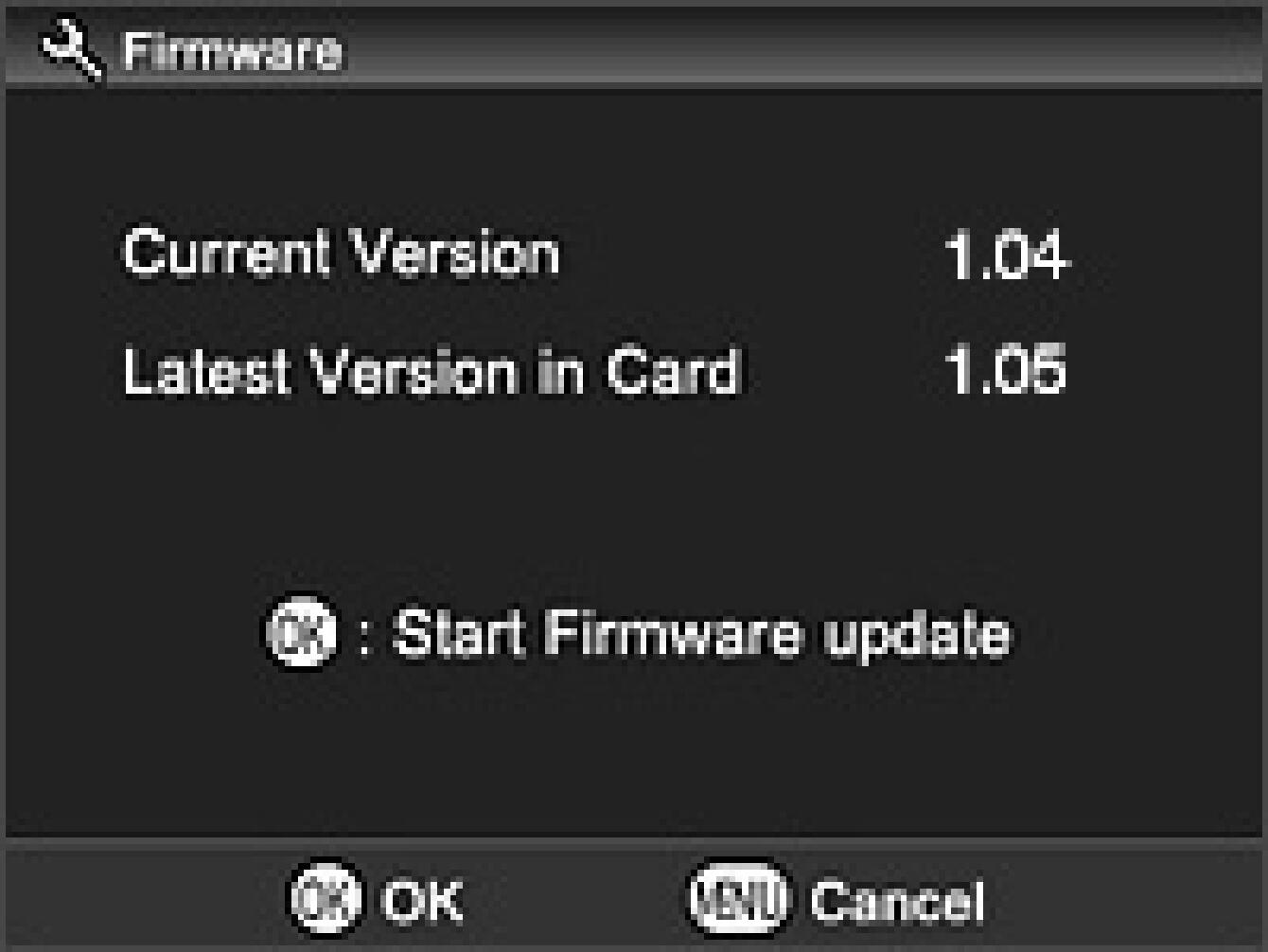
- STEP7
“Start Firmware update?” message will be displayed.
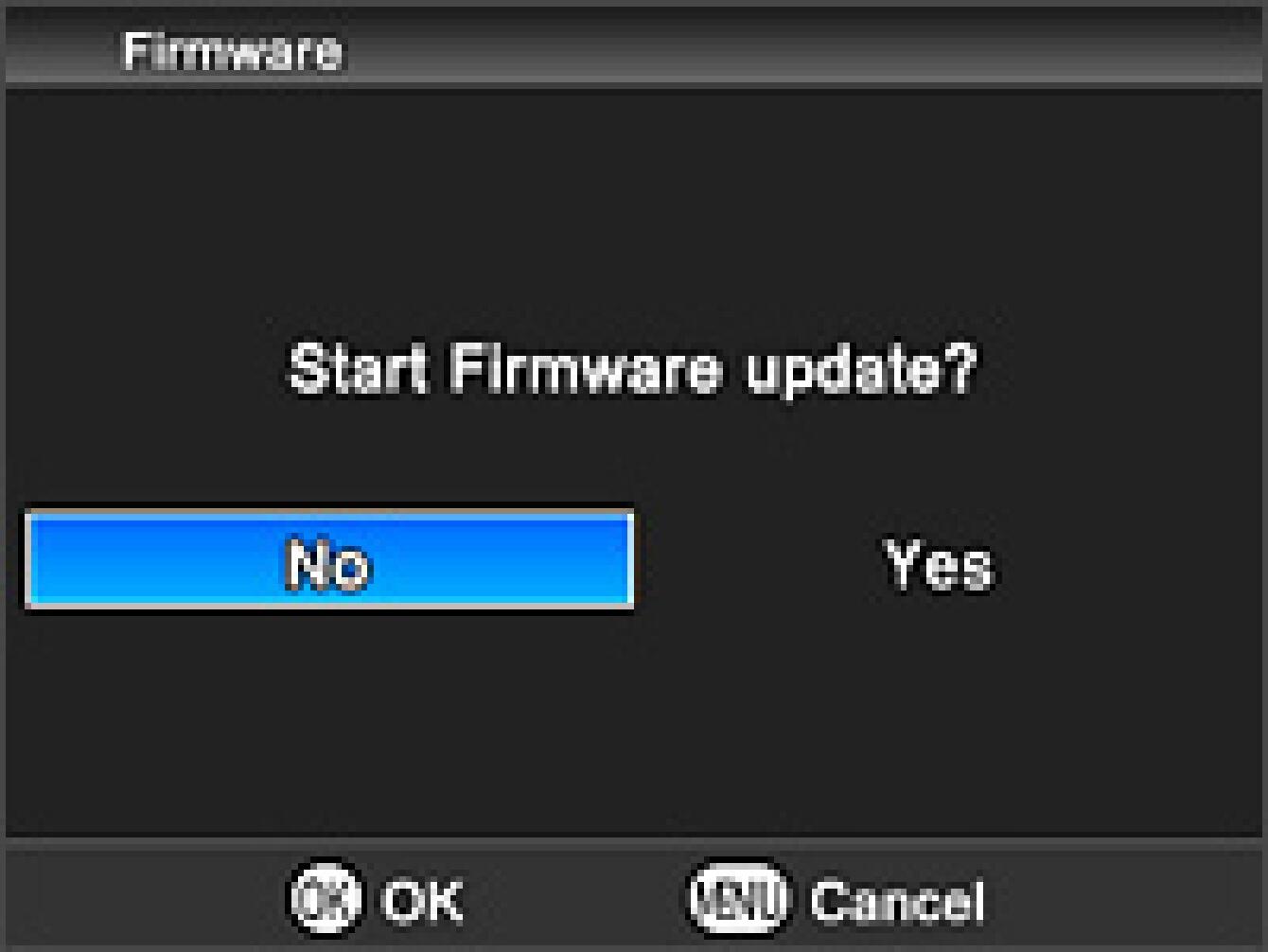
- If the update start message is not displayed.
In the unlikely event that the “Start Firmware update” message does not appear, an error message will be displayed in the lower part of display.
A list of possible reasons for this error message, along with the solutions, appear below.
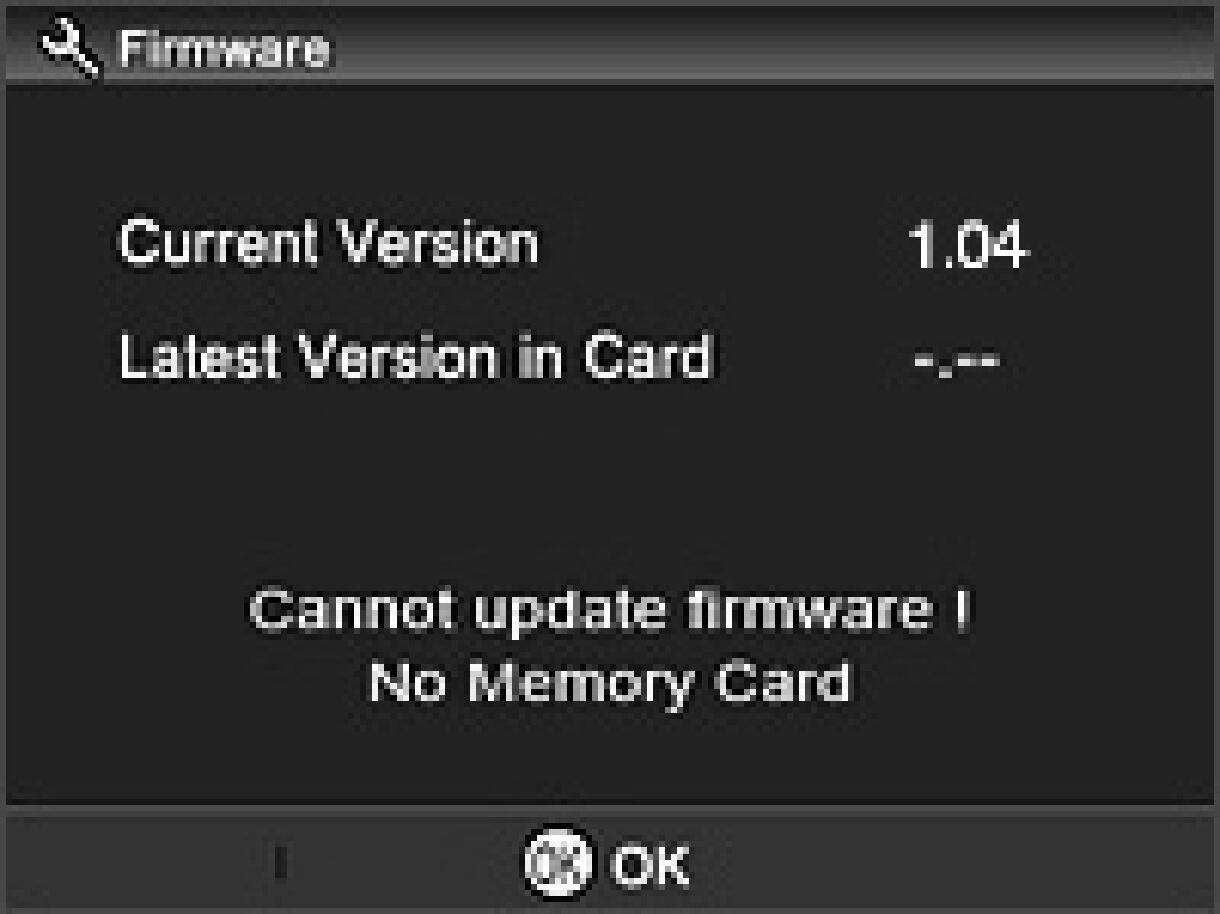
- Old firmware in card
It is not necessary to update firmware because latest firmware is already installed.
- Battery Empty
Please use a dedicated fully charged battery and repeat the above installation from STEP : 03.
- Popup built in flash
If the Popup flash is out, push it back into the camera body. The “Start Firmware update?” message will then be displayed. Press the OK button and go to the STEP : 08.
- No Memory Card * The firmware version will be displayed like “-.--”.
Please turn off your camera and insert the SD/SDHC card with the stored firmware “Ver.1.04”(copied to root directory) into your camera. Then repeat the above installation from STEP : 03.
- No Firmware update file on Memory card * The firmware version will be displayed like“-.--”.
The updated file may not be in the specified position on the SD/SDHC card. Please repeat the above installation from STEP : 02.
- Connecting cable
Turn off the camera power and remove the AV cable from your camera. Please repeat above installation from STEP:03.
- Setting external flash
When you remove the external flash from your camera, the “Start Firmware update?” message will be displayed. Press the OK button and go to the STEP : 08.
- STEP8
Press the OK button to start the firmware update. (It takes about one minute to update)
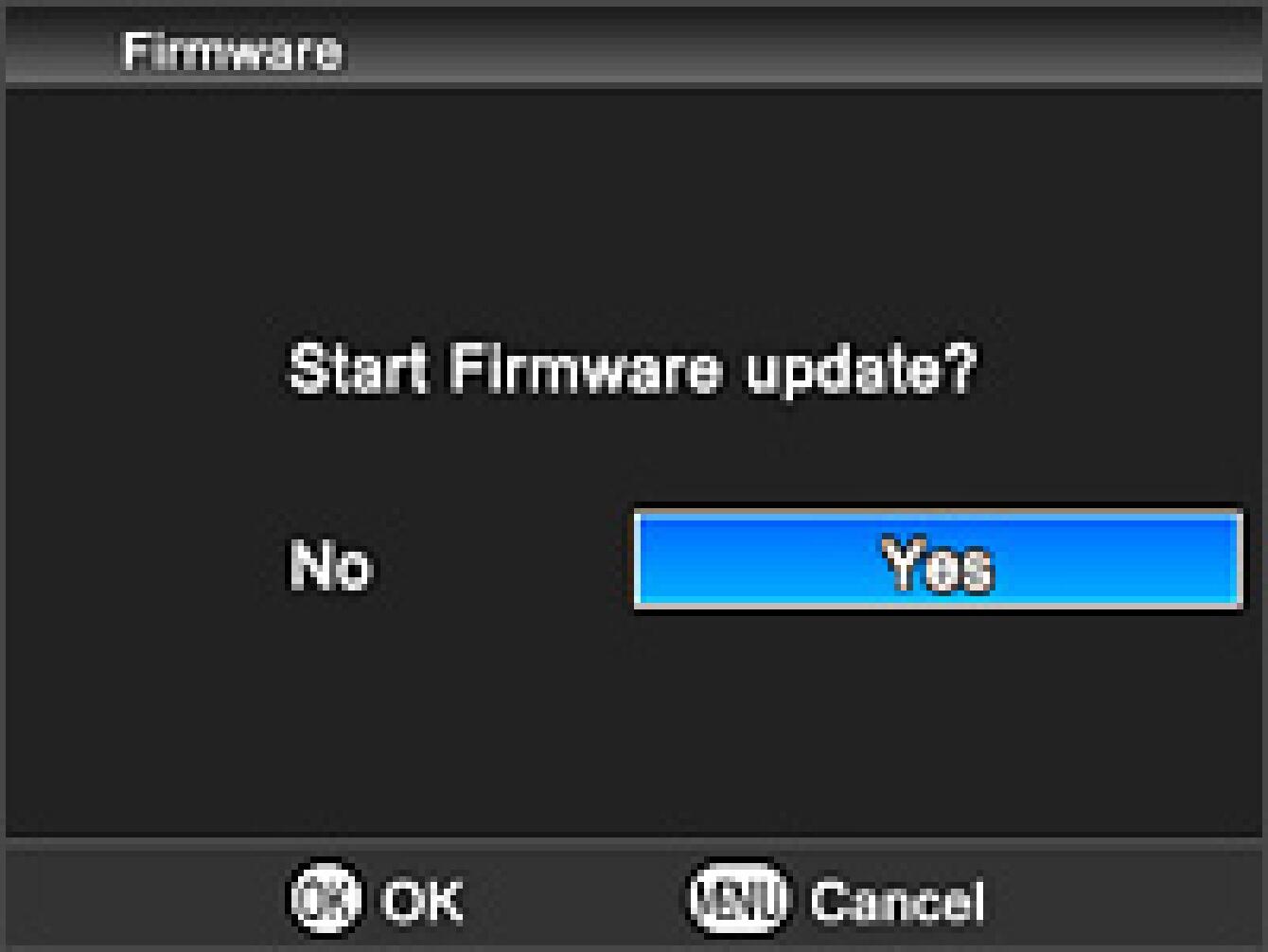
- STEP9
When the “Firmware update is completed” message is displayed, the update has finished.
* Please do not operate the camera until the “Firmware update is completed” message is displayed.
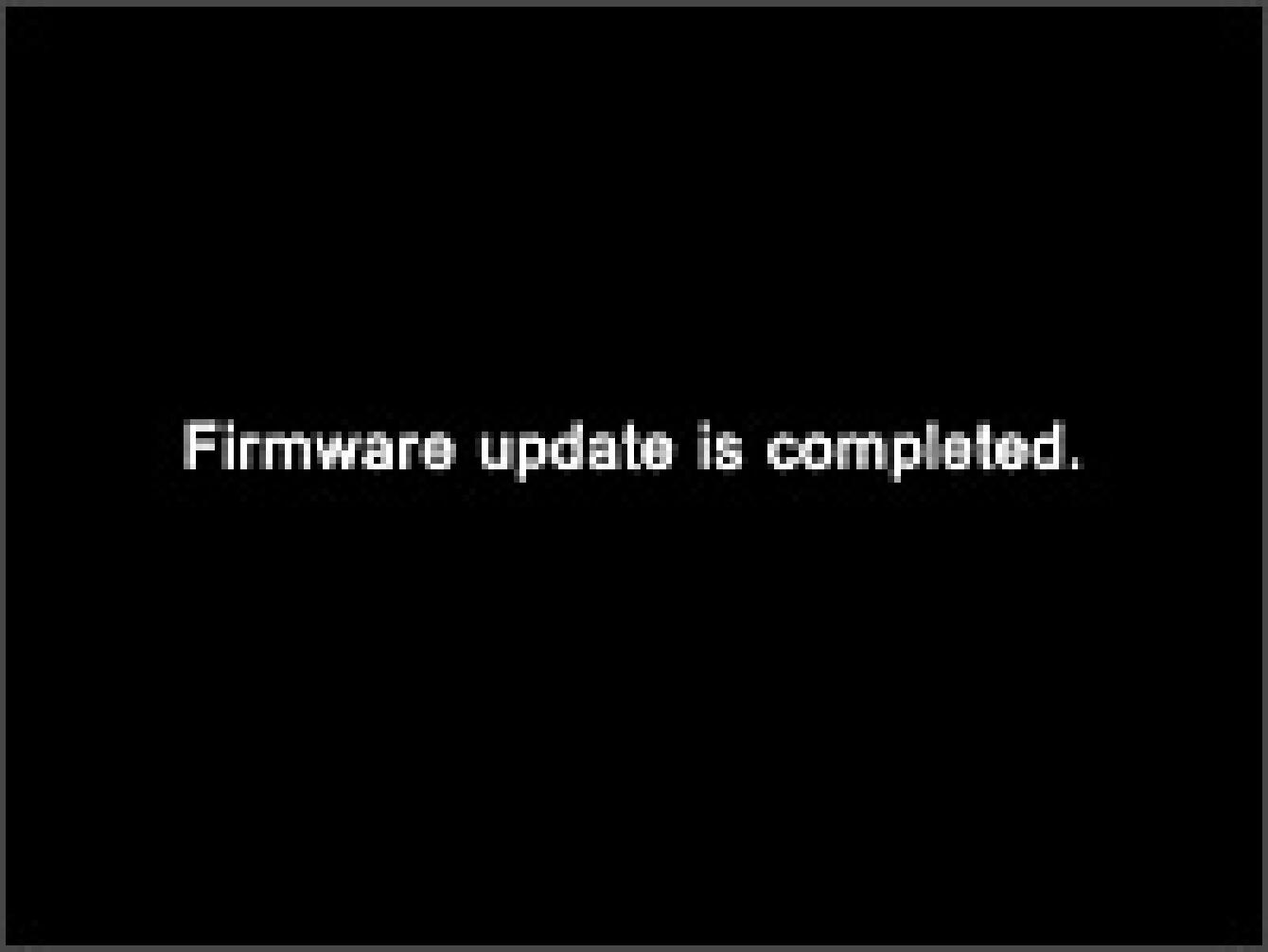
- STEP10
Select “Firmware” from the Set Up menu and select ‘Current Version’ to confirm the firmware has updated to “Ver.1.05”. If “Ver.1.05” is displayed, the update is complete.
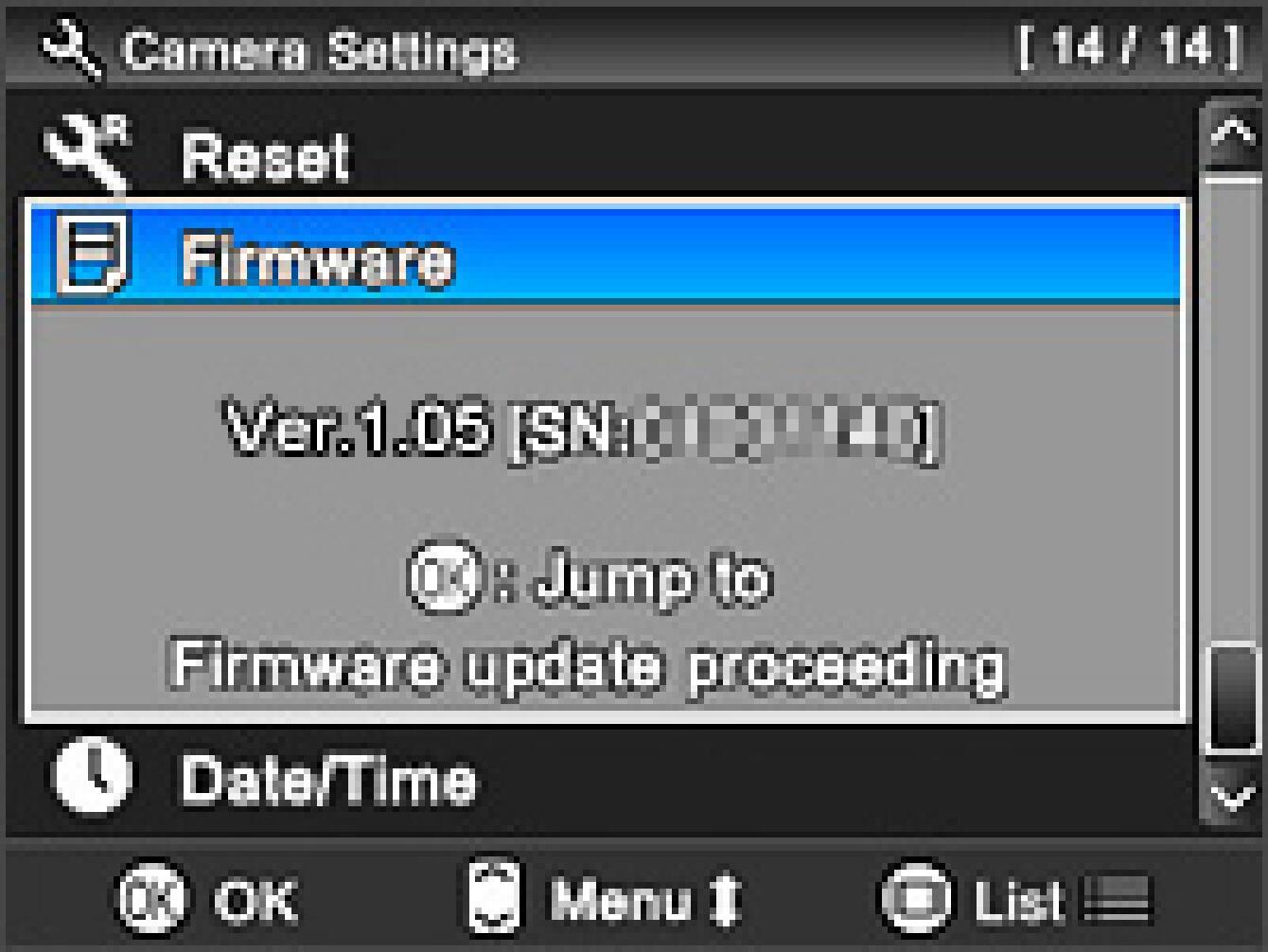
- ERROR
If “Firmware update has failed!” is displayed during firmware update, please repeat above installation from STEP 01. If the update continues to fail, please visit the following technical support page for our World Network contact details.
