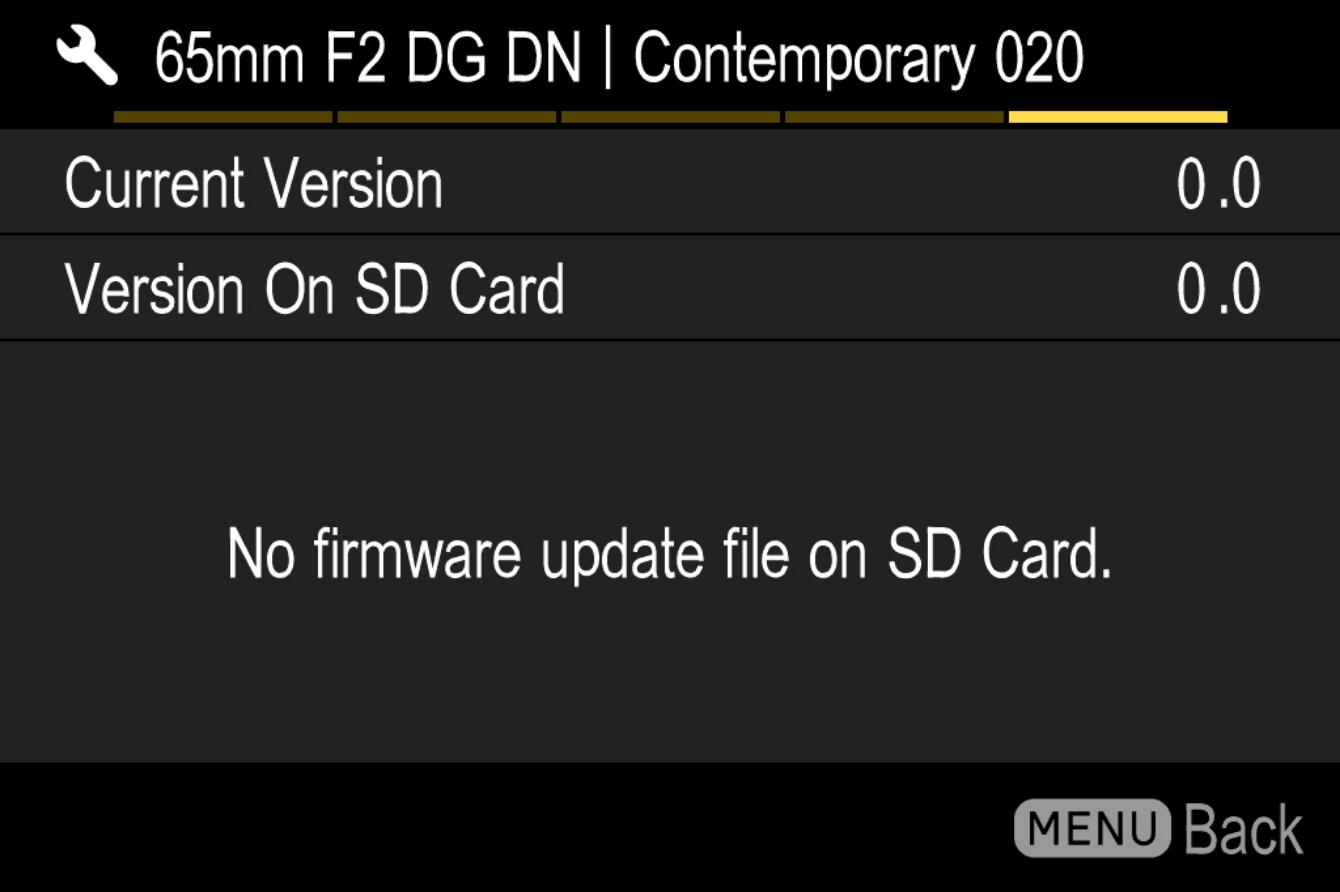Art
50mm F1.2 DG DN
(L-Mount)
Before Updating
- Please ensure that the firmware of the camera body is updated to the latest version.
- Use a fully charged battery or connect the camera to the AC adapter.
- Do not disconnect the battery or the AC adapter during the firmware update of the lens.
- Ensure the power of the camera is always kept ON during the firmware update of the lens.
- The lens needs to be attached to a camera to update the firmware.
The following procedure is to update the lens firmware via SIGMA fp series camera. For firmware updates of Leica and Panasonic L-Mount cameras, please follow the instruction manual for each camera.
Ver.1.1 2024.12.19
・The exposure stability has been improved.
Update Procedure
Turn on the camera after attaching the lens.
Press the MENU button on the back side of the camera body and open the setup menu.

Select “Firmware Update” from the setup menu.
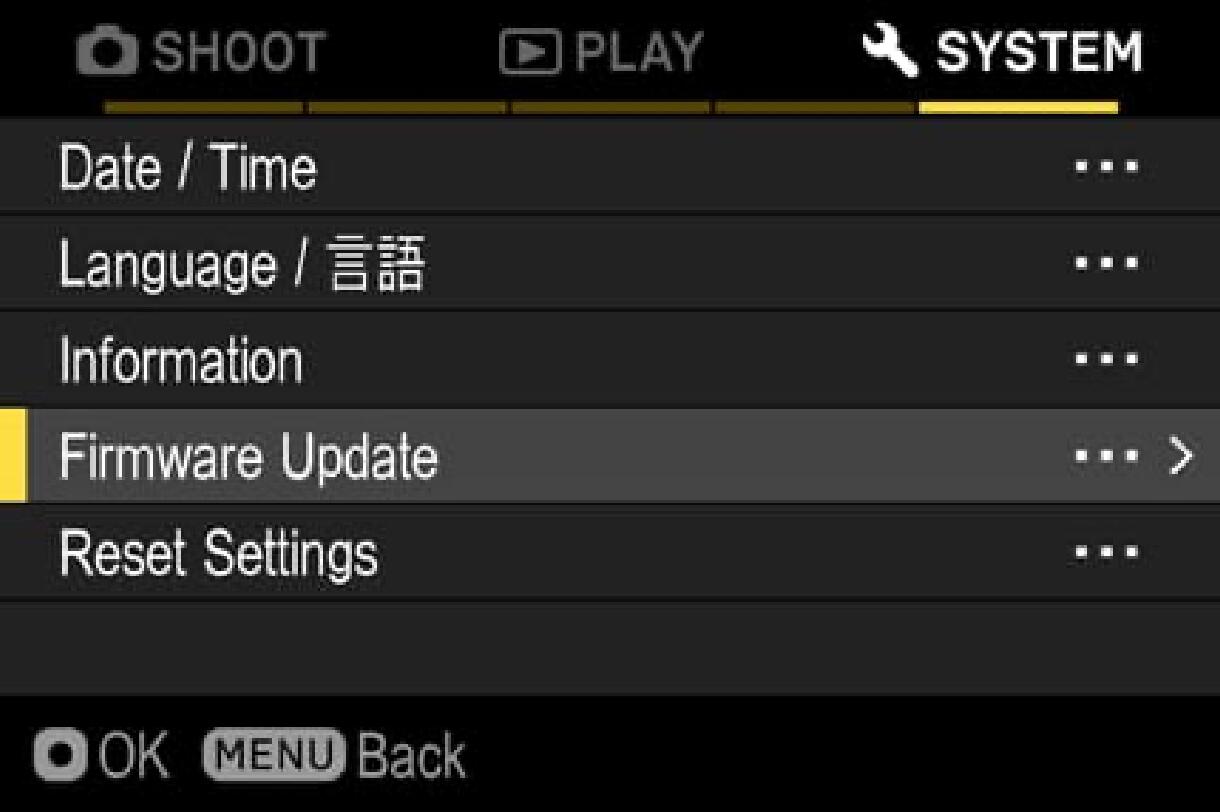
After the OK button is pressed, “Camera” and “Lens” shows up. Please select “Lens”.
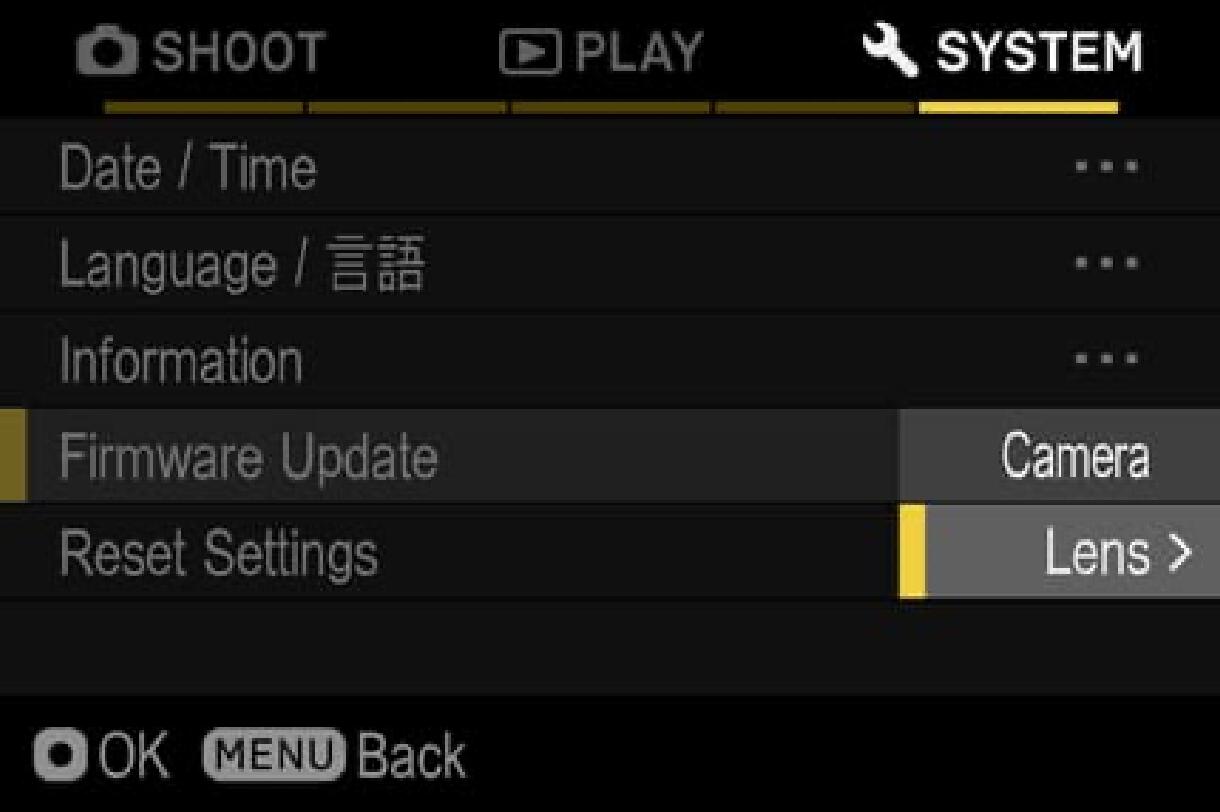
The firmware version that is installed in the lens will show up.
If the firmware version is “Ver.1.1” or older, it is necessary to download the new version and update.
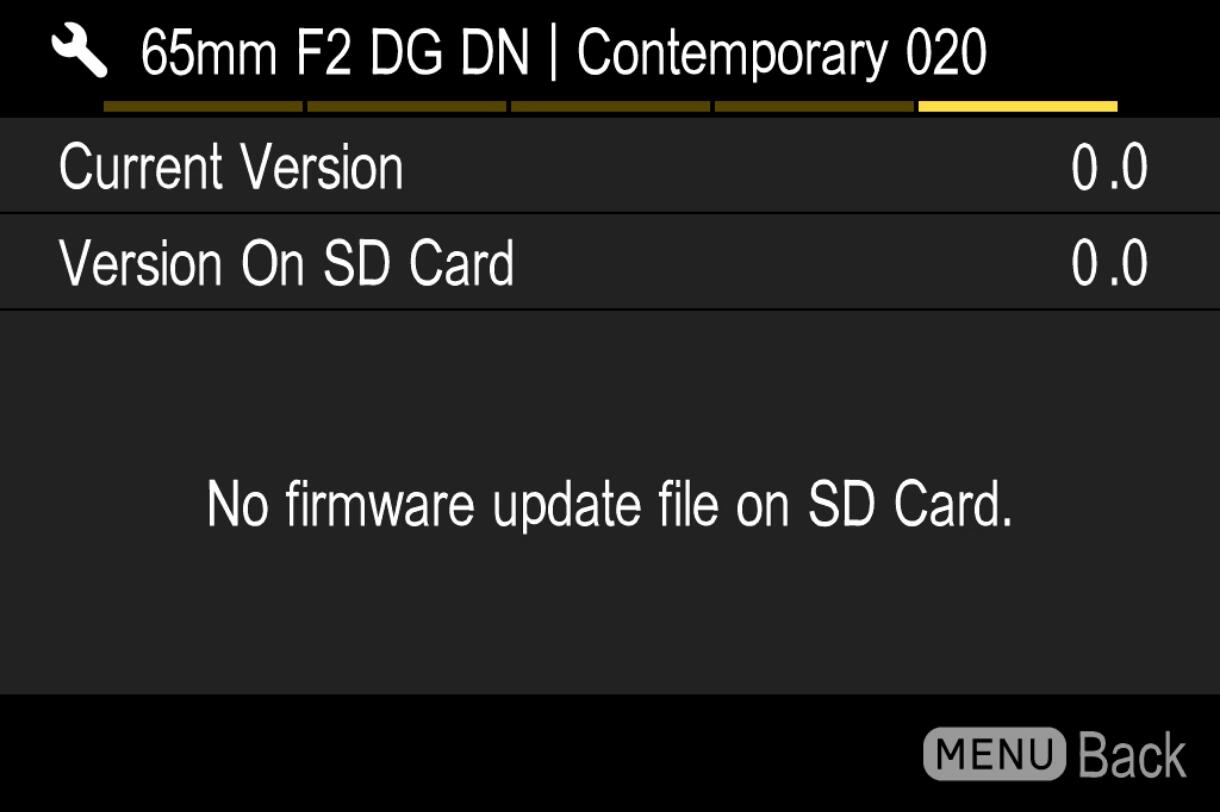
Firmware Update
- STEP 01
Prepare SD/SDHC/SDXC card and format in camera.
Note: Please make sure that important data is not inside your SD/SDHC/SDXC card before format.
- STEP 02 For Windows
Connect the SD/SDHC/SDXC card to the computer via card reader etc. and copy the downloaded file to the root directory (the top layer of the file structure) of the SD/SDHC/SDXC card. (The copy destination is not in the “DCIM” subfolder)
(It appears differently depending on OS version.)
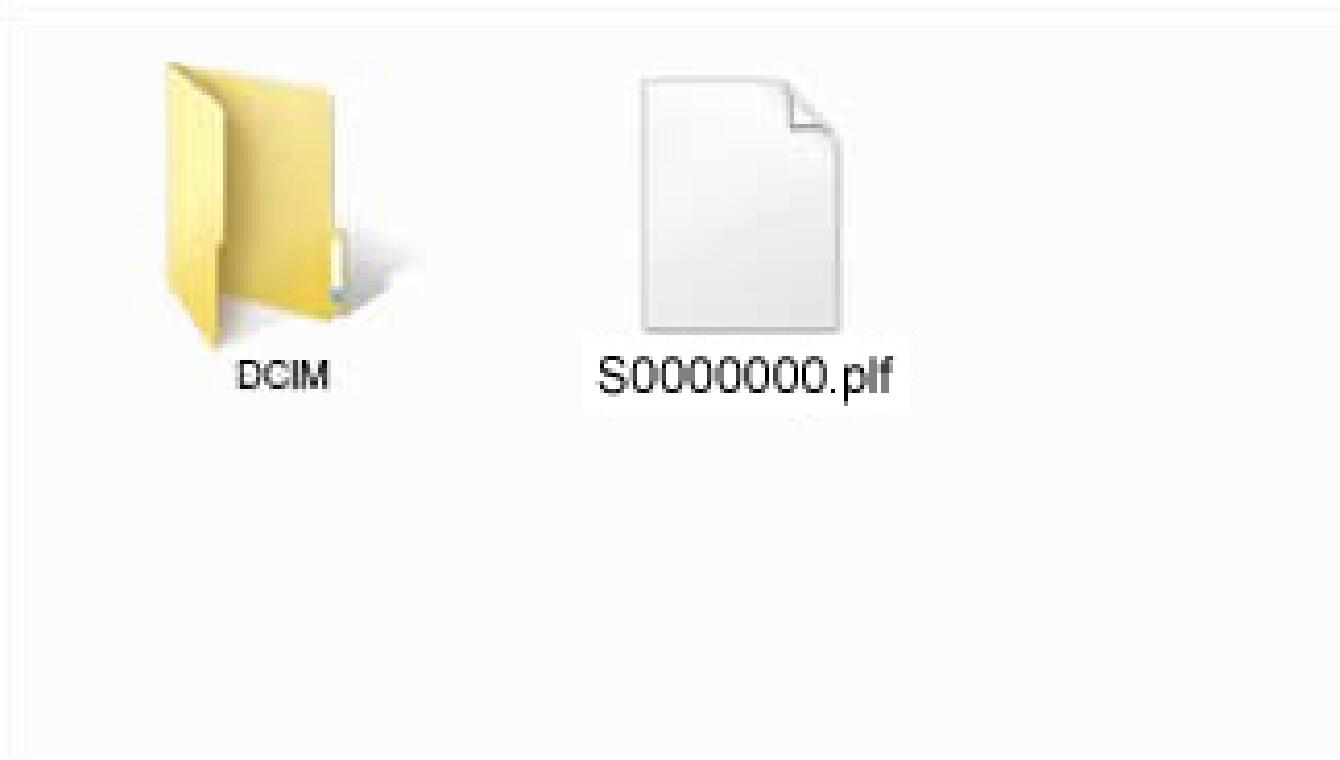
- STEP 02 For Macintosh
Connect the SD/SDHC/SDXC card to the computer via card reader etc. and copy the downloaded file to the root directory (the top layer of the file structure) of the SD/SDHC/SDXC card. (The copy destination is not in the “DCIM” subfolder)
(It appears differently depending on OS version.)
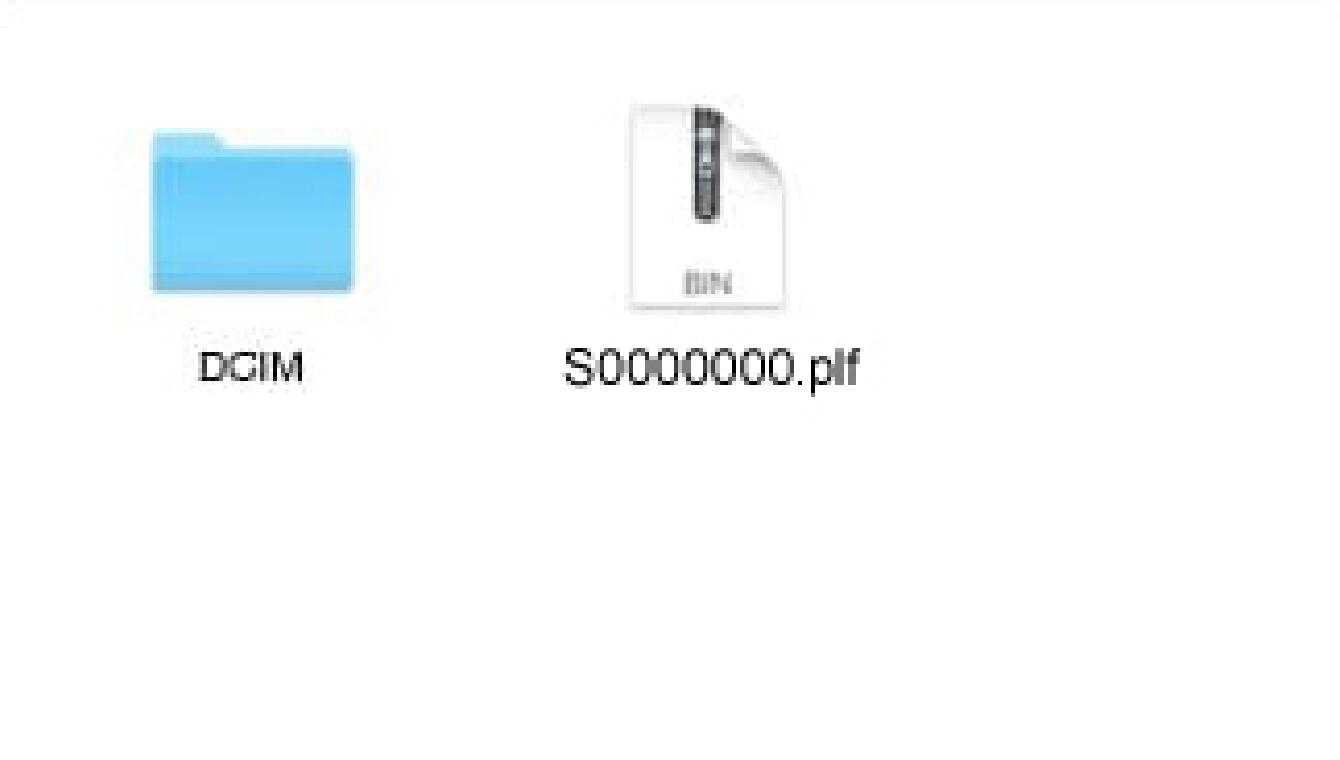
- STEP 03
Insert the SD/SDHC/SDXC card with the firmware to the camera and turn on the power.
- STEP 04
Press the MENU button on the back side of the camera body and open the setup menu.

- STEP 05
Select “Update Firmware” and select “OK”.
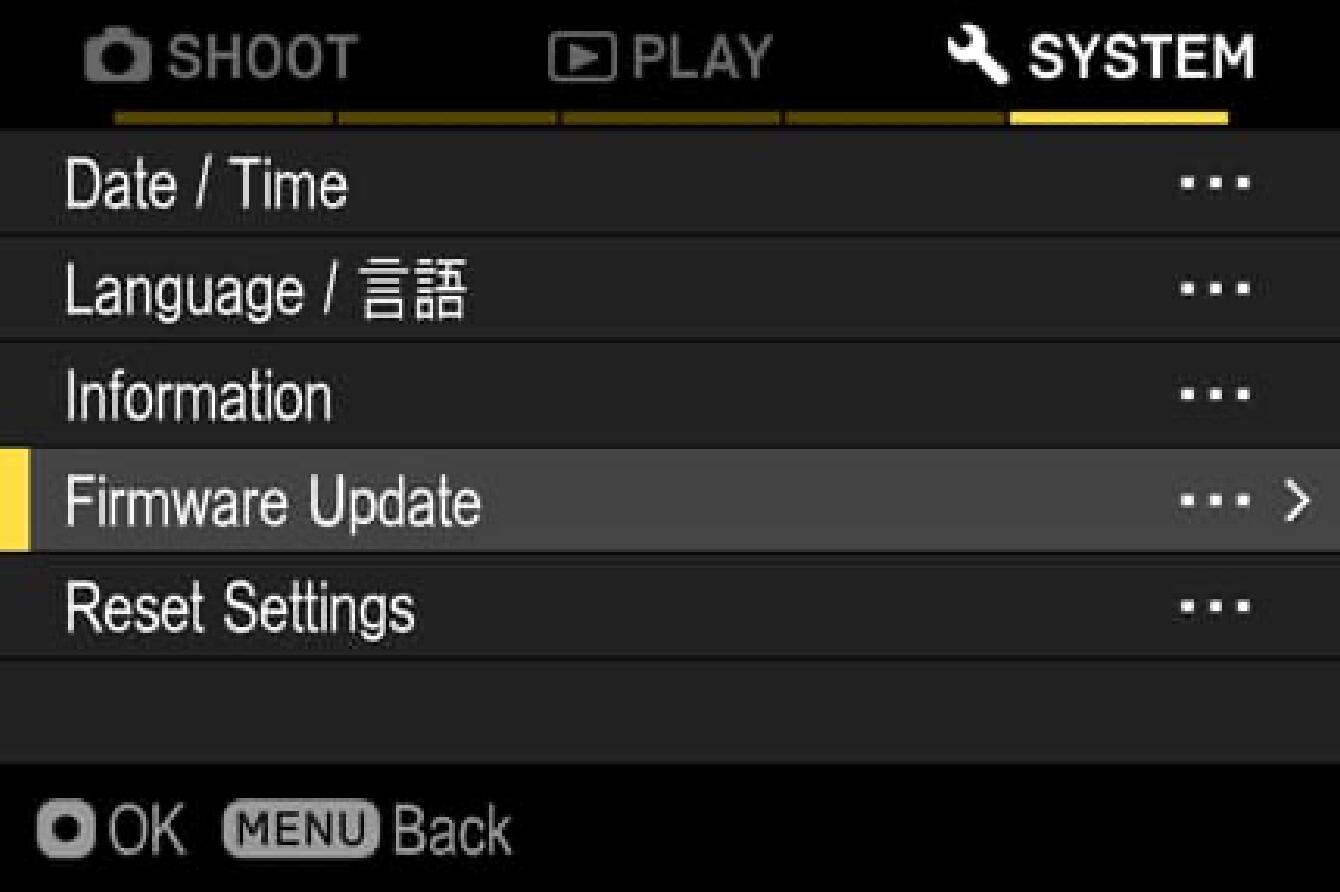
- STEP 06
After selecting the OK button, “Camera” and “Lens” appears on the display. Please select “Lens”.
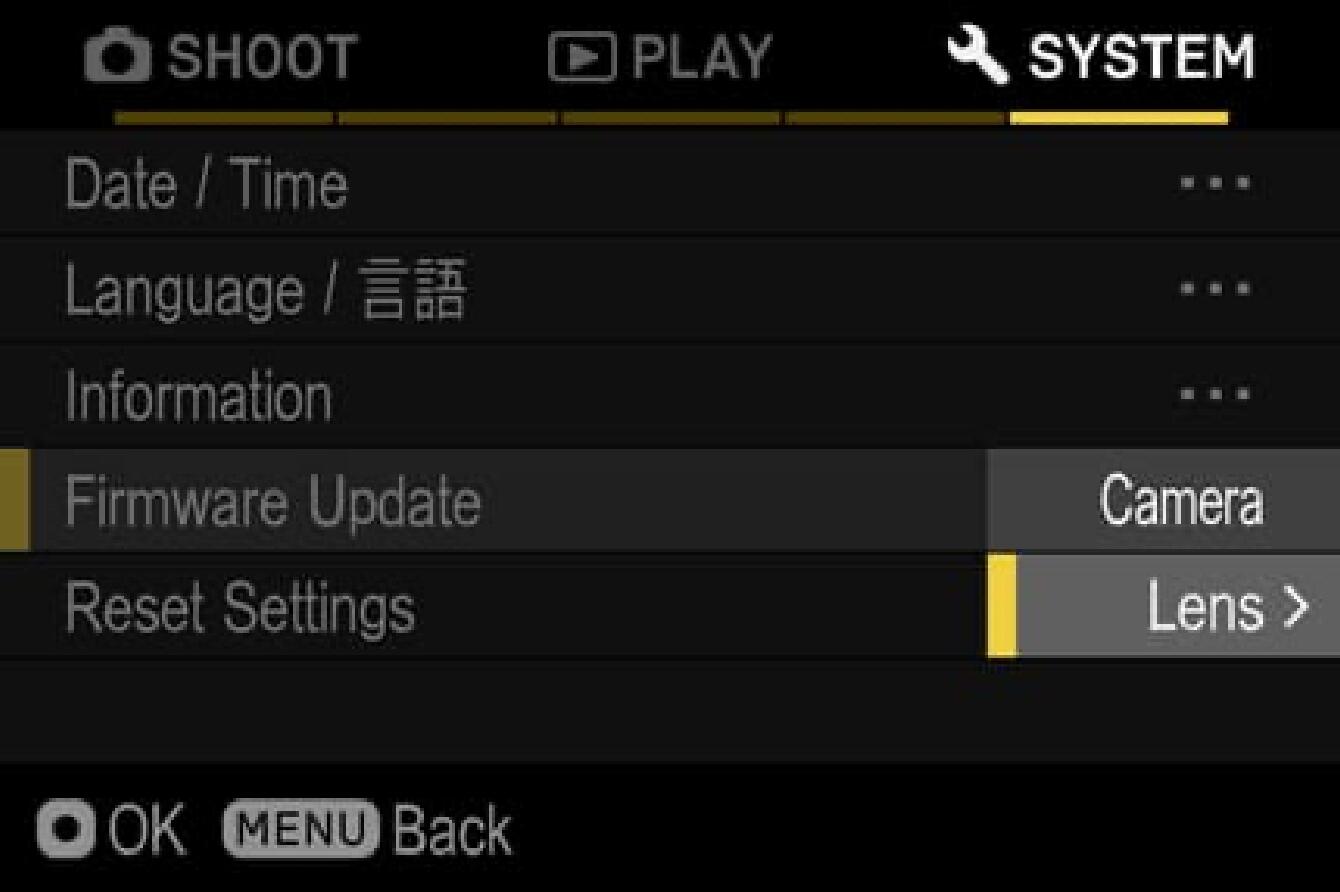
- STEP 07
The message “Start firmware update?” will appear on the display.
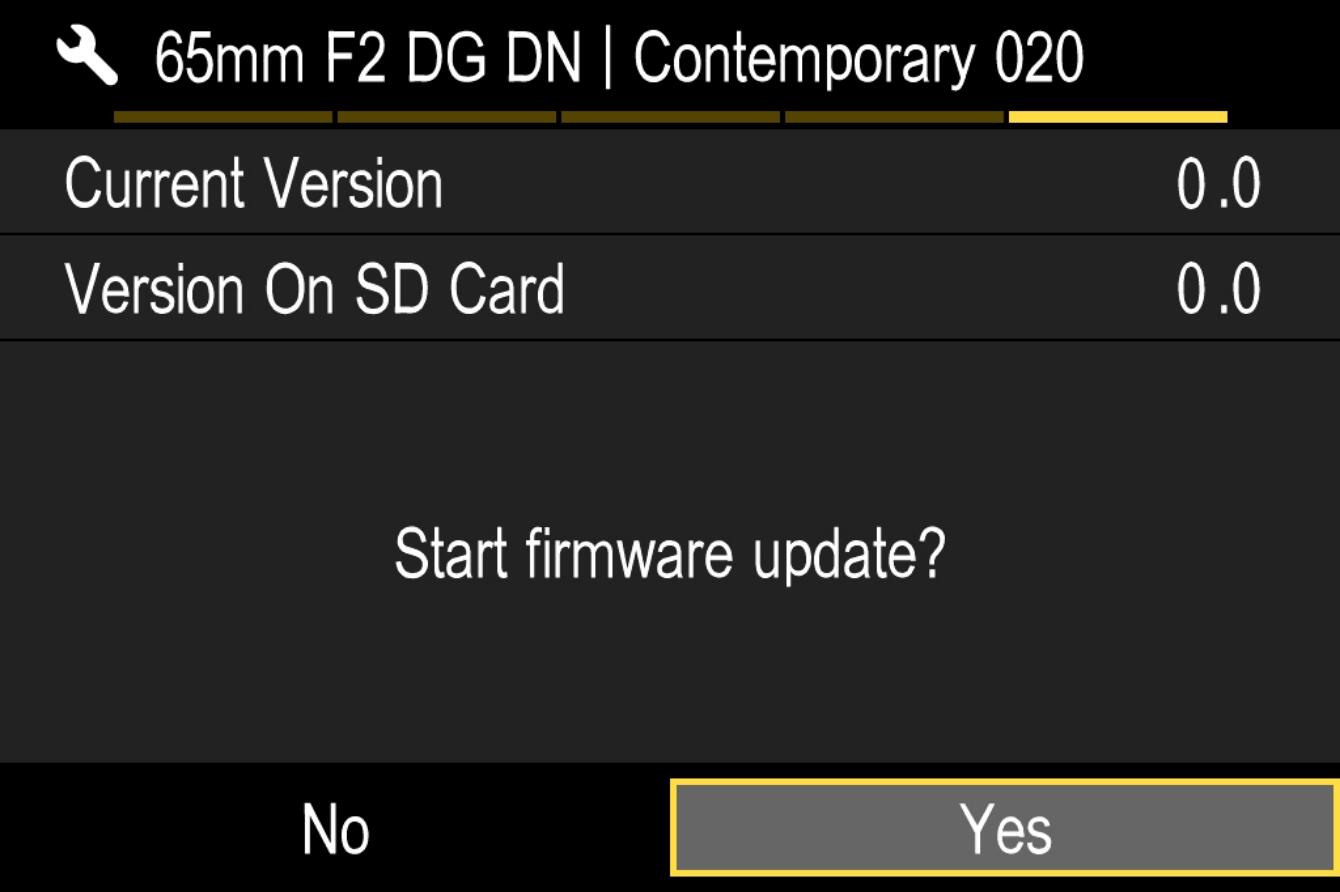
- In case the message does not appear
In case the message “Start firmware update?” does not appear on the display, please check the following notes.
- The firmware update file is not installed in the card, or not in the appropriate directory.
The update file may not be in the card or the firmware may not be in the specified directory. Please repeat STEP 01.
- The correct firmware is not installed.
If the card contains a firmware version older than the lens, it cannot be updated. Put the correct version of firmware into the card and start over from STEP 02.
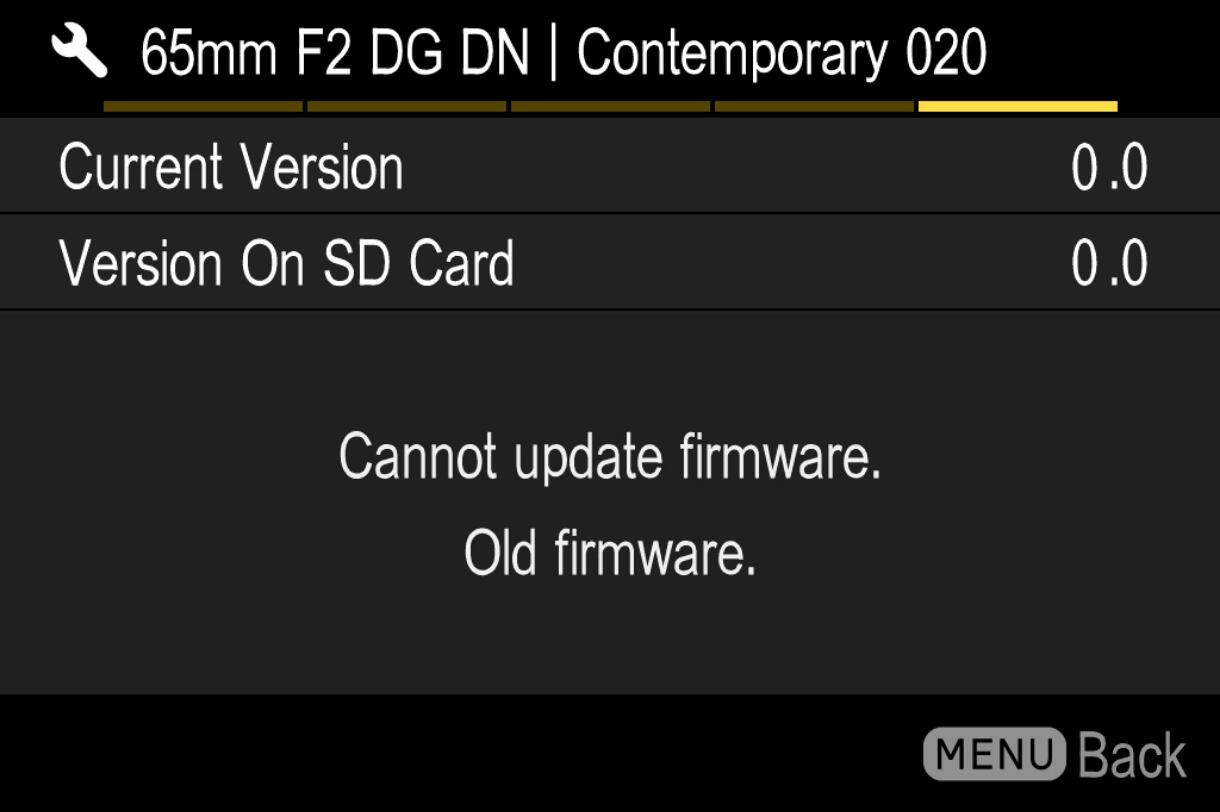
- There is not enough battery.
Use a fully charged battery or an AC adapter and start over from STEP 02.
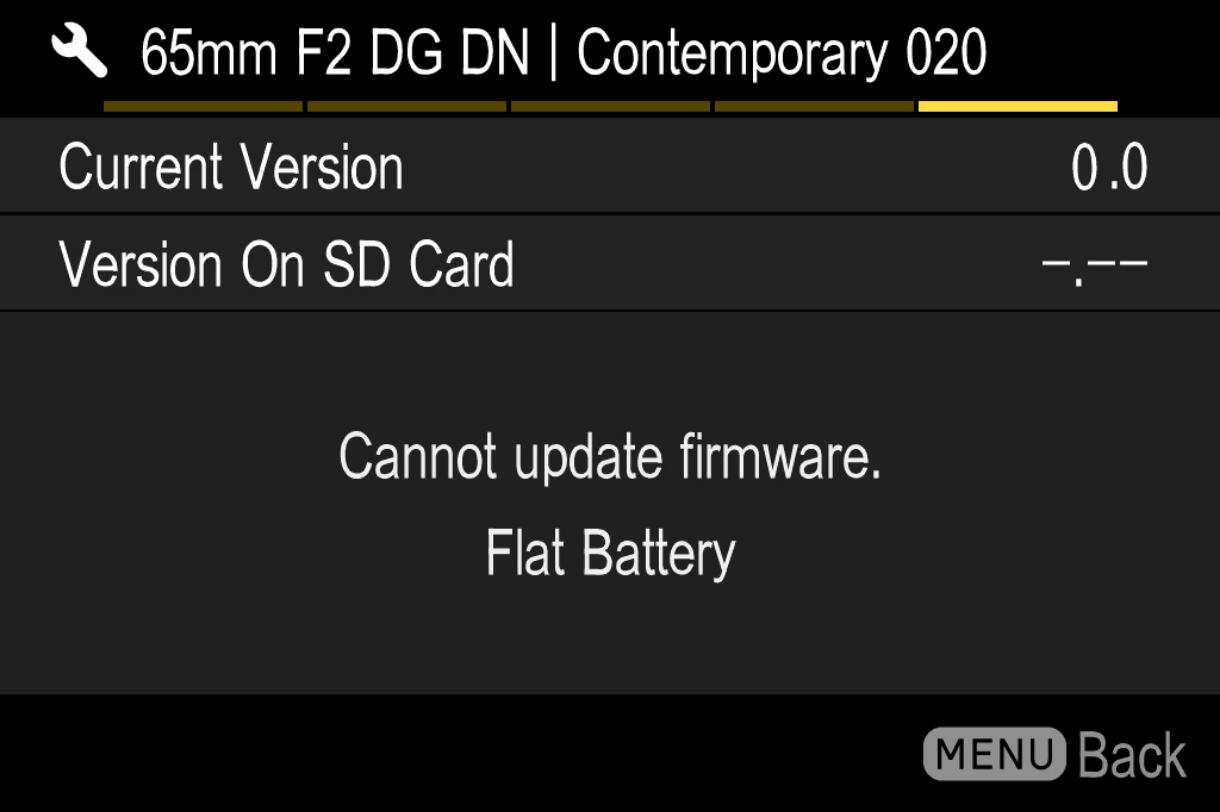
- STEP 08
Select “Yes” to start the firmware update. Shortly the update will start.
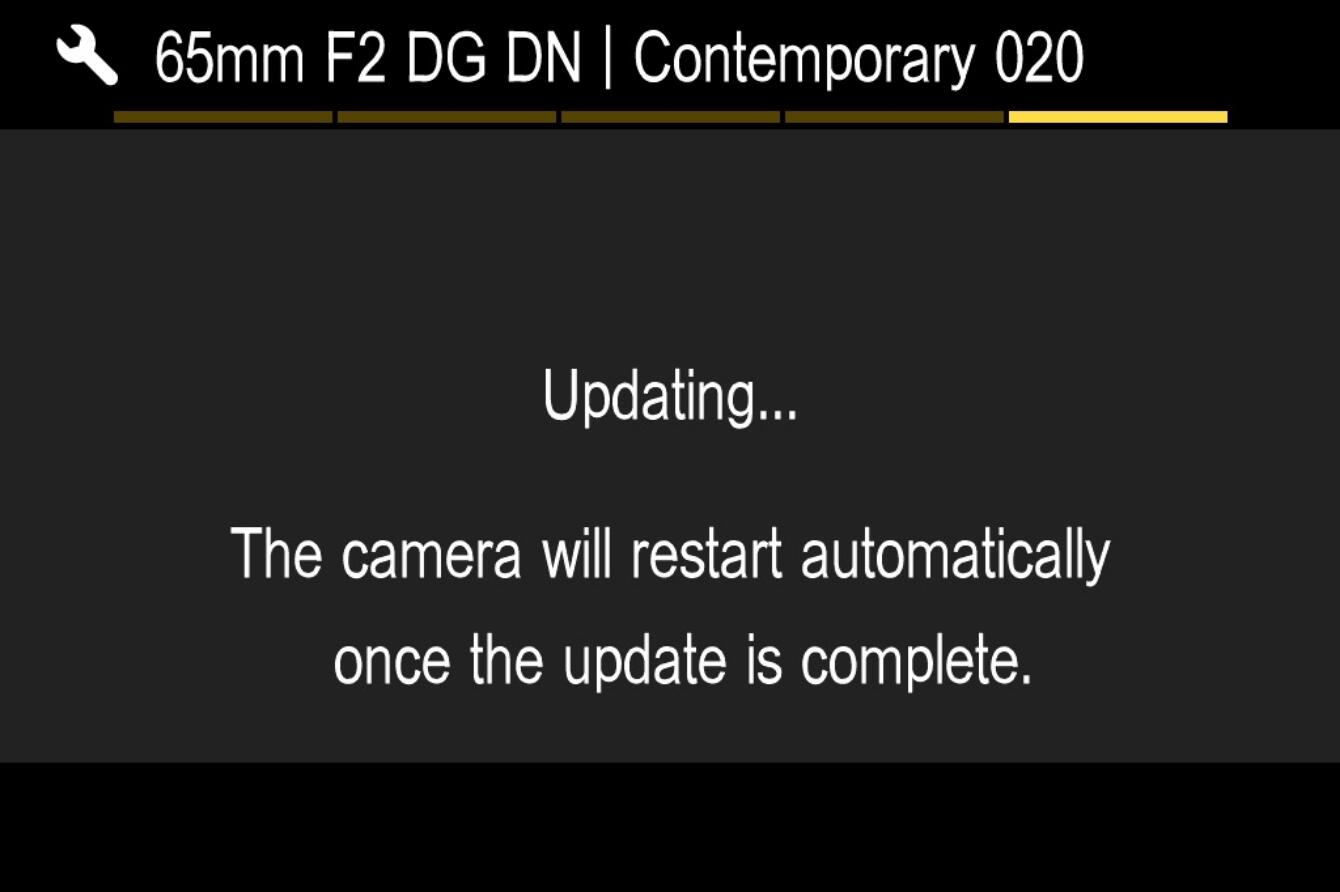
- Error
If the message “Firmware update has failed” is displayed during the firmware update, please contact our customer support.
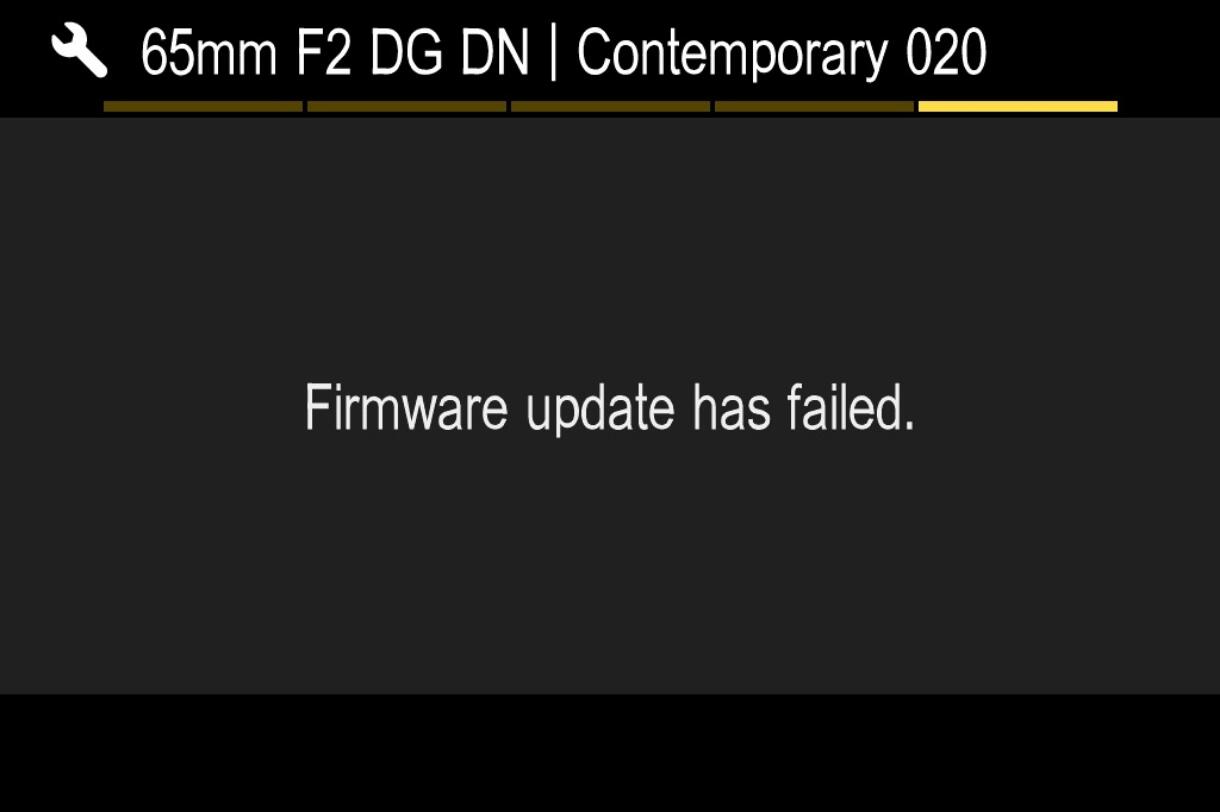
- STEP 09
「When “Firmware update is complete. It will restart automatically” is displayed, the update is complete.
* Do not operate the camera until the update completion message appears.
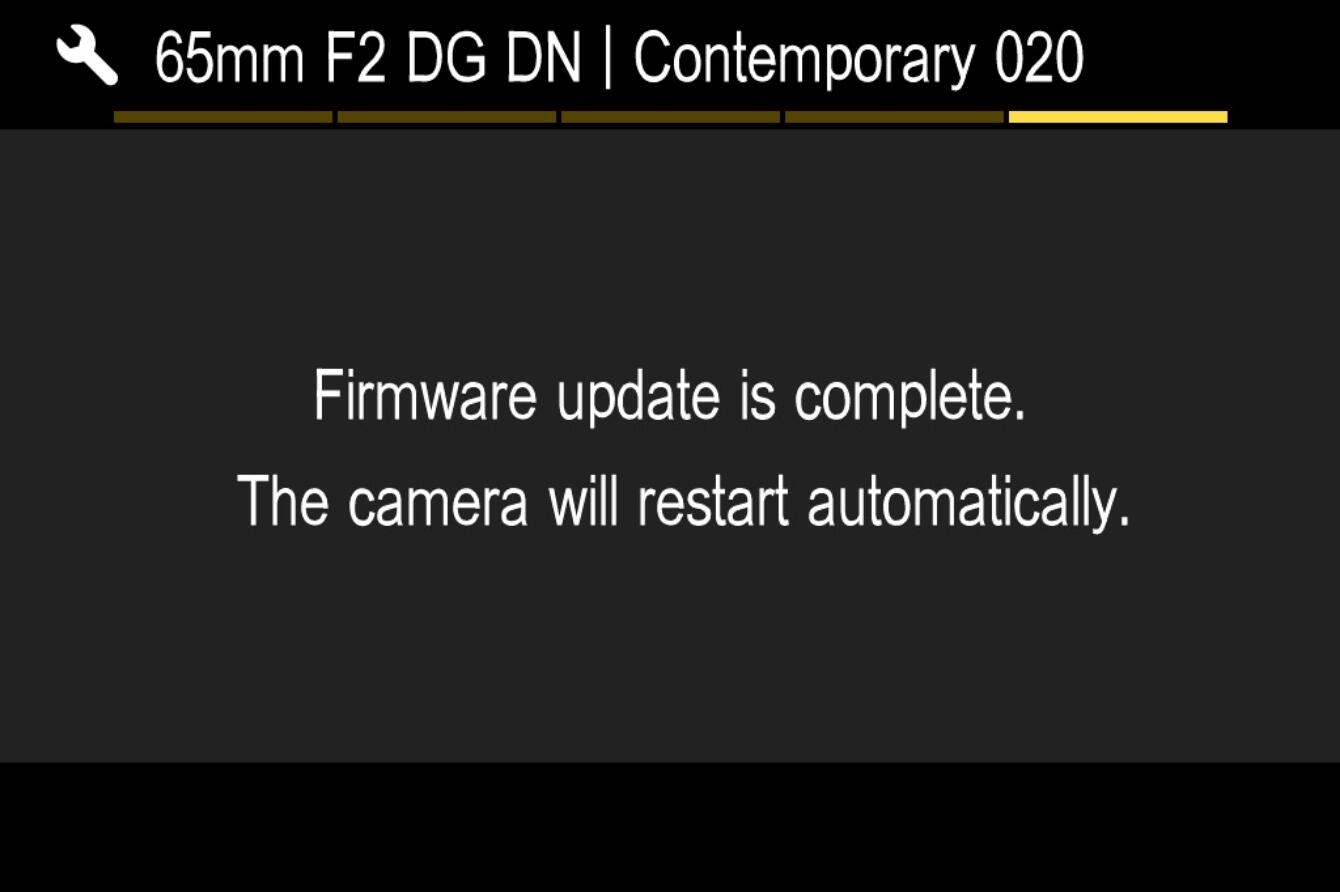
- STEP 10
Check the “Information” version in the setup menu and confirm the lens version is updated to Ver.1.2